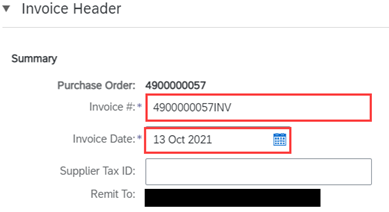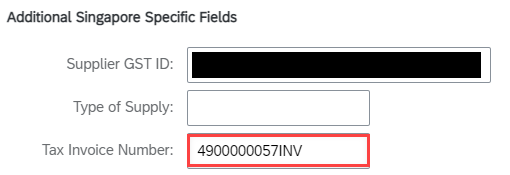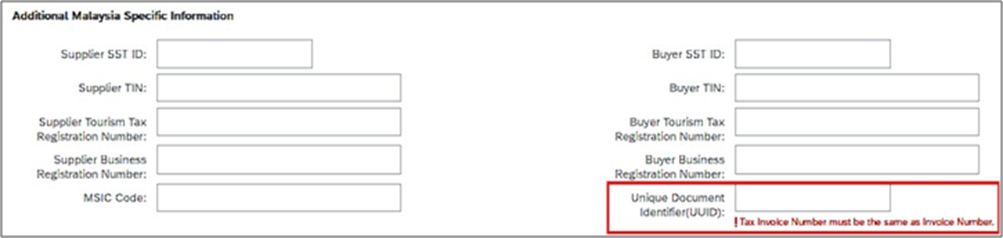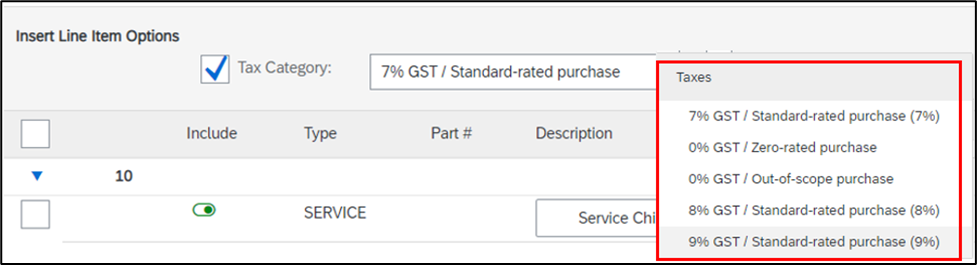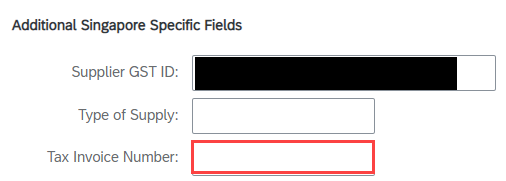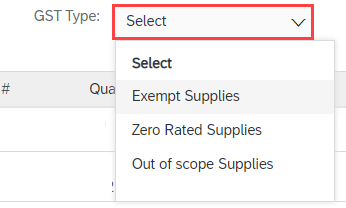How do I send invoice to SATS (Service Purchase Order) ?
- Log in to your account and go to the Workbench tab at the top of the page.
- Select the appropriate tile (eg. Orders to invoice).
- Click the service order number to open the order.
- At the top of the order, select Create Invoice > Standard Invoice. You will not be able to click Create Invoice if there is no approval of service sheet from SATS.

- On the Create Invoice page, enter the Invoice #, invoice date (Invoice date can not be back-dated for more than 12 days) and other header-level information about the invoice in the Summary area. You can also enter header-level taxes, shipping, special handling, and discounts if needed (Optional).
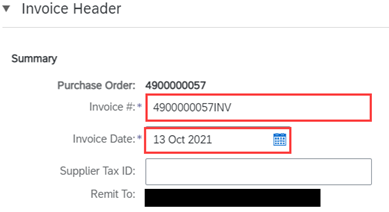
- For Singapore Supplier : Enter Tax Invoice Number (Tax Invoice Number must be the same as Invoice Number). Your Supplier GST ID should be automatically derived from your account.
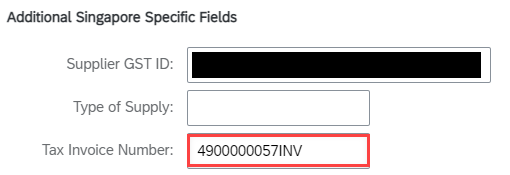
- For Malaysia Supplier : Enter Unique Document Identifier (UUID) (UUID must be the same as Invoice Number). Your Supplier SST ID should be automatically derived from your account.
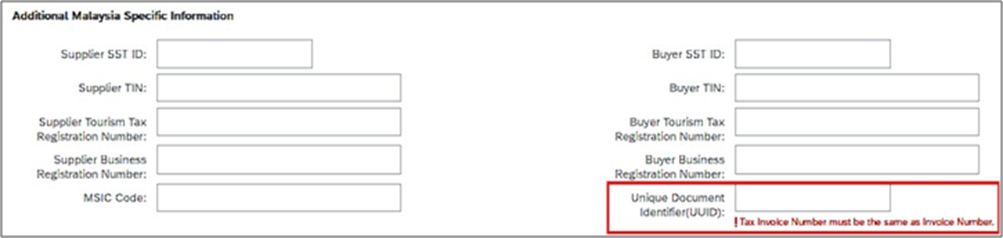
- If PO has tax, Invoice tax should be populated automatically. However, supplier is required to check if the tax is correctly populated.
If PO has no tax, supplier is required to select tax from drop-down list : Select Tax Category, select tax from drop-down and click button Add to Included Lines 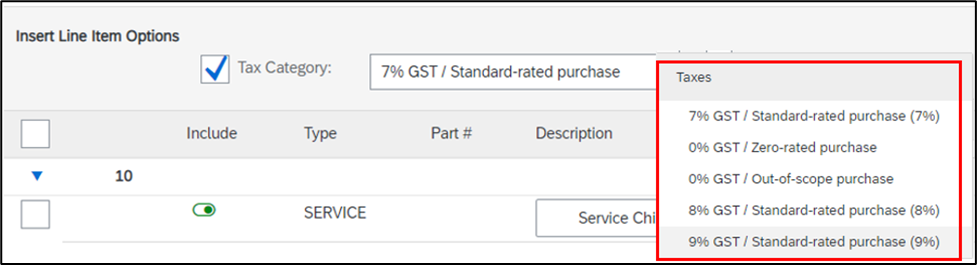
- If you select 8% or 9% GST, you need to put Tax Invoice Number as mandatory field.
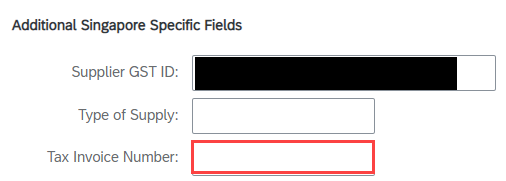
- If you select 0% GST, GST type will be mandatory
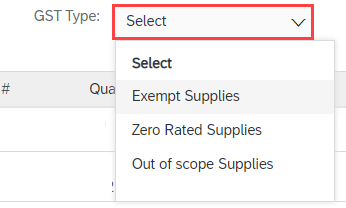
- Click Update on the top or bottom of the page to update any calculated fields if you add or modify any amount or rate fields.

- Enter or modify line item information for the invoice if necessary.
- Once you complete these steps, click Next to review the invoice before submission. Click Submit when you are done.
If you are supplier in Singapore, please make sure you complete GST Profile setup in your SAP Business Network Account (Mandatory step).
For overseas supplier, Tax Exchange Rate field will be displayed during Invoice for Service PO Creation.