 |  |
 |
| ||||||||
Please Note: This does not cover all integration scenarios and provides a few examples. Customers should review their current configurations for integrations with their IT department to determine the proper process to update the public certificates.
What certificate type should be used for integrations (ECC or RSA)?
Certificate type depends on the algorithm that is supported within the customer’s landscape and was chosen by the customer.
We are currently not using an Ariba certificate for web services. Should we add new certificate now?
Some integrations with Ariba may use certificate pinning which means that the system interface that connects to the Ariba cloud systems only trust a specific web server certificate and not just any valid webserver certificate that is signed by a trusted certificate authority. Please be aware that you will need to import our new certificate if you use certificate pinning.
What changes are required for inbound webservices?
Customers must trust the new Ariba certificate to establish the HTTPS connection. The customer should add the new Ariba certificate to their trust store (key store). General instructions cannot be provided because this depends on the application that the customer uses in their integration with the SAP Ariba products.
What changes are required for outbound webservices?
Customers should modify the authentication settings in their application(s) that integrate with the SAP Ariba by replacing the existing Ariba Public Key with the new one. General instructions cannot be provided because the exact steps are dependent on the application that the customer is using to integrate with SAP Ariba.
How can obtain the Ariba Public Key?
To obtain the public key:
What changes are required for Standalone Integration Toolkit (ITK) – No PI?
Please refer to this Knowledge Article for more information.
What changes are required for Standalone Integration Toolkit (ITK) on PI?
Customers should add the new certificate to PI KeyStore.
Creating a View in SAP NetWeaver PI KeyStore

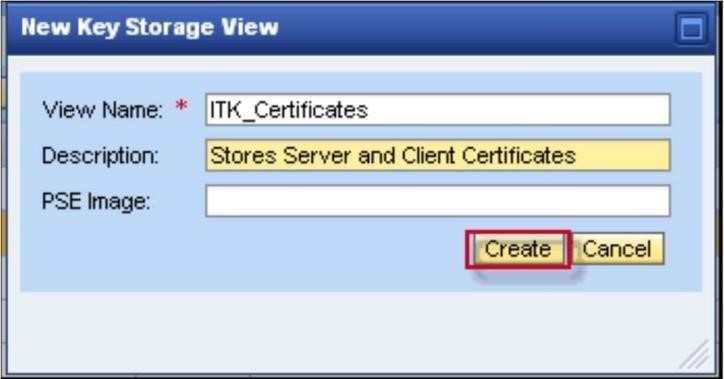
Importing Server and Client Certificates into a View Procedure
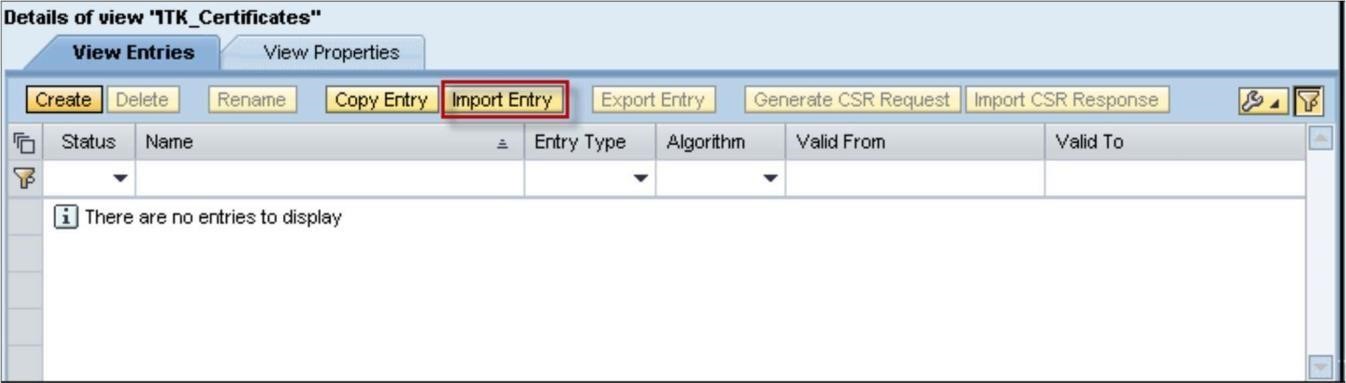
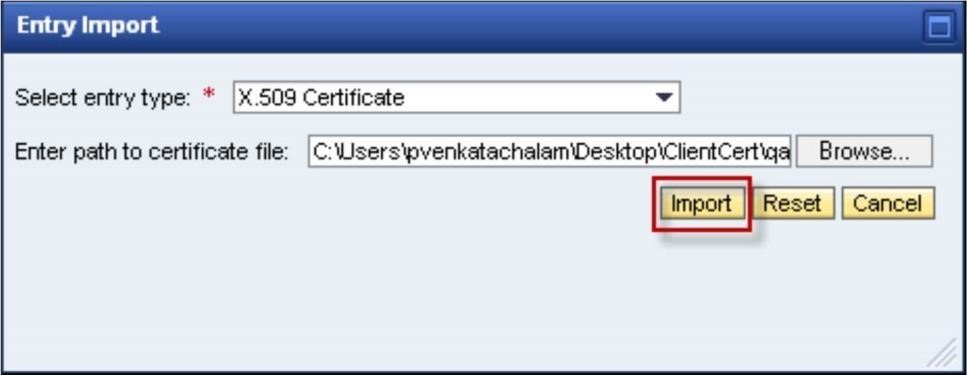
Note: To import the client certificate, repeat steps 1 to 4 above
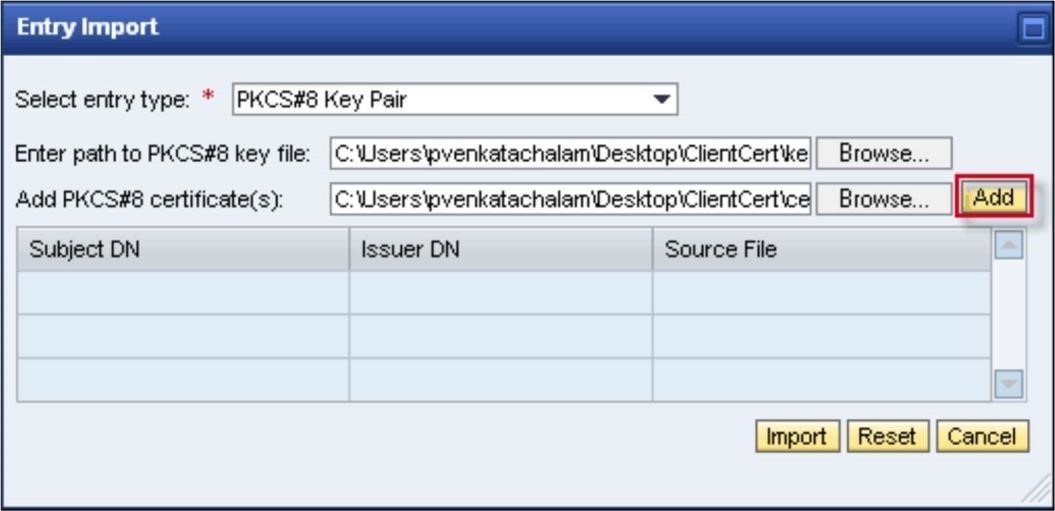
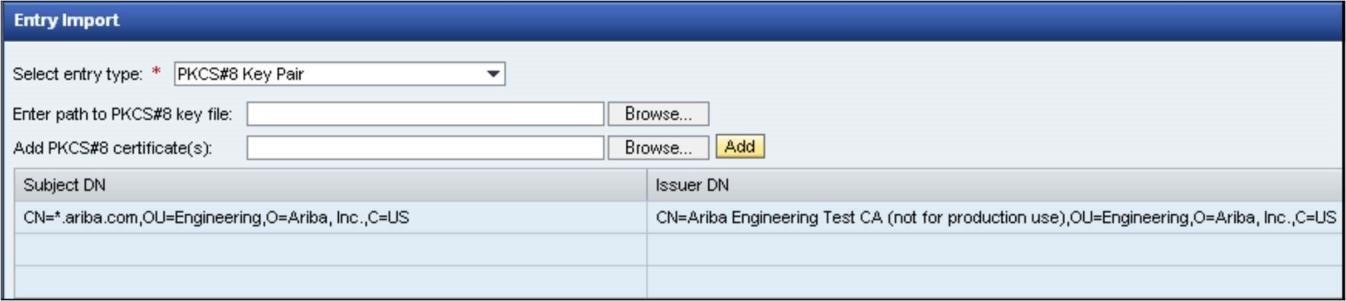
Results:
The following graphic displays the details of the certificates imported into the ITK_Certificates view.
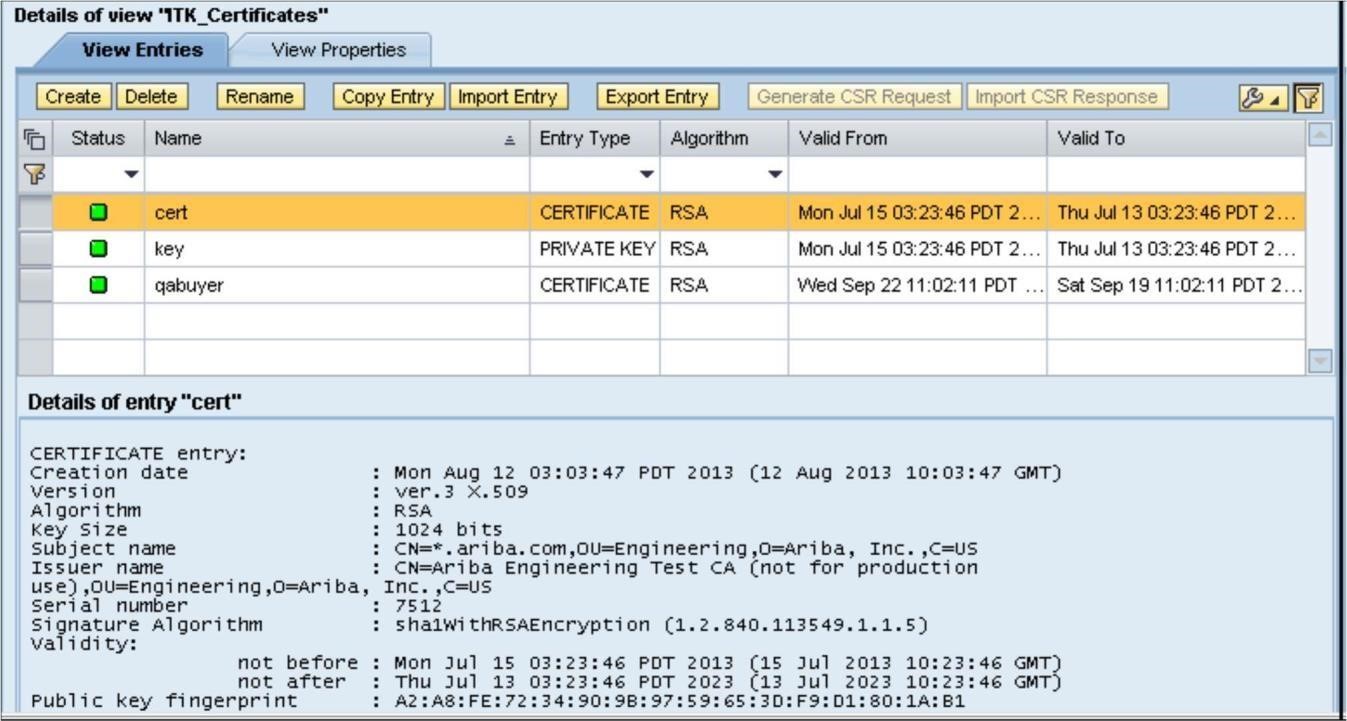
Note
In the above graphic, the server and client certificates are imported into the same view. However, you can have different views for server and client certificates.
Granting Permissions for the Keystore
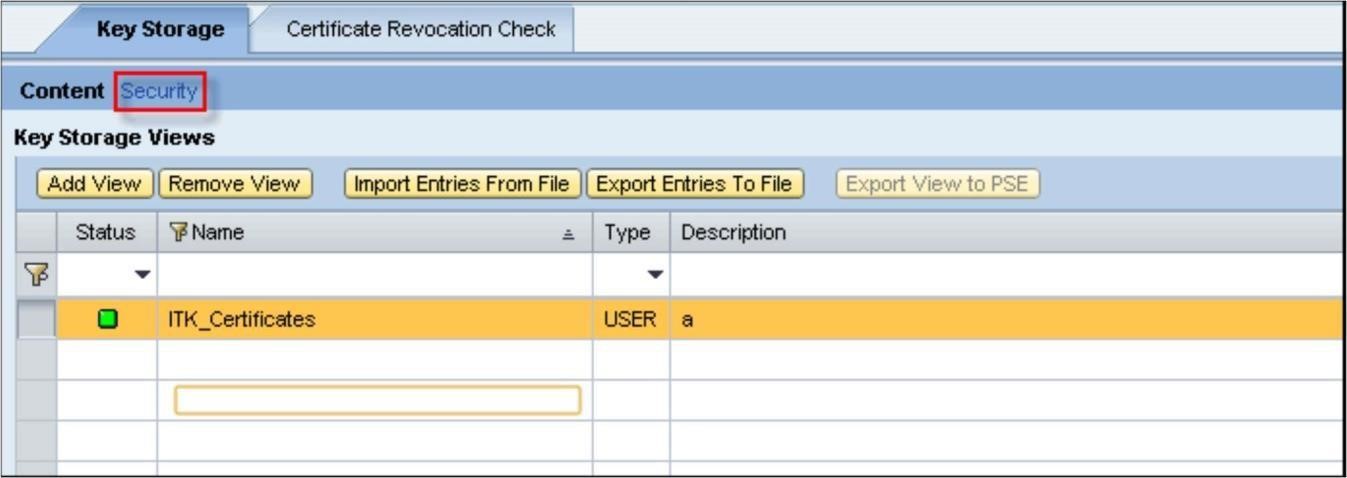
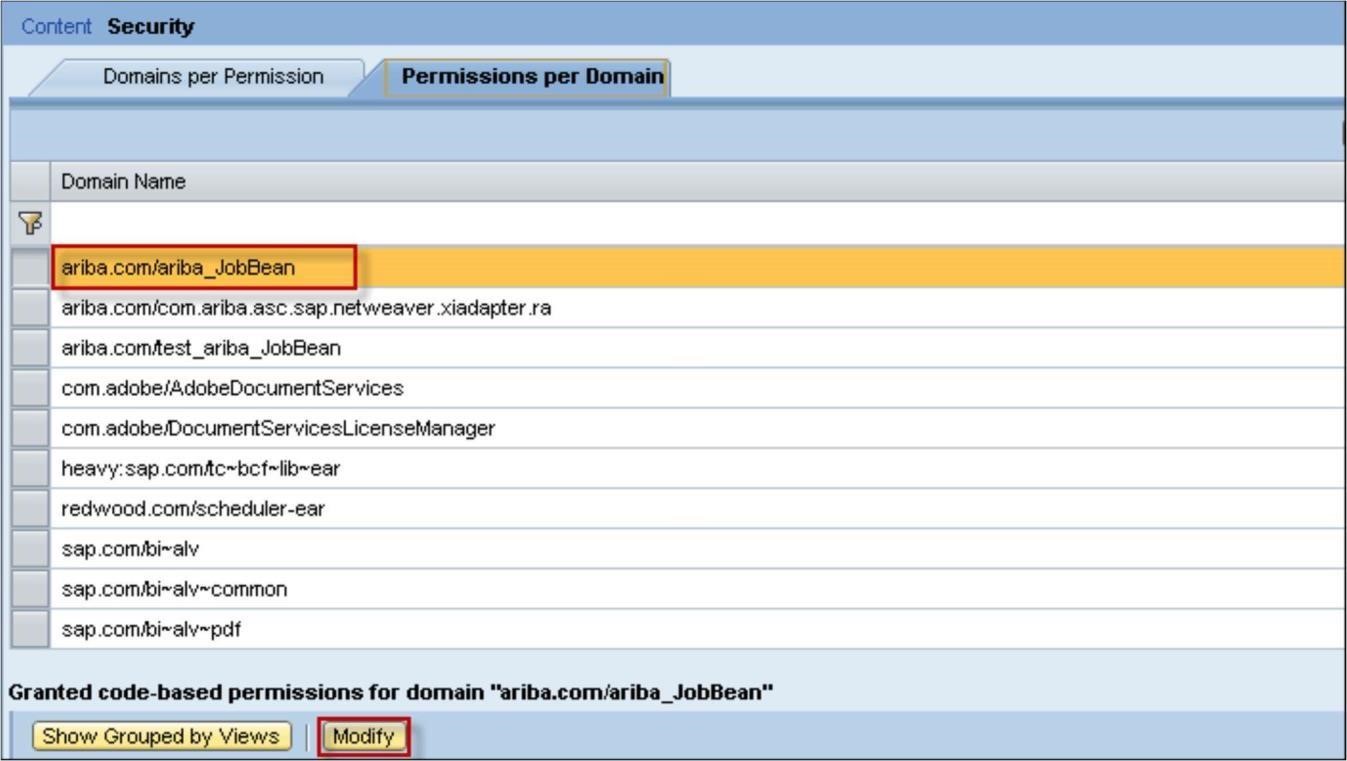
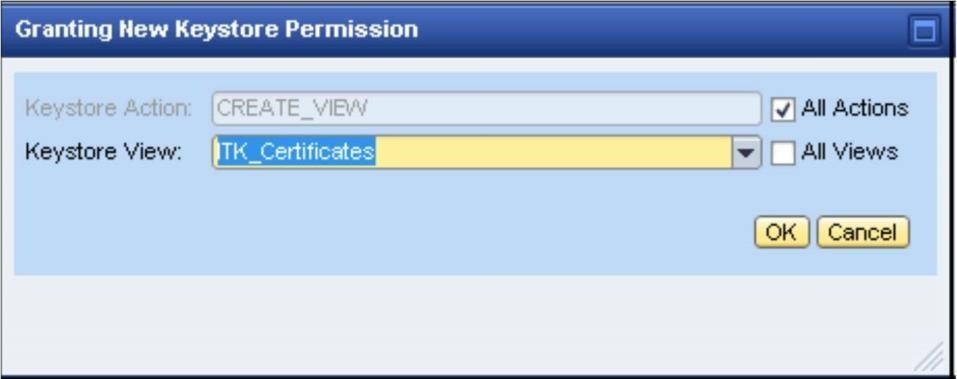
What changes are required for ERP integration using Direct or Mediated Connectivity (master data/SIPM)?
For mediated connectivity, see section “Creating a View and Importing Certificates into SAP NetWeaver Keystore” in this document for steps on how to add new certificate in PI.
For Direct Connectivity, steps are as follows: