การออกใบแจ้งหนี้
เซกชันนี้จะให้คุณมีความรู้และทักษะในการจัดการกระบวนการออกใบแจ้งหนี้
เซกชันนี้ให้คำแนะนำในการจัดการใบแจ้งหนี้ ตรวจสอบให้แน่ใจว่าได้ปฏิบัติตามหลักเกณฑ์ของบริษัท กฎของภูมิภาค และข้อกำหนดของผู้ซื้อเมื่อกรอรข้อมูลใบแจ้งหนี้ ไม่ว่าคุณจะเนวิเกตด้วยแท็บมาตรฐานหรือTile ของ Workbench ขั้นตอนเหล่านี้จะทําให้ประสบการณ์การออกใบแจ้งหนี้ของคุณง่ายขึ้น
หากคุณใช้บัญชีทั่วไป คุณสามารถไปที่ หน้านี้ หรือรับชม เพลย์ลิสต์วิดีโอนี้ เพื่อดูคำแนะนำเฉพาะทาง
บทความฝึกอบรมนี้จะครอบคลุมถึงใบแจ้งหนี้ประเภทดังนี้:
- ใบแจ้งหนี้มาตรฐาน
- ใบแจ้งหนี้ปกติ (ตามคำสั่งซื้อ)
- ใบแจ้งหนี้ตามใบบันทึกการให้บริการ
- ใบแจ้งหนี้ตามคำสั่งซื้อล่วงหน้าแบบครอบคลุม
- ใบแจ้งหนี้ตามใบรับสินค้า
- ใบแจ้งหนี้ที่ไม่มีใบสั่งซื้อ
- ใบแจ้งหนี้ตามสัญญา
- ใบแจ้งหนี้แบบ CSV
- ใบลดหนี้
- ใบแจ้งแบบสรูป
- ใบเพิ่มหนี้
คุณสามารถออกใบแจ้งหนี้โดยใช้แท็บปกติหรือTile ใน Workbench
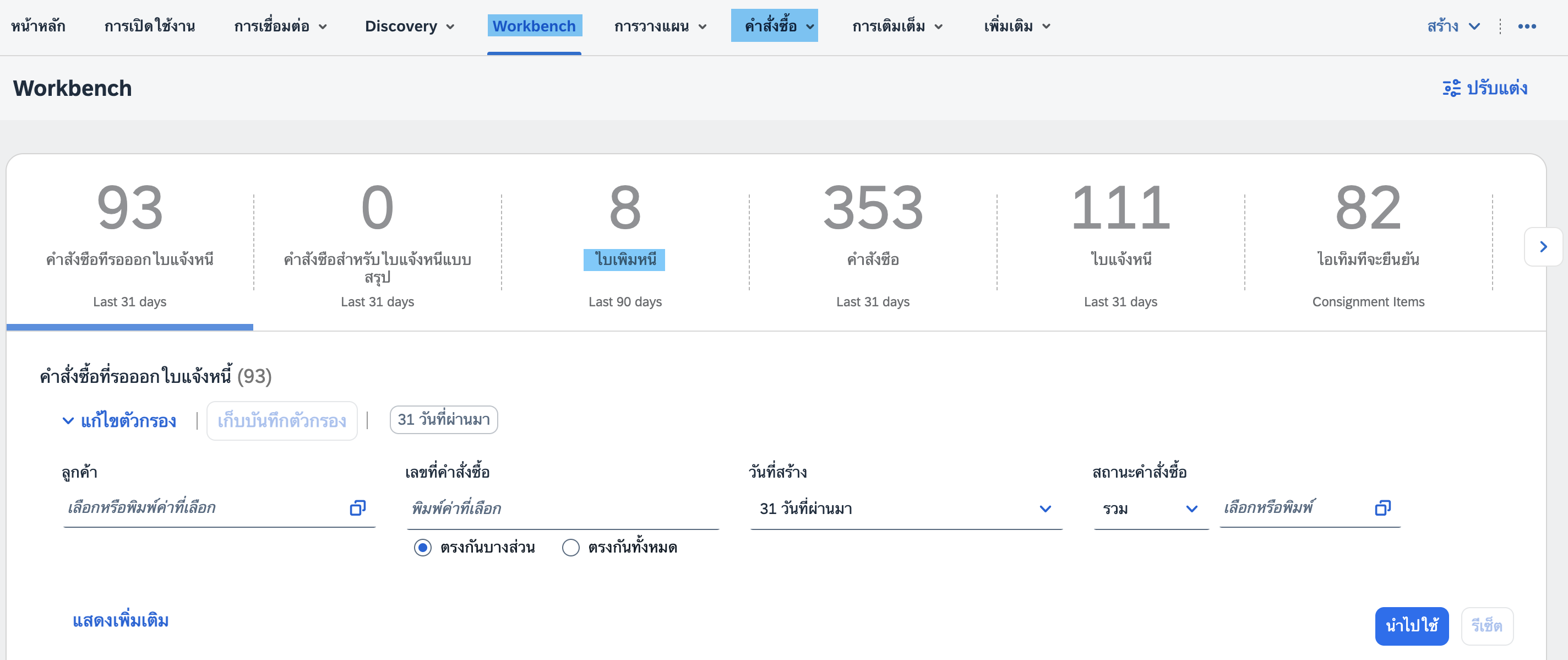
ภาพรวมกระบวนการสร้างใบแจ้งหนี้:
การทําความเข้าใจฟิลด์และกระบวนการที่กําหนดโดยกฎการทําธุรกรรมสามารถปรับปรุงประสบการณ์การจัดการใบแจ้งหนี้ของคุณได้ ฟิลด์อาจแตกต่างกันไปตามความจำเป็นและการมองเห็นโดยขึ้นอยู่กับประเภทใบแจ้งหนี้ ไม่ว่าจะในระดับส่วนหัวหรือระดับบรรทัดไอเท็ม เมื่อกรอกรายการเรียบร้อยแล้ว คุณสามารถดำเนินการตรวจทานและส่งใบแจ้งหนี้ของคุณหรือส่งคืนไปยังขั้นตอนก่อนหน้าได้ตามต้องการ
ประเภทใบแจ้งหนี้เฉพาะ:
กระบวนการอาจแตกต่างกันเล็กน้อยตามประเภทใบแจ้งหนี้ วิธีจัดการกับสถานการณ์ใบแจ้งหนี้ต่างๆ มีดังนี้:
ใบแจ้งหนี้ตามคำสั่งซื้อ
การดำเนินการสร้างใบแจ้งหนี้มาตรฐาน
- ค้นหาและเปิดคำสั่งซื้อที่คุณต้องการออกใบแจ้งหนี้
- คลิกสร้างใบแจ้งหนี้ > ใบแจ้งหนี้มาตรฐาน
- ใบแจ้งหนี้จะได้รับการป้อนข้อมูลคำสั่งซื้อไว้ล่วงหน้าโดยอัตโนมัติ กรอกข้อมูลในฟิลด์ทั้งหมดที่มีเครื่องหมายดอกจันให้ครบถ้วน แล้วเพิ่มภาษีตามที่มีผลใช้บังคับ
- เมื่อคุณกรอกข้อมูลในฟิลด์ที่ต้องป้อนข้อมูลทั้งหมด รวมถึงฟิลด์เสริมต่างๆ ที่จำเป็นจนครบถ้วนแล้ว ให้คลิก ถัดไป
- ในหน้าการตรวจทาน ให้ตรวจทานความถูกต้องของใบแจ้งหนี้ เมื่อรู้สึกพึงพอใจแล้ว ให้คลิก ส่ง เพื่อส่งใบแจ้งหนี้ไปยังผู้ซื้อของคุณ
หมายเหตุ : ประเภทและจำนวนฟิลด์ที่ต้องกรอกข้อมูลขึ้นอยู่กับกฎการทำธุรกรรมที่ลูกค้าของคุณกำหนดค่า รวมถึงขึ้นอยู่กับกฎหมายในภูมิภาคนั้น สำหรับข้อมูลเพิ่มเติม กรุณาตรวจสอบให้แน่ใจว่าได้เยี่ยมชมเซกชัน ความแตกต่างตามภูมิภาค ของไซต์การฝึกอบรมนี้
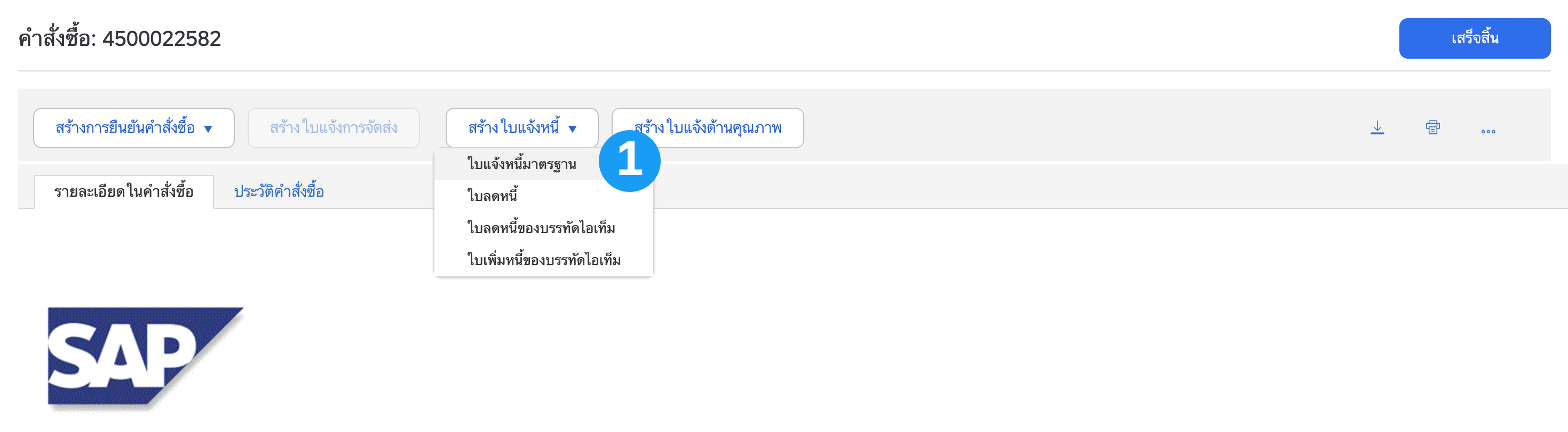
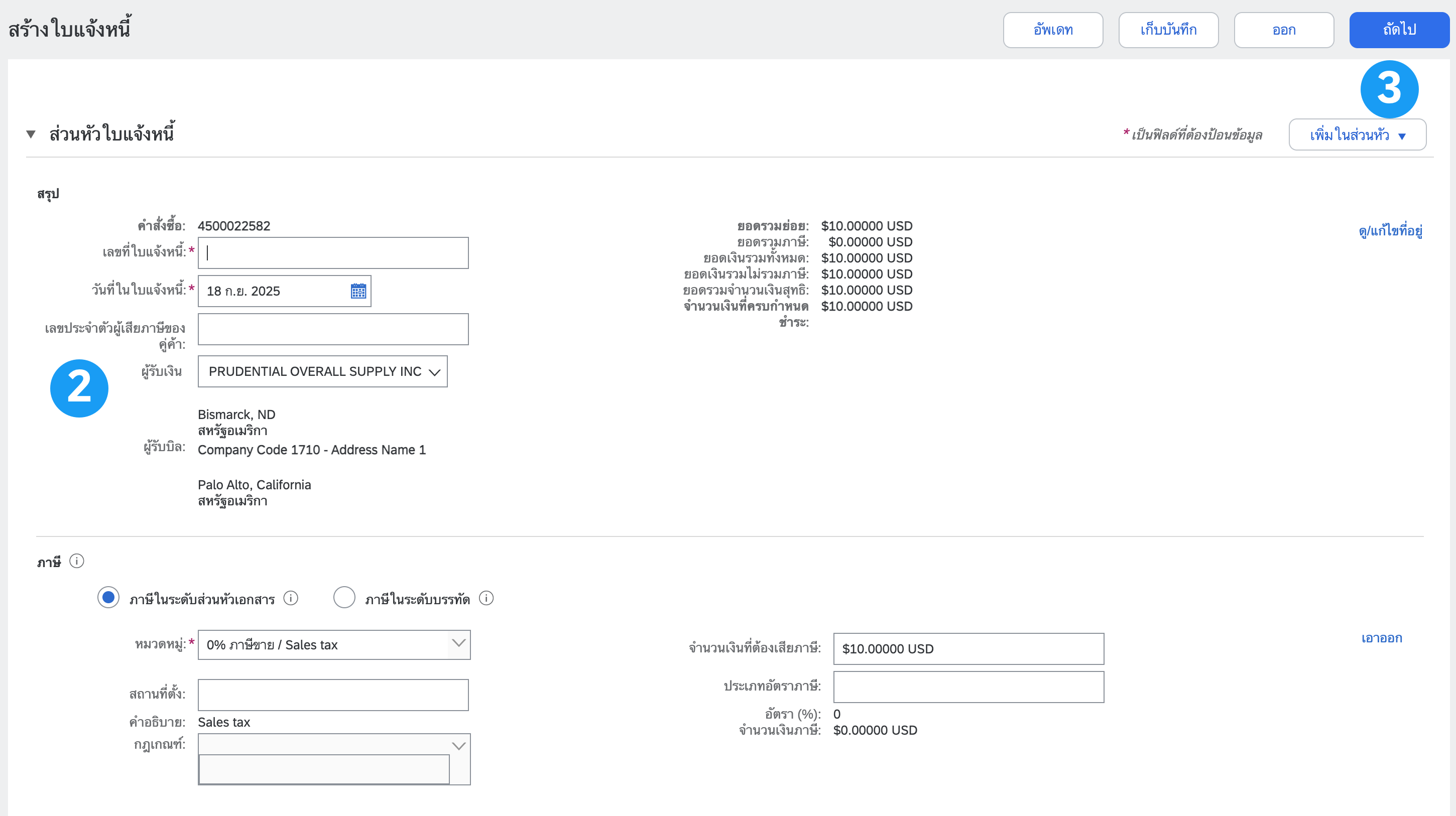
ข้อมูลส่วนหัว
- ป้อนเลขที่ใบแจ้งหนี้ซึ่งเป็นเลขที่ไม่ซ้ำกันสำหรับการระบุใบแจ้งหนี้ วันที่ในใบแจ้งหนี้จะได้รับการป้อนข้อมูลโดยอัตโนมัติและสามารถปรับได้ ถ้าจำเป็น
- เลือก ที่อยู่ผู้รับเงิน ให้ถูกต้อง (ถ้ามีการกำหนดรูปแบบที่อยู่ไว้หลายรายการในระหว่างการตั้งค่า)
- คุณสามารถป้อนภาษีและการจัดส่งในระดับส่วนหัวหรือบรรทัดโดยการเลือกปุ่มตัวเลือกที่เหมาะสม นอกจากนี้ยังขึ้นอยู่กับประเทศของคุณด้วย สำหรับข้อมูลเพิ่มเติม กรุณาตรวจสอบ Tile ความแตกต่างตามภูมิภาค
- คลิก เพิ่มลงในส่วนหัว เพื่อเพิ่มข้อมูลอื่นๆ ลงในใบแจ้งหนี้ ซึ่งรวมถึงคอมเมนต์ เอกสารแนบ (สูงสุด 10 MB) เงื่อนไขการชำระเงิน เป็นต้น
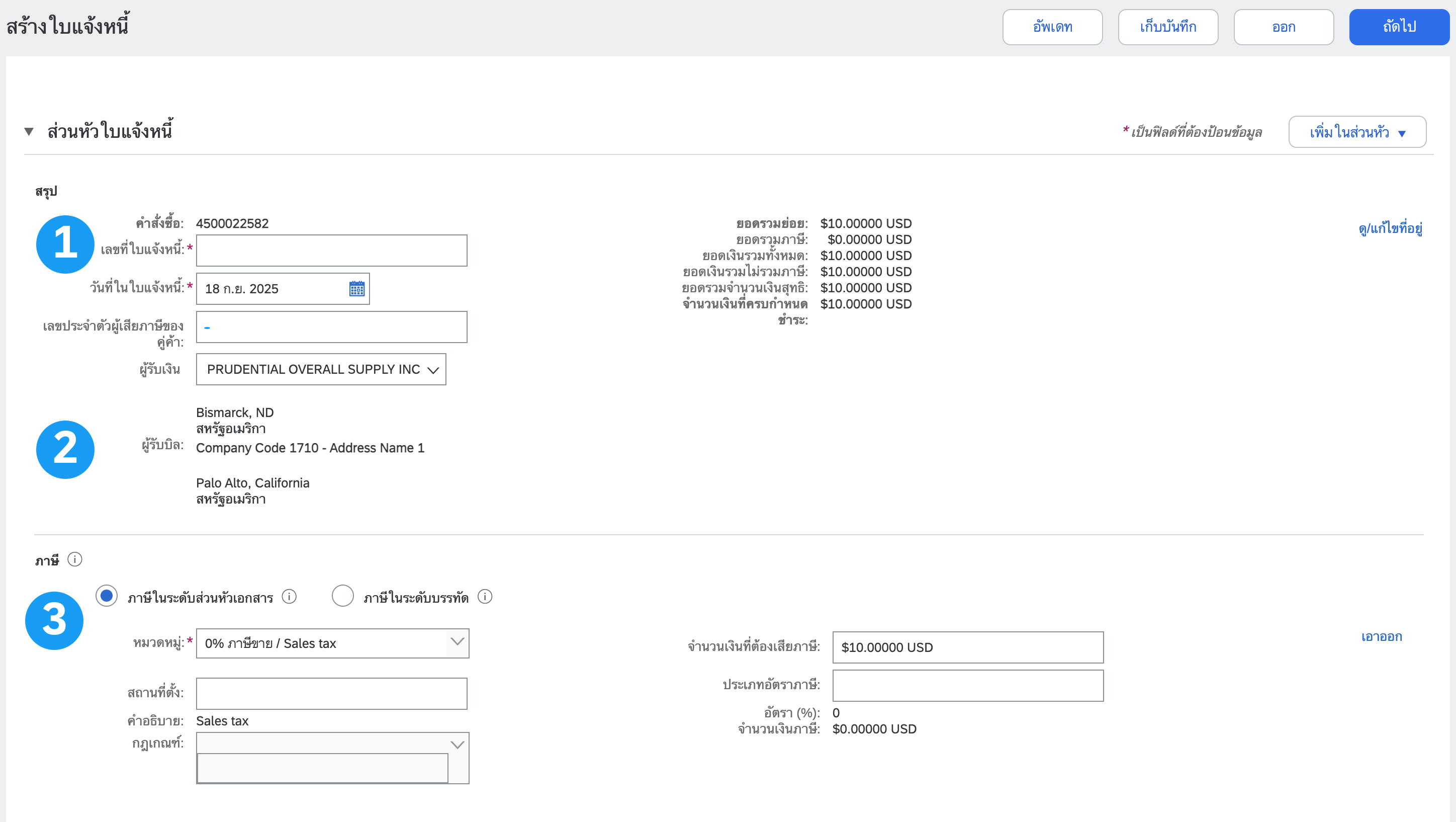
ข้อมูลเพิ่มเติมส่วนหัว
เมื่อต้องการป้อนข้อมูลเพิ่มเติมลงในส่วนหัว เช่น คอมเมนต์หรือเอกสารแนบ ให้คลิกปุ่ม เพิ่มลงในส่วนหัว ที่ด้านบนและด้านล่างของส่วนหัว
- เมื่อต้องการเพิ่มคอมเมนต์ ให้คลิก คอมเมนต์ ฟิลด์คอมเมนต์จะปรากฏขึ้น ทำให้คุณสามารถเพิ่มข้อความอิสระได้
- เมื่อต้องการแนบเอกสาร ให้คลิก เอกสารแนบ แล้วบราวซ์คอมพิวเตอร์และคลิก เพิ่มเอกสารแนบ เอกสารแนบทั้งหมดต้องมีขนาดรวมไม่เกิน 10 MB
หมายเหตุ : ตัวเลือกที่พร้อมใช้งานอาจแตกต่างกันไปขึ้นอยู่กับกฎการทำธุรกรรมของผู้ซื้อที่ใช้อยู่
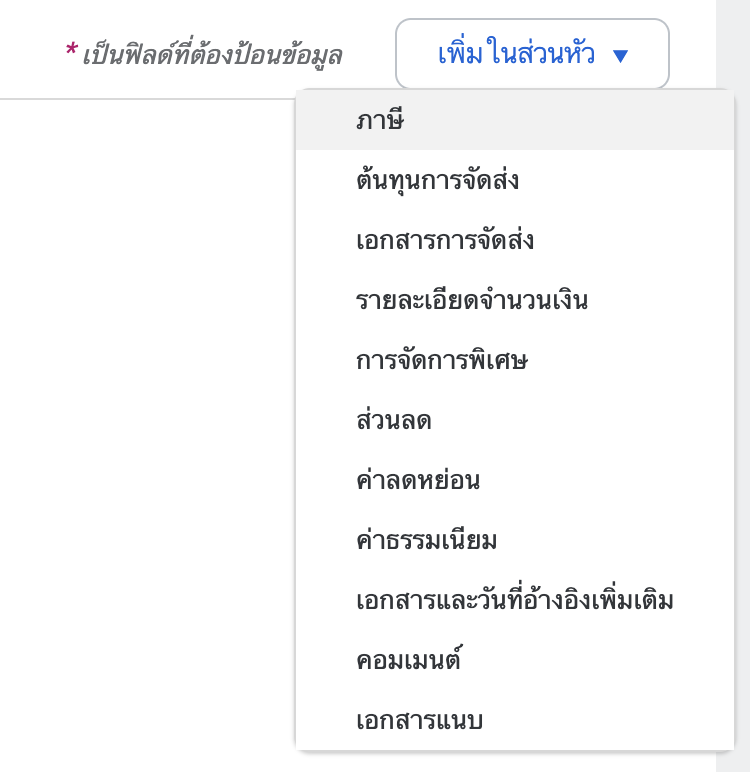
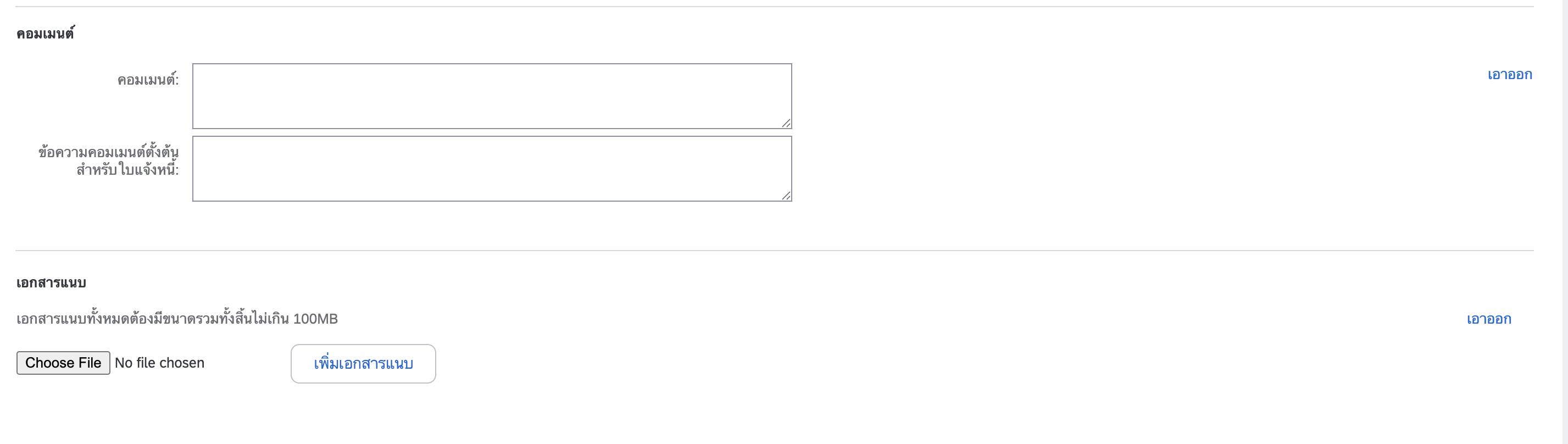
ข้อมูลระดับบรรทัดไอเท็ม
- ตรวจทานหรืออัพเดทปริมาณ/การกำหนดราคาสำหรับแต่ละบรรทัด บางฟิลด์อาจใช้ไม่ได้เนื่องจากกฎการทำธุรกรรมของลูกค้า
- เมื่อต้องการแยกบรรทัดออกจากใบแจ้งหนี้ ให้คลิกที่แถบเลื่อนสีเขียวของบรรทัดไอเท็ม หรือลบบรรทัดออกโดยการเลือกบรรทัดไอเท็มแล้วคลิก ลบ คุณสามารถสร้างใบแจ้งหนี้อีกรายการหนึ่งเพื่อวางบิลสำหรับไอเท็มนั้นในภายหลัง
- หากคุณต้องการเพิ่มภาษี คุณสามารถทำดังนี้:
- เลือกบรรทัดไอเท็ม แล้วคลิก การดำเนินการในบรรทัดไอเท็ม จากนั้นคลิก ภาษี บรรทัดย่อยเกี่ยวกับภาษีจะปรากฏขึ้นใต้บรรทัดที่เลือกแต่ละบรรทัด
- หรือใช้ดรอปดาวน์ หมวดหมู่ภาษี ที่ด้านบนเพื่อเลือกจากตัวเลือกที่แสดงขึ้นมา แล้วคลิก เพิ่มในบรรทัดที่รวมไว้ เพื่อนำอัตราภาษีที่เลือกไปใช้กับทุกบรรทัดที่มีการเปิดใช้งานแถบเลื่อนสีเขียว
คำแนะนำ: ใช้ตัวเลือก กำหนดรูปแบบเมนูภาษี เพื่อกำหนดค่ารายการด่วนของอัตราภาษีที่คุณใช้เป็นประจำ
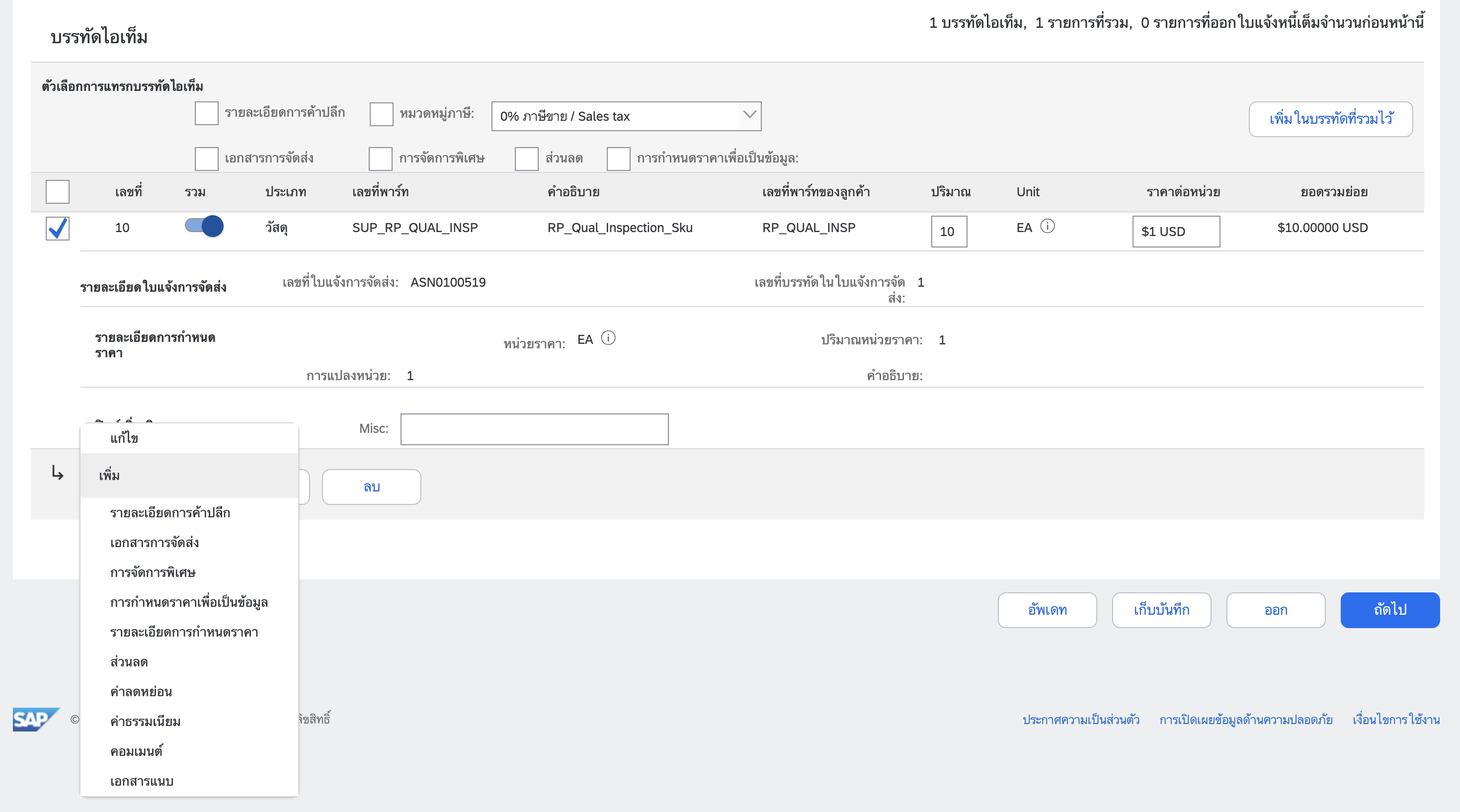
ข้อมูลเพิ่มเติมระดับบรรทัดไอเท็ม
คุณสามารถเพิ่มหรือแก้ไขข้อมูลเพิ่มเติมในระดับบรรทัดไอเท็มได้
- เมื่อต้องการดู/แก้ไของค์ประกอบของบรรทัดไอเท็มรายการใดรายการหนึ่ง ให้เลือกบรรทัดที่เกี่ยวข้อง แล้วคลิก การดำเนินการในบรรทัดไอเท็ม > แก้ไข เมื่อเสร็จสมบูรณ์แล้ว ให้คลิก เสร็จสิ้น เพื่อกลับไปยังใบแจ้งหนี้
- เมื่อต้องการเพิ่มคอมเมนต์ในระดับบรรทัดไอเท็มแต่ละรายการ ให้เลือกบรรทัดที่เกี่ยวข้อง แล้วคลิก การดำเนินการในบรรทัดไอเท็ม > คอมเมนต์
- เมื่อต้องการเพิ่มเอกสารแนบในระดับบรรทัดไอเท็มแต่ละรายการ ให้เลือกบรรทัดที่เกี่ยวข้อง แล้วคลิก การดำเนินการในบรรทัดไอเท็ม > เอกสารแนบ
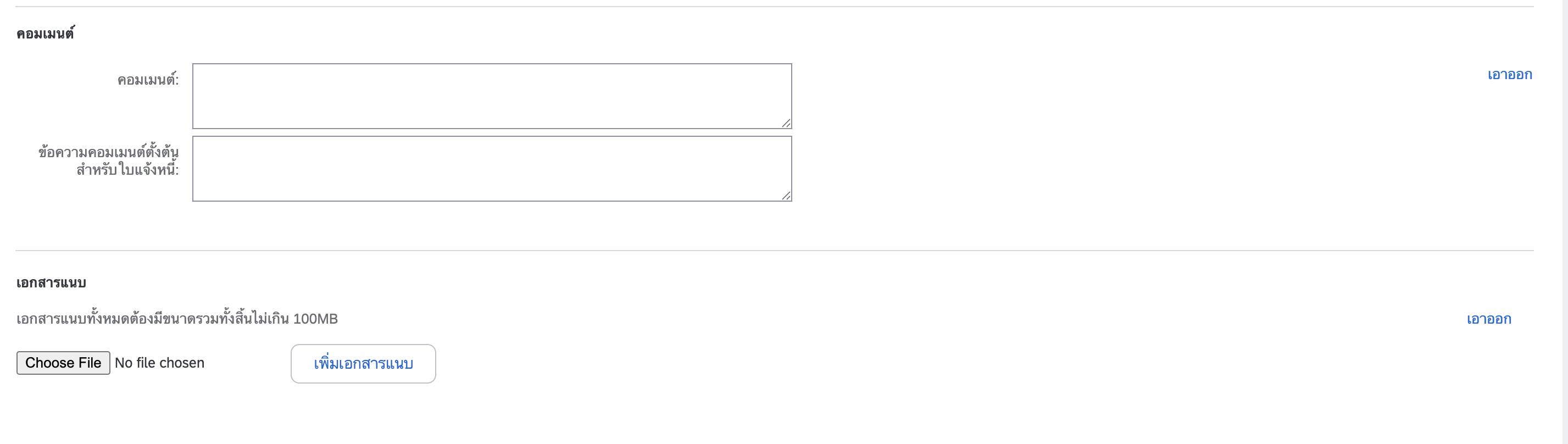
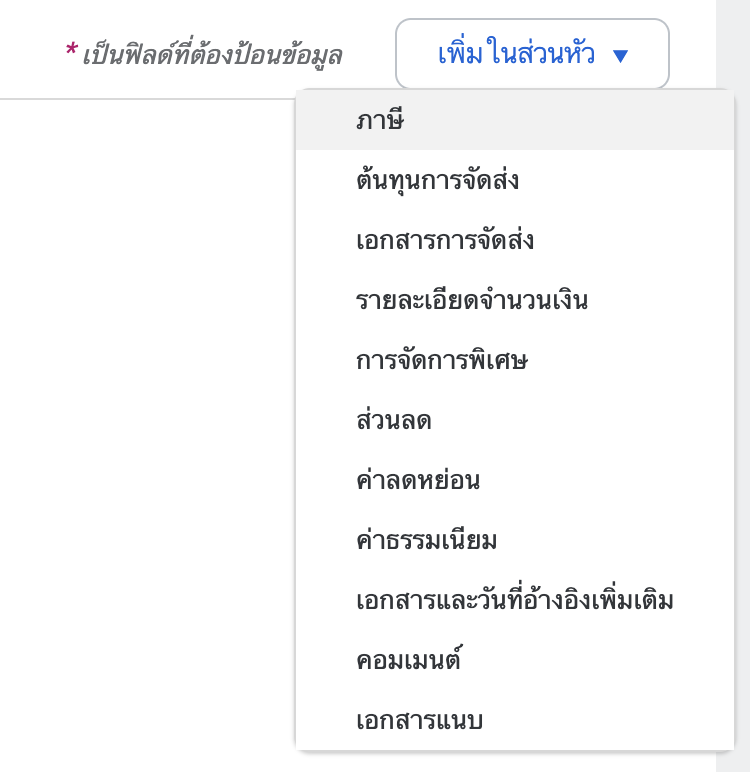
ค่าลดหย่อนและค่าธรรมเนียม
ถ้าค่าลดหย่อนและค่าธรรมเนียมรวมอยู่ในคำสั่งซื้อ รายการดังกล่าวจะแปลงเป็นใบแจ้งหนี้ในระดับส่วนหัวใบแจ้งหนี้ (1) หรือระดับบรรทัดไอเท็ม (2) ตามตำแหน่งข้อมูลในคำสั่งซื้อ
ตรวจทานและส่ง
- เมื่อคุณแก้ไขเสร็จสิ้นแล้ว ให้คลิก ถัดไป
ถ้ามีข้อผิดพลาดใดๆ จะมีการแจ้งให้ทราบสีแดงปรากฏขึ้นตรงตำแหน่งที่ต้องแก้ไขข้อมูล คุณจะต้องแก้ไขข้อผิดพลาดดังกล่าวก่อนจึงจะดำเนินการต่อได้
- ในหน้าการตรวจทาน ให้ตรวจทานความถูกต้องของใบแจ้งหนี้ เลื่อนลงไปตามหน้าเพื่อดูรายละเอียดบรรทัดไอเท็มทั้งหมดและมูลค่ารวมในใบแจ้งหนี้
- ถ้าไม่จำเป็นต้องเปลี่ยนแปลงใดๆ ให้คลิก ส่ง เพื่อส่งใบแจ้งหนี้ไปยังผู้ซื้อของคุณ
- ถ้าจำเป็นต้องเปลี่ยนแปลงข้อมูล ให้คลิก ก่อนหน้า เพื่อกลับไปยังหน้าจอก่อนหน้านี้
หรือคุณสามารถเก็บบันทึกใบแจ้งหนี้ระหว่างการสร้างใบแจ้งหนี้เพื่อทำต่อในภายหลังได้ทุกเมื่อ คุณสามารถดำเนินการกับใบแจ้งหนี้ที่เก็บบันทึกไว้ต่อโดยการเลือกใบแจ้งหนี้นั้นจาก ใบแจ้งหนี้ > แบบร่าง
ปุ่ม อัพเดท จะรีเฟรชหน้าและทำให้คุณตรวจหาข้อผิดพลาดต่างๆ ได้
ใบแจ้งหนี้การบริการ
เมื่อออกใบแจ้งหนี้การบริการ คุณสามารถแก้ไขบรรทัด (หรือบรรทัดย่อยของบรรทัดบริการ) ได้ตามค่าตั้งต้นจากคำสั่งซื้อ หรือสามารถตัดสินใจเพิ่มบรรทัดบริการอื่นลงในใบแจ้งหนี้ได้ ถ้ามีการสร้าง (และอนุมัติ) ใบบันทึกการให้บริการ (SES) ไปแล้วก่อนหน้านี้ คุณสามารถเริ่มดำเนินการออกใบแจ้งหนี้ได้จาก SES
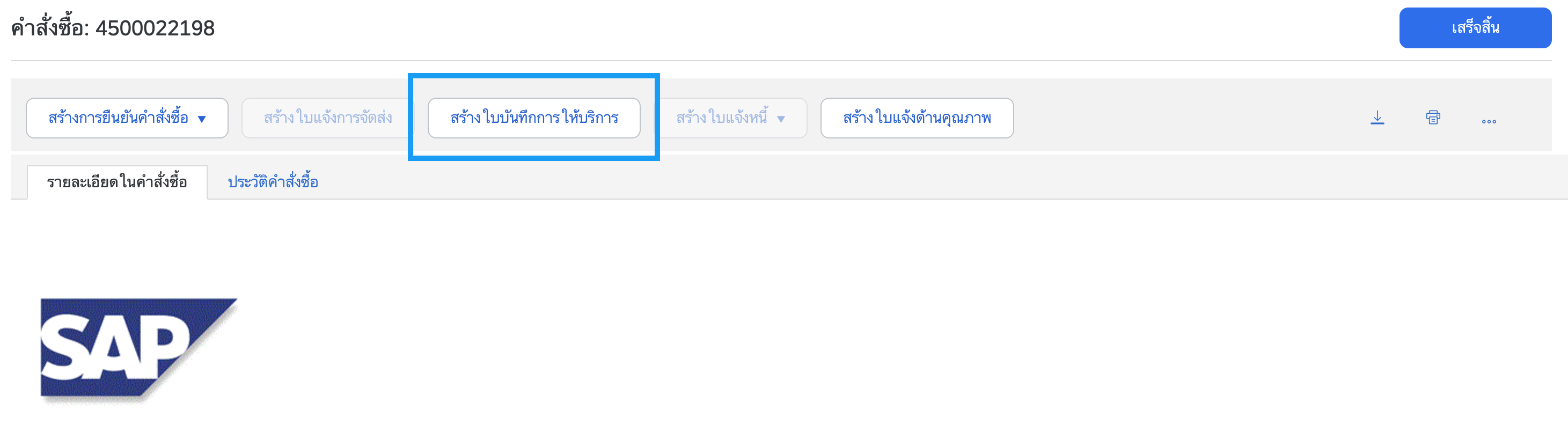
ใบแจ้งหนี้ตามใบบันทึกการให้บริการ – ค้นหาใบบันทึกการให้บริการที่ได้รับอนุมัติ
- คลิกแท็บ การเติมเต็ม แล้วเลือก ใบบันทึกการให้บริการ
- เลือกเช็คบ็อกซ์ที่อยู่ติดกับใบบันทึกการให้บริการที่ได้รับอนุมัติ แล้วคลิก สร้างใบแจ้งหนี้ หรือคลิกเลขที่ใบบันทึกการให้บริการเพื่อเปิดใบบันทึกการให้บริการนั้นขึ้นมาตรวจทานก่อนออกใบแจ้งหนี้
- ป้อนเลขที่ใบแจ้งหนี้แล้วกรอกข้อมูลในฟิลด์ทั้งหมดที่มีเครื่องหมายดอกจัน (*) ระบุว่าต้องป้อนข้อมูล วันที่ในใบแจ้งหนี้จะได้รับการป้อนข้อมูลโดยอัตโนมัติ
หมายเหตุ : คุณจะสามารถสร้างใบแจ้งหนี้ตามใบบันทึกการให้บริการที่ได้รับอนุมัติแล้วเท่านั้น ข้อมูลใบแจ้งหนี้จะได้รับการป้อนข้อมูลไว้ล่วงหน้าโดยอัตโนมัติจากใบบันทึกการให้บริการ
ใบแจ้งหนี้ตามใบบันทึกการให้บริการ – รายละเอียดระดับส่วนหัว
- คุณสามารถป้อนข้อมูลระดับส่วนหัวได้หลังจากรีเฟรชหน้าจอ กรอกข้อมูลในแต่ละเซกชันให้ครบถ้วนตามต้องการก่อนที่จะดำเนินการต่อไปยังเซกชันบรรทัด
- เซกชัน ฟิลด์เพิ่มเติม จะรวมถึงฟิลด์เสริมต่างๆ เช่น เลขที่อ้างอิง วันที่ของระยะเวลาให้บริการ และอีเมล์ของผู้อนุมัติ
หมายเหตุ : ลูกค้าของคุณอาจต้องการให้ป้อนข้อมูลบางฟิลด์ในระดับส่วนหัว ตรวจสอบฟิลด์ที่มีเครื่องหมายดอกจัน (*) และป้อนข้อมูลที่ต้องระบุ
เพิ่มลงในส่วนหั ใช้ได้กับค่าจัดส่ง เอกสารการจัดส่ง รายละเอียดจำนวนเงิน การจัดการพิเศษ รวมถึงวันที่และเอกสารอ้างอิงเพิ่มเติม นอกจากนี้อาจเพิ่มคอมเมนต์และเอกสารแนบไว้ในระดับส่วนหัวได้เช่นกัน
ใบแจ้งหนี้ตามใบบันทึกการให้บริการ – รายละเอียดระดับบรรทัดไอเท็ม
ข้อมูลใบแจ้งหนี้จะได้รับการป้อนข้อมูลไว้ล่วงหน้าโดยอัตโนมัติจากใบบันทึกการให้บริการ
- เพิ่มข้อมูลระดับบรรทัดซึ่งรวมถึงคอมเมนต์และเอกสารแนบ โดยเลือกบรรทัดแล้วคลิก การดำเนินการในบรรทัดไอเท็ม หน้าจอจะรีเฟรชโดยอัตโนมัติ และคุณจะสามารถกรอกรายละเอียดได้
- อัพเดทบรรทัดไอเท็มแต่ละรายการตามต้องการจนกระทั่งเสร็จสมบูรณ์ทั้งหมด
- คลิก ถัดไป เพื่อดำเนินการต่อไปยังหน้าจอการตรวจทาน
- จากหน้าจอการตรวจทาน ให้ตรวจสอบความถูกต้องของใบแจ้งหนี้ ถ้ามีข้อผิดพลาด ให้คลิก ก่อนหน้า เพื่อกลับไปแก้ไข เมื่อต้องการส่งไปยังลูกค้า ให้คลิก ส่ง
ฟังก์ชันนี้จะพร้อมใช้งานก็ต่อเมื่อลูกค้าอนุญาตให้ใช้
- เลือกเมนูดรอปดาวน์ เพิ่ม แล้วเลือก เพิ่มบริการทั่วไป หรือ เพิ่มบริการด้านแรงงาน
- ป้อนรายละเอียดสำหรับบริการทั่วไปหรือบริการด้านแรงงาน บรรทัดบริการทั่วไปต้องการรายละเอียดเพียงเล็กน้อย รวมถึงวันที่เริ่มต้นและสิ้นสุดการบริการ บริการด้านแรงงานมีฟิลด์เพิ่มเติม ได้แก่ ข้อมูลอัตรา เงื่อนไข และผู้ทำสัญญา
ออกใบแจ้งหนี้คำสั่งซื้องานบริการที่มีลำดับชั้น
ฟังก์ชันนี้จะพร้อมใช้งานก็ต่อเมื่อลูกค้าอนุญาตให้ใช้
สำหรับบรรทัดตามแผนในคำสั่งซื้องานบริการที่มีลำดับขั้น คุณสามารถแก้ไขได้เฉพาะปริมาณสำหรับไอเท็มย่อย รวมถึงภาษี ค่าลดหย่อน และค่าธรรมเนียมต่างๆ SAP Business Network จะตรวจสอบความถูกต้องของปริมาณตามขีดจำกัดปริมาณที่ระบุไว้ในคำสั่งซื้อ โดยพิจารณาช่วงที่ยอมรับได้ของปริมาณตามที่ผู้ซื้อกำหนด
เมื่อเสร็จสิ้น ให้คลิก ถัดไป แล้วคลิก ส่ง
ใบแจ้งหนี้ตามคำสั่งซื้อล่วงหน้าแบบครอบคลุม
การดำเนินการทั่วไป
เมื่อต้องการสร้างใบแจ้งหนี้จากคำสั่งซื้อล่วงหน้าแบบครอบคลุม (BPO) ให้ทำดังนี้:
- ค้นหาและเปิด BPO (ภายใต้แท็บ คำสั่งซื้อ หรือใช้ Workbench)
- คลิกสร้างใบแจ้งหนี้ แล้วเลือก ใบแจ้งหนี้มาตรฐาน
- กรอกข้อมูลในเซกชันส่วนหัวให้ครบถ้วนตามต้องการ รวมถึงข้อมูลทั้งหมดที่มีเครื่องหมายดอกจัน (*) ระบุว่าต้องป้อนข้อมูล
- เลือกเช็คบ็อกซ์ของบรรทัดไอเท็มที่คุณวางแผนจะออกใบแจ้งหนี้
- คลิก สร้าง ที่ด้านล่าง แล้วเลือกตัวเลือกที่เหมาะสม ได้แก่ สินค้า หรือ บริการ
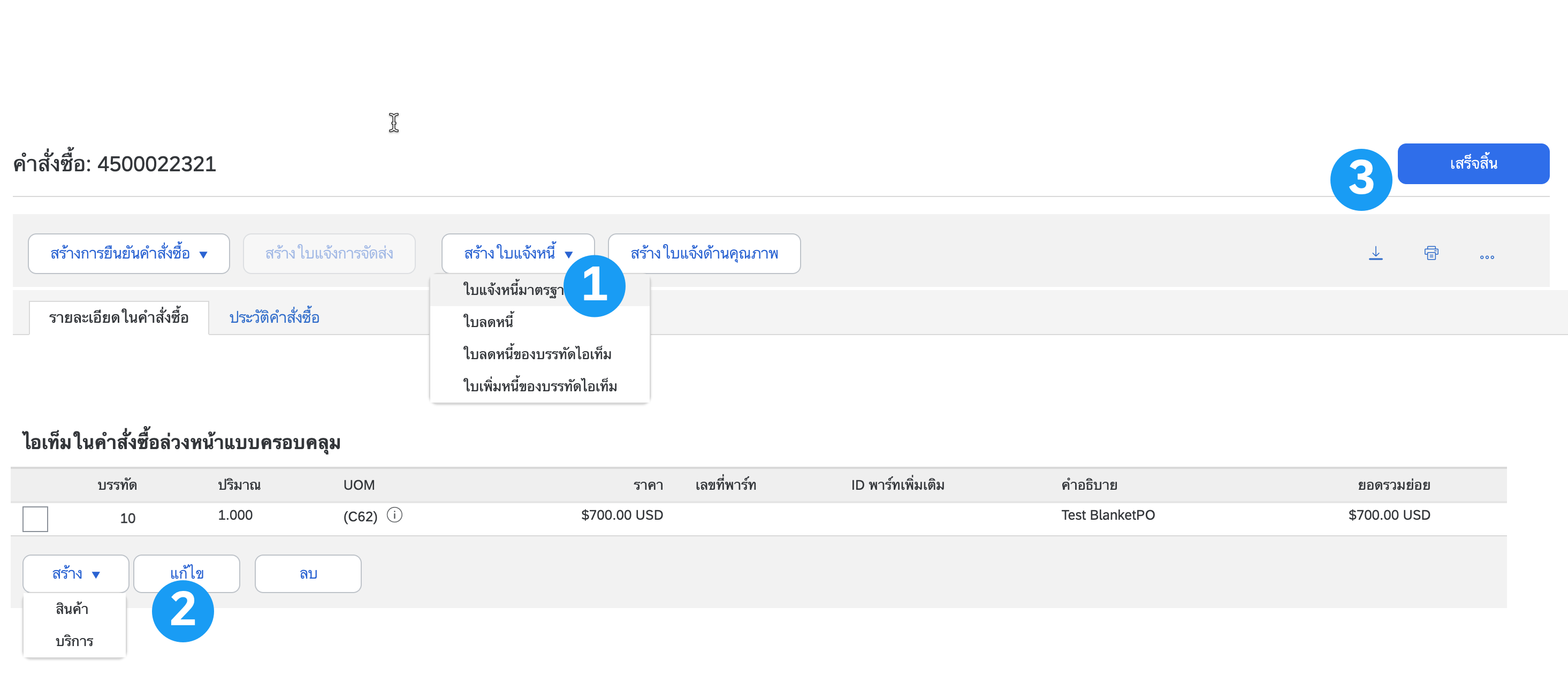
ข้อมูล BPO ระดับบรรทัด
- อัพเดทฟิลด์ที่ต้องป้อนข้อมูลซึ่งรวมถึงฟิลด์ ปริมาณ และ/หรือ ราคา เพื่อสร้างบรรทัดไอเท็มในใบแจ้งหนี้
- คลิก สร้าง เมื่อเสร็จสิ้น
- เมื่อเสร็จสมบูรณ์ บรรทัดในใบแจ้งหนี้ของคุณจะปรากฏเป็นบรรทัดย่อย (เช่น 10.1) ที่แสดงปริมาณที่กำลังออกใบแจ้งหนี้
- ทำซ้ำขั้นตอนตามต้องการสำหรับแต่ละบรรทัด
- คลิก ถัดไป เพื่อดำเนินการต่อ
- ตรวจทาน เก็บบันทึก หรือส่งเป็นใบแจ้งหนี้มาตรฐาน
ใบแจ้งหนี้ตามสัญญา
สร้างใบแจ้งหนี้ตามสัญญา
- จากหน้าหลัก ให้คลิก สร้าง จากเมนูดรอปดาวน์ แล้วเลือก ใบแจ้งหนี้ตามสัญญา
- เลือก ชื่อผู้ซื้อ จากรายการดรอปดาวน์ ลูกค้า
- เลือกสัญญาที่เกี่ยวข้อง แล้วคลิก เสร็จสิ้น
- ป้อนเลขที่ใบแจ้งหนี้
- คลิก ถัดไป เพื่อเปิดใบแจ้งหนี้
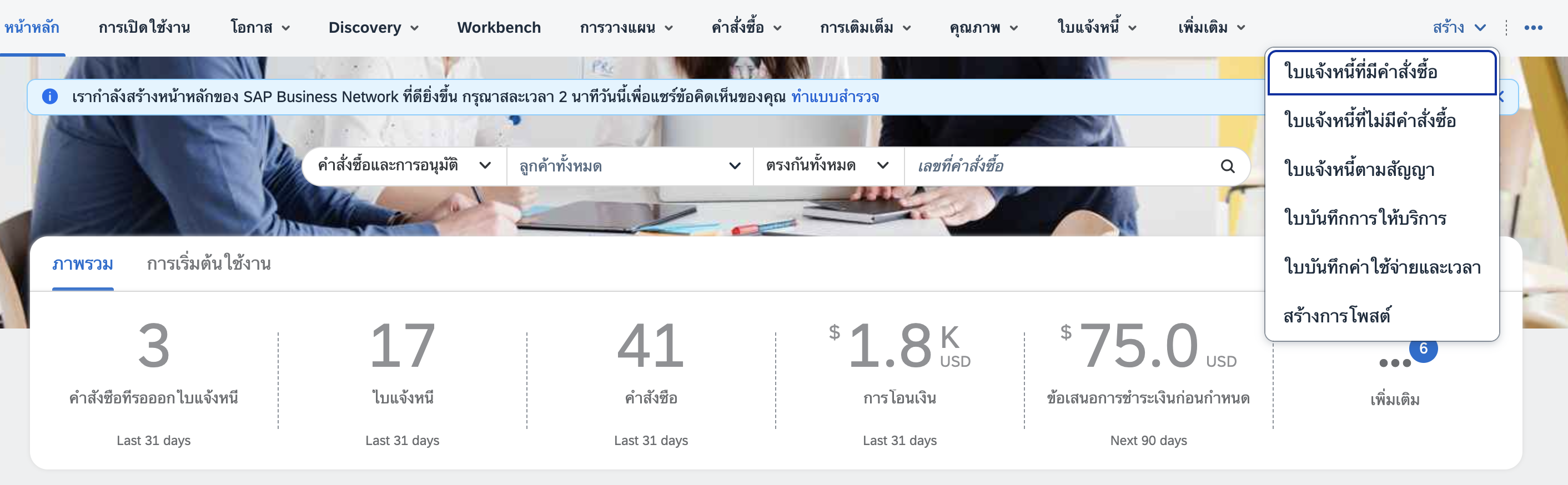

ตัวเลือกส่วนหัวและระดับบรรทัด
มีตัวเลือกในการเพิ่มภาษี การจัดส่ง การจัดการพิเศษ ส่วนลด คอมเมนต์ และเอกสารแนบในใบแจ้งหนี้ตามสัญญา
เมื่อต้องการเพิ่มบรรทัดไอเท็มในใบแจ้งหนี้ ให้ทำดังนี้:
- ในระดับบรรทัด ให้คลิก เพิ่มไอเท็ม
- เลือกจากตัวเลือกที่อยู่ในแคตตาล็อกหรือที่ไม่อยู่ในแคตตาล็อก
- สำหรับไอเท็มที่อยู่ในแคตตาล็อก ให้เลือก ไอเท็ม > เพิ่มไอเท็ม > เสร็จสิ้น
- ป้อนข้อมูลในฟิลด์ที่จำเป็นที่มีเครื่องหมายดอกจัน (*)
- อัพเดทยอดรวม คลิก ถัดไป แล้วคลิก ส่ง เพื่อส่งใบแจ้งหนี้ไปยังผู้ซื้อ
ใบแจ้งหนี้ตามใบรับสินค้า
เมื่อออกใบแจ้งหนี้ด้วยวิธีการนี้ คุณจะสามารถรวมได้เฉพาะปริมาณที่ได้รับในใบแจ้งหนี้
- คลิก การเติมเต็ม > ใบรับสินค้า
- คลิกเลขที่ใบรับ
- ตรวจทานใบรับ แล้วคลิกเลขที่คำสั่งซื้อใน เอกสารที่เกี่ยวข้อง เพื่อเปิดคำสั่งซื้อ
- ตอนนี้ใบแจ้งหนี้ได้รับการป้อนข้อมูลไว้ล่วงหน้าแล้วด้วยไอเท็มภายในใบรับสินค้า คุณสามารถเลือกไอเท็มเพื่อรวมและ/หรือปรับเปลี่ยนปริมาณในใบแจ้งหนี้ได้แล้ว
ใบแจ้งหนี้ที่ไม่มีคำสั่งซื้อ (Non-PO Invoice)
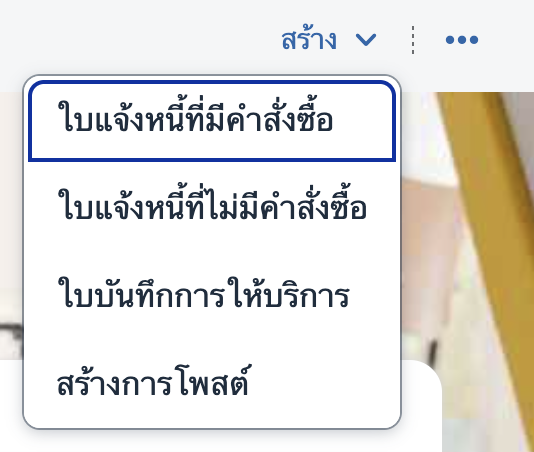
เมื่อต้องการสร้างใบแจ้งหนี้ที่ไม่มีคำสั่งซื้อ ให้ทำดังนี้:
- ในหน้าหลัก ให้คลิก สร้าง แล้วคลิก ใบแจ้งหนี้ที่ไม่มีคำสั่งซื้อ
- เลือกลูกค้าของคุณจากเมนูดรอปดาวน์
- เลือก ใบแจ้งหนี้มาตรฐาน
- คลิก ถัดไป
หมายเหตุ : ถ้าคุณต้องการออกใบแจ้งหนี้ให้ลูกค้ารายใหม่ ให้คลิก 'ออกใบแจ้งหนี้สำหรับลูกค้าใหม่' ลูกค้าต้องสร้างรหัสเพื่อให้คุณสร้างใบแจ้งหนี้ที่ไม่มีคำสั่งซื้อ
การกรอกใบแจ้งหนี้ที่ไม่มีคำสั่งซื้อ
- กรอกข้อมูลในฟิลด์ที่ต้องป้อนข้อมูลทั้งหมดที่มีเครื่องหมายดอกจัน (*) ให้ครบถ้วน
- กรอกข้อมูลในฟิลด์ ข้อมูลคำสั่งซื้อ อย่างน้อย 1 ฟิลด์ ถ้าลูกค้าปิดใช้งานกฎ คุณไม่จำเป็นต้องป้อนข้อมูลในเซกชันนี้
- โดยทั่วไปแล้วจำเป็นต้องเพิ่มอีเมล์แอดเดรสของลูกค้าเพื่อให้สามารถกำหนดเส้นทางเอกสารไปยังผู้อนุมัติที่ถูกต้องได้อย่างเหมาะสม
- ใช้ เพิ่มไอเท็ม หรือ เพิ่มไอเท็มงานบริการ เพื่อเพิ่มรายละเอียดของไอเท็มที่จะออกใบแจ้งหนี้ อย่าลืมเพิ่มภาษีและการจัดส่งตามความเหมาะสมตามกฎของผู้ซื้อแบบเดียวกับของใบแจ้งหนี้ตามคำสั่งซื้อ
- คลิก ถัดไป จากนั้นตรวจทานและกด ส่ง
หมายเหตุ : เพื่อให้การดำเนินการราบรื่น ตรวจสอบให้แน่ใจว่าได้ให้รายละเอียดของไอเท็มหรือบริการต่างๆ ไว้อย่างครบถ้วนแล้ว
ใบแจ้งหนี้ผ่าน CSV
ฟังก์ชันนี้จะใช้ได้ก็ต่อเมื่อมีการเปิดใช้งานโดยลูกค้าของคุณ กรุณาติดต่อผู้ซื้อหากคุณสนใจวิธีการออกใบแจ้งหนี้นี้
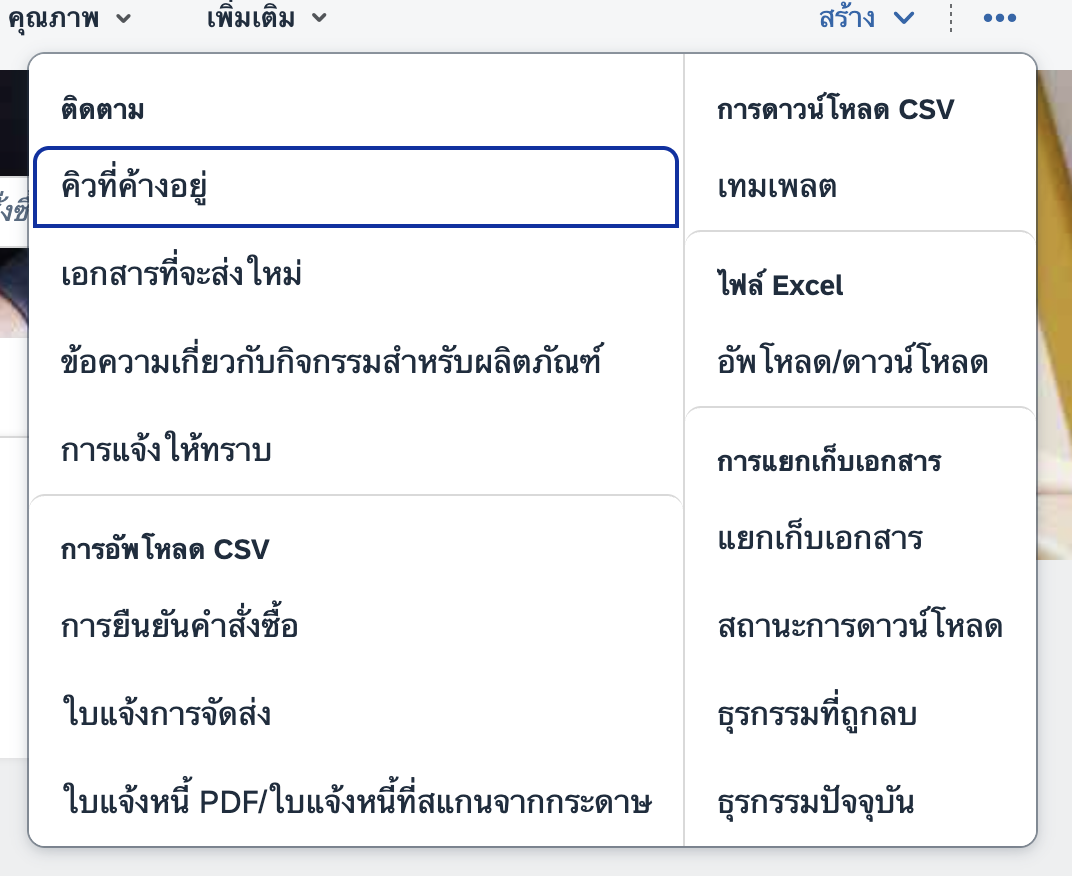
ดาวน์โหลดเทมเพลต
คุณสามารถเข้าถึงเทมเพลตไฟล์ CSV ของลูกค้าได้โดยไปที่เมนูดรอปดาวน์ เพิ่มเติม (...) จากหน้าหลัก จากนั้นคลิก เทมเพลต ภายใต้ชื่อเรื่อง การดาวน์โหลด CSV
เลือกเทมเพลตที่ถูกต้องโดยการค้นหาชื่อผู้ซื้อของคุณในเมนูดรอปดาวน์ จากนั้นเลือกปุ่มตัวเลือกสำหรับใบแจ้งหนี้ แล้วคลิก ดาวน์โหลด
อัปโหลด CSV ที่เสร็จสมบูรณ์
เมื่อกรอกข้อมูลที่เกี่ยวข้องลงในเทมเพลตแล้ว คุณสามารถอัพโหลดเทมเพลตนี้ได้จากหน้าหลักโดยการคลิก เพิ่มเติม (...) แล้วเลือก ใบแจ้งหนี้ ภายใต้ชื่อเรื่อง การอัพโหลด CSV
เลือกลูกค้าของคุณในเมนูดรอปดาวน์ จากนั้นบราวซ์หาไฟล์ของคุณแล้วคลิก นำเข้าใบแจ้งหนี้ CSV
หมายเหตุ : ไฟล์ CSV จะถูกดำเนินการโดย SAP Business Network และส่งต่อไปยังลูกค้าในรูปแบบของข้อความ cXML
เคล็ดลับ : สำหรับข้อมูลเพิ่มเติม โปรดอ่านคำแนะนำในการอัพโหลด CSV ที่มีอยู่ในพอร์ทัลข้อมูลคู่ค้า
ใบลดหนี้
สร้างใบลดหนี้ระดับบรรทัดไอเท็ม
เมื่อต้องการสร้างใบลดหนี้ในระดับบรรทัดตามใบแจ้งหนี้ ให้ทำดังนี้:
- คลิกแท็บ ใบแจ้งหนี้
- เลือกใบแจ้งหนี้ที่คุณสร้างไว้ก่อนหน้านี้
- คลิกปุ่ม สร้างใบลดหนี้ของบรรทัดไอเท็ม บนหน้าจอ ใบแจ้งหนี้
- กรอกข้อมูลในฟอร์มให้ครบถ้วน (จำนวนเงินและภาษีจะเป็นค่าลบโดยอัตโนมัติ) ตรวจสอบให้แน่ใจว่ากรอกข้อมูลในฟิลด์ที่ต้องป้อนข้อมูลทั้งหมดที่มีเครื่องหมายดอกจัน (*) แล้ว
- คลิก ถัดไป > ตรวจทานใบลดหนี้ > ส่ง

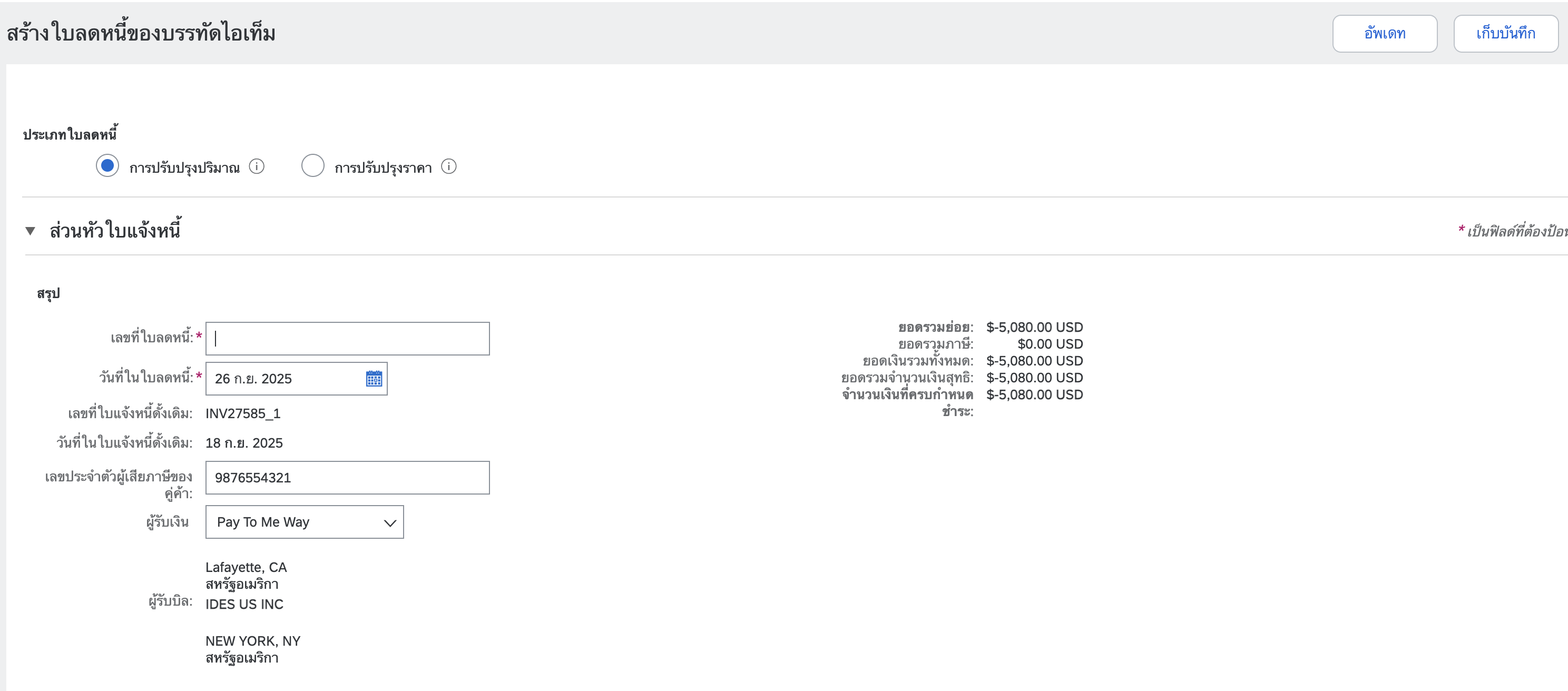
สร้างใบลดหนี้ระดับส่วนหัว
เมื่อต้องการสร้างใบลดหนี้ตามใบแจ้งหนี้ทั้งหมด ให้ทำดังนี้:
- คลิกแท็บ คำสั่งซื้อ หรือใช้ Workbench
- เลือกคำสั่งซื้อที่จะเครดิต
- คลิก สร้างใบแจ้งหนี้ > ใบลดหนี้
- กรอกข้อมูลในฟอร์มใบลดหนี้ให้ครบถ้วน (จำนวนเงินและภาษีจะเป็นค่าลบโดยอัตโนมัติ) ตรวจสอบให้แน่ใจว่ากรอกข้อมูลในฟิลด์ที่ต้องป้อนข้อมูลทั้งหมดที่มีเครื่องหมายดอกจันแล้ว
- คลิก ถัดไป > ตรวจทานใบลดหนี้ > ส่ง
รายละเอียดฟีเจอร์
1.คลิกที่ไทล์ “คำสั่งซื้อสำหรับใบแจ้งหนี้แบบสรุป”
2.คลิก "สร้างใบแจ้งหนี้" เพื่อสร้างใบแจ้งหนี้จากคำสั่งซื้อหรือจากทั้งกลุ่ม
3.เลือกคำสั่งซื้อแต่ละรายการหรือจัดกลุ่มเพื่อดำเนินการต่อ
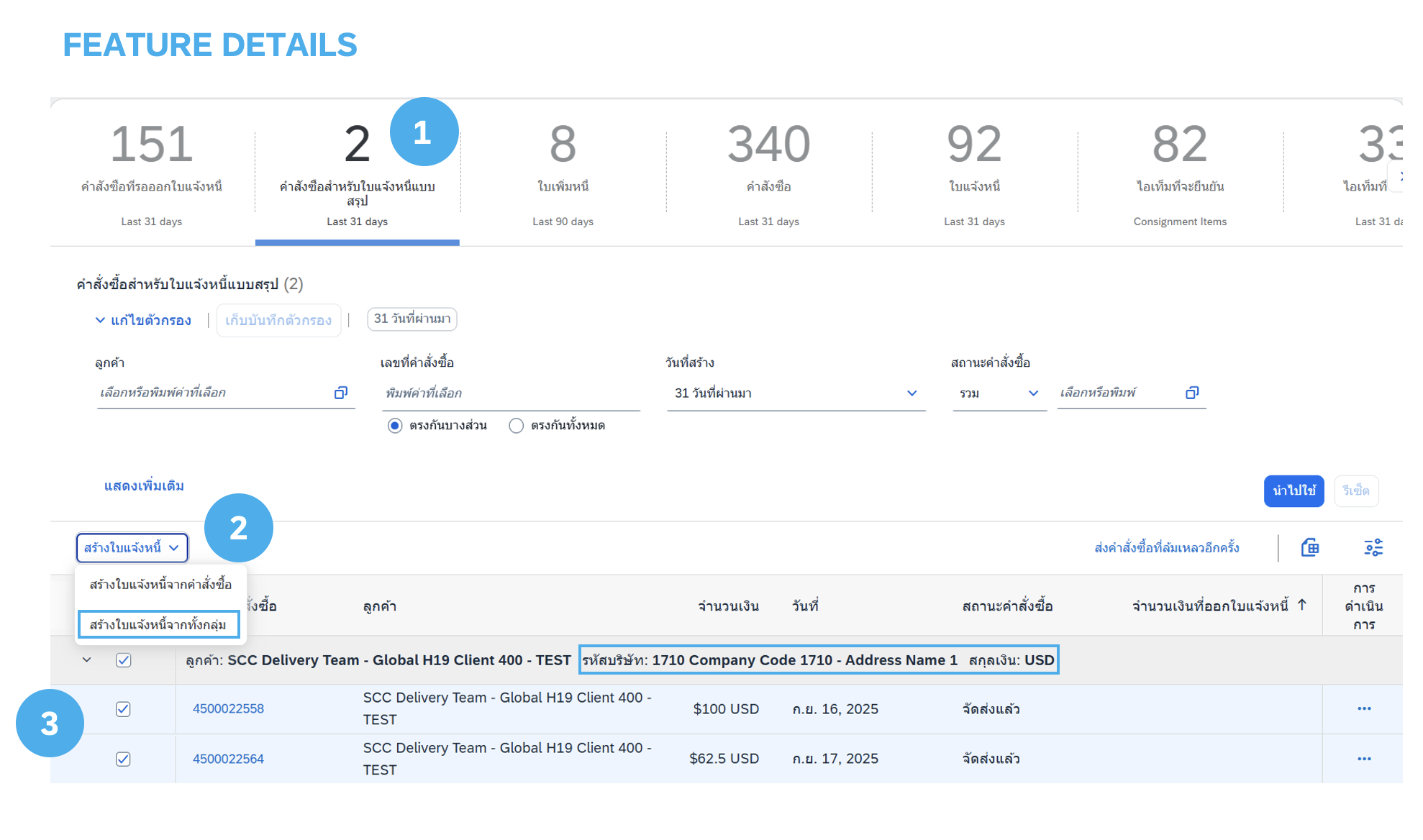
การใช้ Tile คำสั่งซื้อสำหรับใบแจ้งหนี้:
ใน Tile ของ workbench คำสั่งซื้อสำหรับใบแจ้งหนี้จะแสดงคำสั่งซื้อที่มีสิทธิ์โดยจัดกลุ่มดังนี้:
- สกุลเงิน
- ลูกค้า
- ID บริษัท
- ID ระบบ (ไม่ปรากฏให้เห็น)
คุณสามารถปรับปรุงเกณฑ์การจัดกลุ่มได้โดยเข้าไปที่แท็บการจัดกลุ่ม ซึ่งสามารถเข้าถึงได้ผ่านไอคอนเหนือในรายการคำสั่งซื้อ จากนั้นสามารถลากและวางคอลัมน์จากรายการที่มีอยู่ลงในรายการคอลัมน์ที่จัดกลุ่มได้
หมายเหตุ:คำสั่งซื้อที่มีสิทธิ์จัดกลุ่มในตอนแรกจะถูกจัดหมวดหมู่ตามลูกค้า สกุลเงิน และ ID บริษัท คุณสามารถใช้เกณฑ์การจัดกลุ่มเพิ่มเติมได้ตามต้องการ
ฟีเจอร์อื่นๆ ในการออกใบแจ้งหนี้ (เก็บบันทึก แก้ไข รายงาน เป็นต้น)
สร้างรายงานใบแจ้งหนี้
- คลิกแท็บรายงานจากเมนูที่ด้านบนของหน้าหลัก
- คลิก สร้าง
- ป้อนข้อมูลที่จำเป็น เลือกประเภทรายงานใบแจ้งหนี้ (เช่น ใบแจ้งหนี้ที่ล้มเหลว)
- คลิก ถัดไป
- ระบุลูกค้าและสร้างวันที่ในเกณฑ์
- คลิก ส่ง
- คุณสามารถดูและดาวน์โหลดรายงานในรูปแบบ CSV ได้เมื่อสถานะเป็นดำเนินการแล้ว
- สมาชิกระดับ Bronze (และสูงกว่า) อาจเลือกรายงานด้วยตนเองหรือรายงานตามกำหนดการ กำหนดข้อมูลการจัดกำหนดการ ถ้าเลือกรายงานตามกำหนดการ
หมายเหตุ : สำหรับคำแนะนำโดยละเอียดเพิ่มเติมเกี่ยวกับการสร้างรายงาน โปรดดูคู่มือ SAP Business Network ในหน้าความช่วยเหลือของบัญชีของคุณ
รายงานใบแจ้งหนี้ – ประโยชน์
รายงานใบแจ้งหนี้จะให้ข้อมูลเกี่ยวกับใบแจ้งหนี้ที่ส่งไปยังลูกค้าสำหรับการติดตามใบแจ้งหนี้ในช่วงเวลาหนึ่งหรือโดยรวม (เช่น ปริมาณในใบแจ้งหนี้ในช่วงเวลาหนึ่ง)
- ผู้ดูแลหรือผู้ใช้ที่มีสิทธิที่เหมาะสมสามารถสร้างรายงานได้
- รายงานจะช่วยให้ข้อมูลและรายละเอียดเพิ่มเติมเกี่ยวกับธุรกรรมในเครือข่ายในรูปแบบที่ครบถ้วนสมบูรณ์
ตรวจทาน เก็บบันทึก หรือส่งใบแจ้งหนี้
เมื่อแก้ไขใบแจ้งหนี้ คุณสามารถรีเฟรชและตรวจหาข้อผิดพลาดได้ทุกเมื่อโดยการคลิก อัพเดท
ในกรณีที่มีข้อผิดพลาด จะมีการแจ้งให้ทราบสีแดงปรากฏขึ้นในตำแหน่งที่ต้องแก้ไขข้อมูล
เมื่อเสร็จสิ้นการแก้ไขใบแจ้งหนี้และระบบไม่พบข้อผิดพลาดใดๆ ให้คลิก ถัดไป เพื่อตรวจทานความถูกต้องของใบแจ้งหนี้จากหน้าการตรวจทาน เมื่อรู้สึกพึงพอใจแล้ว ให้คลิก ส่ง เพื่อส่งใบแจ้งหนี้ไปยังผู้ซื้อของคุณ
หรือคุณสามารถเก็บบันทึกใบแจ้งหนี้ระหว่างการสร้างใบแจ้งหนี้เพื่อทำต่อในภายหลังได้ทุกเมื่อ ดำเนินการกับใบแจ้งหนี้ต่อโดยการเลือกใบแจ้งหนี้จาก ใบแจ้งหนี้ > แบบร่าง ในหน้าหลัก
หมายเหตุ : ใบแจ้งหนี้แบบร่างจะถูกเก็บไว้สูงสุด 7 วัน
คัดลอกใบแจ้งหนี้ที่มีอยู่
เมื่อต้องการคัดลอกใบแจ้งหนี้ที่มีอยู่เพื่อสร้างใบแจ้งหนี้ใหม่ ให้ทำดังนี้:
- คลิกแท็บ ใบแจ้งหนี้ จากหน้าหลัก หรือใช้ Workbench
- เลือกปุ่มตัวเลือกสำหรับใบแจ้งหนี้ที่คุณต้องการคัดลอก แล้วคลิก คัดลอก หรือเปิดใบแจ้งหนี้ที่คุณต้องการคัดลอก
- ในแท็บ รายละเอียด ให้คลิก คัดลอกใบแจ้งหนี้นี้
- ป้อนเลขที่ใบแจ้งหนี้ใหม่
- สำหรับบรรทัดภาษีมูลค่าเพิ่ม ตรวจสอบให้แน่ใจว่าวันที่จัดหาในระดับบรรทัดถูกต้อง
- แก้ไขฟิลด์อื่นๆ ตามความจำเป็น
- คลิก ถัดไป ตรวจทานใบแจ้งหนี้ แล้วส่งใบแจ้งหนี้
ตรวจสอบสถานะของใบแจ้งหนี้ – สถานะของเส้นทางเอกสาร
ถ้าคุณกำหนดรูปแบบการแจ้งให้ทราบเกี่ยวกับใบแจ้งหนี้ คุณจะได้รับอีเมล์แจ้งเกี่ยวกับสถานะของใบแจ้งหนี้ นอกจากนี้คุณยังสามารถตรวจสอบสถานะของใบแจ้งหนี้ได้โดยการเลือกใบแจ้งหนี้ในแท็บ ใบแจ้งหนี้ หรือใน Workbench
- สถานะของเส้นทางเอกสาร : แสดงสถานะของการส่งผ่านข้อมูลใบแจ้งหนี้ไปยังผู้ซื้อของคุณทาง SAP Business Network
- เลิกใช้ : คุณยกเลิกใบแจ้งหนี้แล้ว
- ล้มเหลว : ใบแจ้งหนี้ไม่เป็นไปตามกฎการออกใบแจ้งหนี้ของผู้ซื้อ ผู้ซื้อของคุณจะไม่ได้รับใบแจ้งหนี้นี้
- อยู่ในคิว : SBN ได้รับใบแจ้งหนี้แล้ว แต่ยังไม่ได้ดำเนินการ
- ส่งแล้ว : SAP Business Network ส่งใบแจ้งหนี้ไปยังคิวแล้ว ใบแจ้งหนี้กำลังรอให้ลูกค้ารับ
- ตอบรับแล้ว : แอพพลิเคชันการออกใบแจ้งหนี้ของผู้ซื้อตอบรับว่าได้รับใบแจ้งหนี้แล้ว
ตรวจสอบสถานะของใบแจ้งหนี้ – สถานะของใบแจ้งหนี้
สถานะของใบแจ้งหนี้แสดงถึงสถานะการดำเนินการเกี่ยวกับใบแจ้งหนี้ของผู้ซื้อ
- ส่งแล้ว : ส่งใบแจ้งหนี้ไปยังผู้ซื้อแล้ว แต่ผู้ซื้อยังไม่ได้ตรวจสอบความถูกต้องของใบแจ้งหนี้ตามคำสั่งซื้อและใบรับ
- ถูกยกเลิก : ผู้ซื้ออนุมัติการยกเลิกใบแจ้งหนี้แล้ว
- ชำระเงินแล้ว : ผู้ซื้อชำระเงินตามใบแจ้งหนี้แล้ว/อยู่ระหว่างดำเนินการชำระเงิน
- ได้รับอนุมัติ : ผู้ซื้อตรวจสอบความถูกต้องของใบแจ้งหนี้ตามคำสั่งซื้อหรือสัญญาและใบรับแล้ว รวมถึงอนุมัติการชำระเงินแล้ว
- ถูกปฏิเสธ : ผู้ซื้อปฏิเสธใบแจ้งหนี้ หรือใบแจ้งหนี้ไม่ผ่านการตรวจสอบความถูกต้องโดย SAP Business Network ถ้าผู้ซื้อยอมรับใบแจ้งหนี้หรืออนุมัติใบแจ้งหนี้สำหรับการชำระเงิน สถานะของใบแจ้งหนี้จะได้รับการอัพเดทเป็น ส่งแล้ว (ยอมรับใบแจ้งหนี้) หรือ ได้รับอนุมัติ (อนุมัติใบแจ้งหนี้สำหรับการชำระเงิน)
- ล้มเหลว : SAP Business Network พบปัญหาในการกำหนดเส้นทางใบแจ้งหนี้
ตรวจสอบประวัติใบแจ้งหนี้ – ตรวจสอบคอมเมนต์เกี่ยวกับสถานะ
- คลิกแท็บ ประวัติ เพื่อดูรายละเอียดสถานะและประวัติใบแจ้งหนี้
- ประวัติและคอมเมนต์เกี่ยวกับสถานะของใบแจ้งหนี้จะแสดงขึ้น
- ประวัติธุรกรรมสามารถใช้ในการระบุปัญหาสำหรับธุรกรรมที่ล้มเหลวหรือที่ถูกปฏิเสธ
- เมื่อเสร็จสิ้นการตรวจทานประวัติแล้ว ให้คลิก เสร็จสิ้น
ปรับเปลี่ยนใบแจ้งหนี้ที่มีอยู่
การแก้ไขใบแจ้งหนี้ที่มีอยู่: ยกเลิก แก้ไข และส่งใหม่ - ฟีเจอร์นี้จะใช้ได้ก็ต่อเมื่อได้รับอนุญาตจากลูกค้าของคุณ คู่ค้าสามารถแก้ไขใบแจ้งหนี้ฉบับร่างได้เท่านั้น ไม่สามารถแก้ไขใบแจ้งหนี้ที่ส่งแล้วได้ ตัวเลือกการยกเลิกจะขึ้นอยู่กับดุลยพินิจของผู้ซื้อ เริ่มดำเนินการ:
- ค้นหาและเปิดใบแจ้งหนี้
- คลิก ยกเลิก สถานะของใบแจ้งหนี้จะเปลี่ยนเป็น ถูกยกเลิกแล้ว
- คลิกหรือเลือกใบแจ้งหนี้ที่ล้มเหลว ถูกยกเลิก หรือถูกปฏิเสธที่คุณต้องการส่งใหม่ แล้วคลิก แก้ไข
- กรอกข้อมูลในใบแจ้งหนี้ของคุณตามขั้นตอนปกติ
- สุดท้าย คลิก ส่ง เพื่อส่งใบแจ้งหนี้ที่แก้ไขแล้ว
การแยกเก็บใบแจ้งหนี้
การกำหนดรูปแบบการแยกเก็บใบแจ้งหนี้ทำให้คุณสามารถระบุความถี่ ความเร่งด่วน และการส่งมอบข้อมูลแยกเก็บแบบ ZIP ของใบแจ้งหนี้
- คลิกชื่อย่อของคุณที่มุมบนขวา แล้วเลือก การตั้งค่า > การกำหนดเส้นทางใบแจ้งหนี้อิเล็กทรอนิกส์
- เลือกแท็บ การออกใบกำกับภาษีและการแยกเก็บ
- เลื่อนลงไปที่ การแยกเก็บใบแจ้งหนี้ แล้วเลือกลิงก์สำหรับ กำหนดรูปแบบการแยกเก็บใบแจ้งหนี้
- เลือกความถี่ (สองครั้งต่อวัน ทุกวัน ทุกสัปดาห์ ทุกสองสัปดาห์ หรือทุกเดือน) เลือก แยกเก็บทันที เพื่อแยกเก็บโดยไม่ต้องรอ 30 วัน แล้วคลิก เริ่มดำเนินการ
- คุณอาจเนวิเกตกลับไปยังหน้าจอ การออกใบกำกับภาษีและการแยกเก็บ เพื่อสมัครใช้งาน การแยกเก็บเอกสารระยะยาว สำหรับโซลูชันการแยกเก็บที่เชื่อมต่อ
หมายเหตุ : ถ้าคุณต้องการให้ SAP Business Network ส่งมอบไฟล์ ZIP ที่แยกเก็บให้คุณโดยอัตโนมัติ ให้ป้อน URL การส่งมอบข้อมูลแยกเก็บด้วย (หรือคุณอาจดาวน์โหลดใบแจ้งหนี้ได้จาก กล่องเอกสารออก ในเซกชัน ใบแจ้งหนี้ที่แยกเก็บ) หลังจากเริ่มดำเนินการ แยกเก็บทันที แล้ว คุณสามารถเลือก หยุด หรือ อัพเดทความถี่ ได้ทุกเมื่อ
ภาพรวมของเวิร์กเบนช์ใบเพิ่มหนี้
ไทล์เวิร์กเบนช์ใบเพิ่มหนี้จะแสดงจำนวนใบเพิ่มหนี้ทั้งหมดที่คุณสร้างไว้
เมื่อคลิกที่ไทล์ รายการใบเพิ่มหนี้จะปรากฏในเวิร์กเบนช์
1.คุณสามารถแก้ไขและนำไปใช้ตัวกรองเพื่อปรับแต่งรายการได้
2.คลิกการตั้งค่าเพื่อปรับแต่งส่วนหัวตารางที่แสดงในรายการใบเพิ่มหนี้
3.ใช้ไอคอนสามจุดใต้คอลัมน์การดำเนินการเพื่อแก้ไขใบเพิ่มหนี้แต่ละรายการ
4.คุณยังสามารถดาวน์โหลดรายการเป็นไฟล์ Excel เพื่อใช้งานแบบออฟไลน์ได้
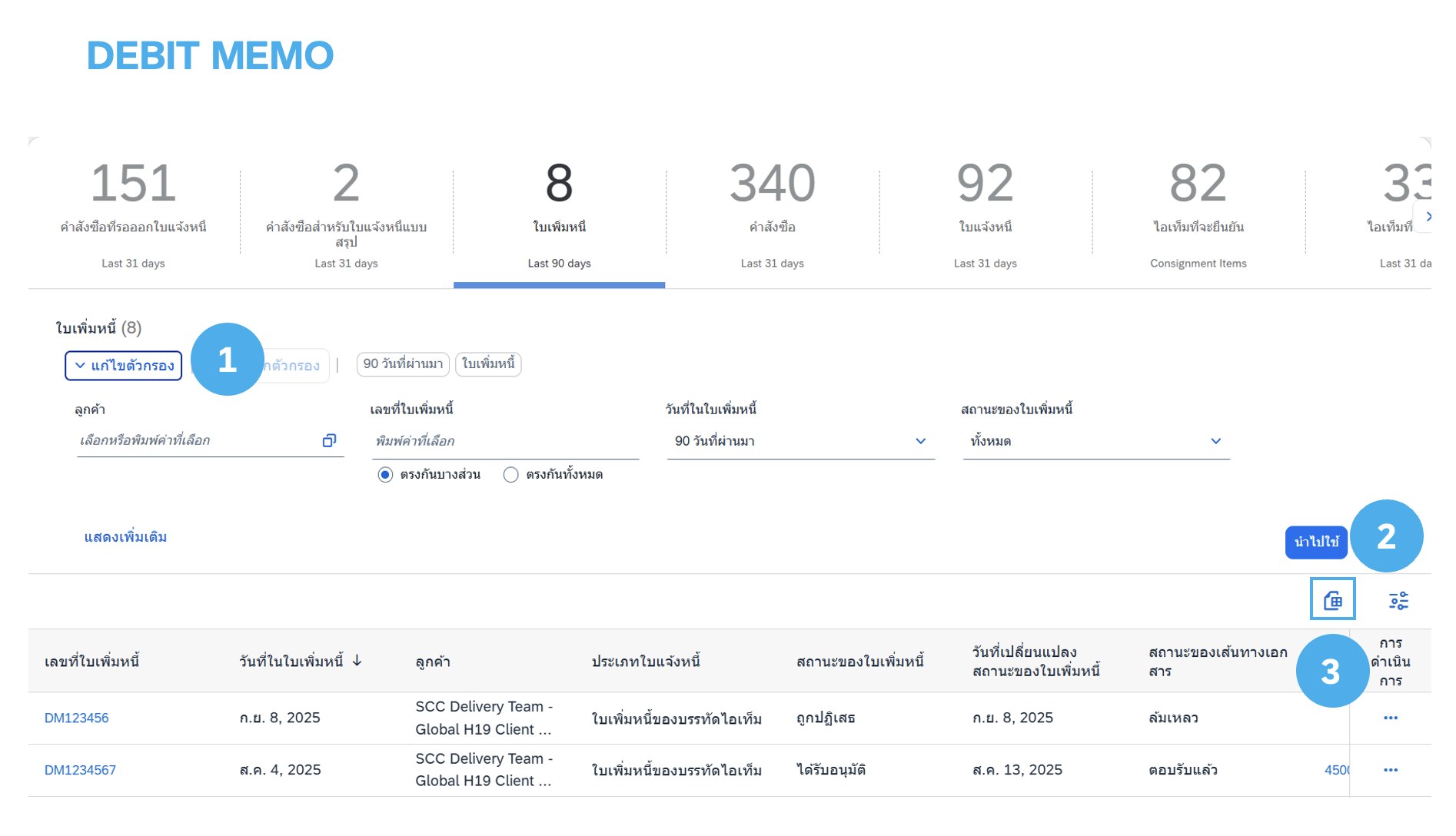
จำเป็นต้องทำความคุ้นเคยกับกฎธุรกรรมเฉพาะที่ใช้กับลูกค้าของคุณเพื่อทำความเข้าใจขอบเขตของการออกใบแจ้งหนี้ให้ลึกซึ้งยิ่งขึ้น
ใช้ลิงก์ด้านล่างเพื่อเรียนรู้ข้อมูลเกี่ยวกับใบแจ้งหนี้ดังต่อไปนี้:
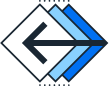
กลับไปที่หน้าหลัก
|
