Faturamento
Esta página irá equipá-lo com os conhecimentos e habilidades necessários para gerenciar o processo de faturamento.
Esta página fornece instruções para gerenciar faturas. É crucial aderir às diretrizes da empresa, aos regulamentos regionais e aos requisitos do cliente para garantir a conformidade e a precisão no processo de faturamento. Esteja você utilizando guias padrão ou blocos de ambiente de trabalho para navegar, essas etapas simplificarão sua experiência de faturamento.
Se você estiver usando uma conta padrão , também poderá visitar esta página ou assistir a esta lista de reprodução de vídeos para obter instruções específicas.
Este artigo de treinamento abordará vários tipos de faturas, incluindo:
- Fatura Padrão
- contra pedido de compra (fatura de pedido)
- contra Folha de Registro de Serviços
- contra pedido de compra geral
- contra entrada de mercadorias
- Fatura sem pedido de compra (fatura fora do pedido)
- Fatura do Contrato
- Fatura CSV
- Nota de crédito
- Fatura resumida
- Nota de débito
Você pode faturar usando as guias normais ou também os blocos no Workbench.
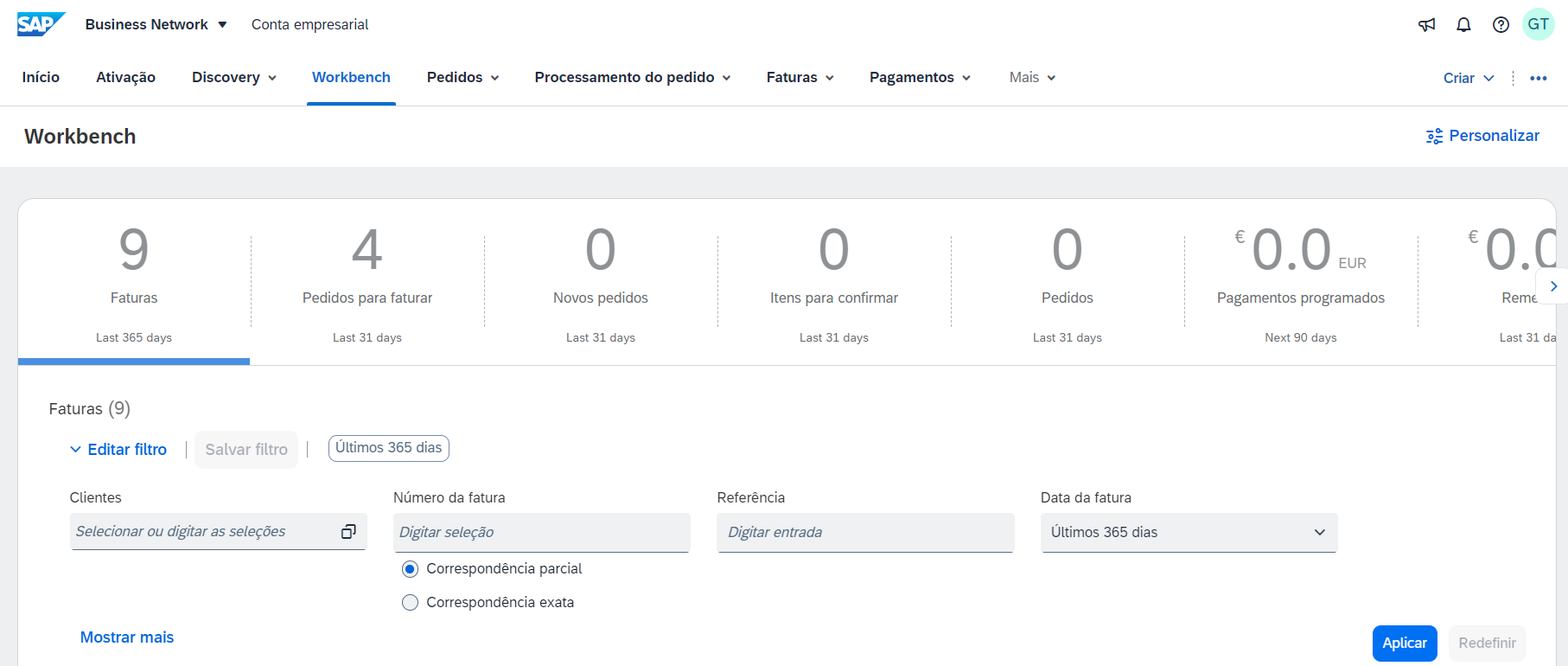
Visão geral do processo de criação de faturas:
Compreender que as regras de transação determinam os campos e processos obrigatórios pode melhorar sua experiência geral de faturamento. Dependendo do tipo de fatura, os campos podem variar em necessidade e visibilidade, seja no cabeçalho ou no nível do item de linha. Ao concluir as inscrições, você pode analisar e enviar sua fatura ou devolvê-la às etapas anteriores, conforme necessário.
Tipos de fatura específicos:
Para cada tipo de fatura específico, o processo pode variar ligeiramente. Veja como lidar com diferentes cenários de fatura:
Fatura padrão contra um pedido de compra
Processo de criação de fatura geral
- Localize e abra o pedido que deseja faturar.
- Clique em Criar fatura > Fatura padrão .
- A fatura é automaticamente pré-preenchida com os dados do pedido. Preencha todos os campos marcados com um asterisco e adicione os impostos conforme aplicável.
- Depois de preencher todos os campos obrigatórios e campos opcionais, se necessário, clique em Avançar .
- Na página Revisão, revise a precisão da sua fatura. Quando estiver satisfeito, clique em Enviar para enviar a fatura ao seu cliente.
Observação : o tipo e a quantidade de campos a serem preenchidos dependem das regras de transação definidas pelo seu cliente e das regras legais regionais. Verifique a seção Variações Regionais deste site de treinamento para obter mais informações.
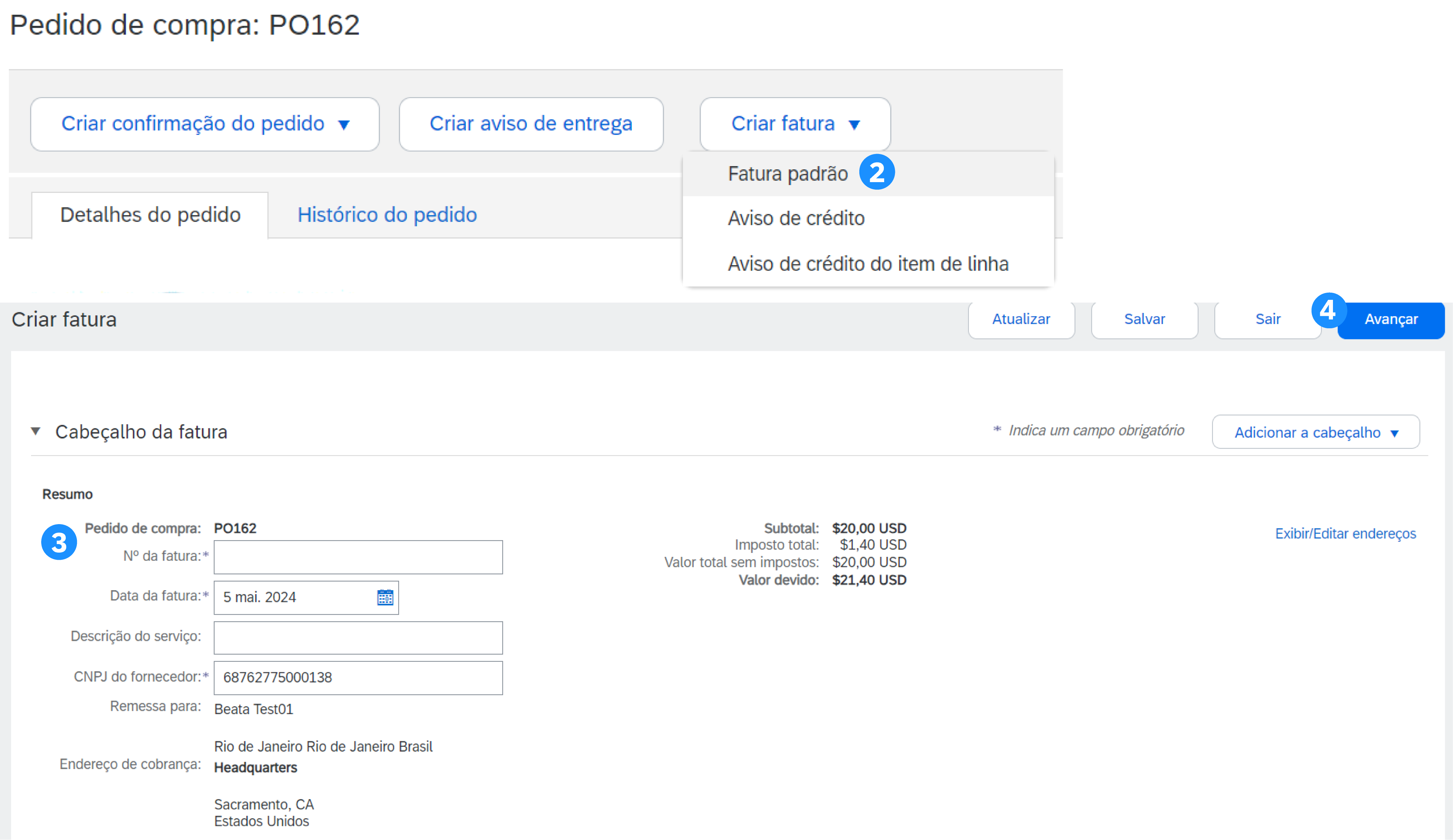
Informações do cabeçalho
- Insira um número de fatura, que é seu número exclusivo para identificação da fatura. A Data da Fatura será preenchida automaticamente e poderá ser adaptada caso permitido pelo cliente, pois depende das regras da transação, seja possível ou não. Normalmente, os fornecedores não podem retroagir
- Escolha o endereço de remessa correto (se vários endereços foram configurados durante a configuração).
- Imposto e Frete podem ser inseridos no nível do Cabeçalho ou da Linha selecionando o botão de opção apropriado. Isso também depende do seu país. Verifique o bloco Variações Regionais para obter mais informações.
- Clique em Adicionar ao cabeçalho para adicionar informações adicionais à fatura, incluindo comentários, anexos (máx. 10 MB) e condições de pagamento...
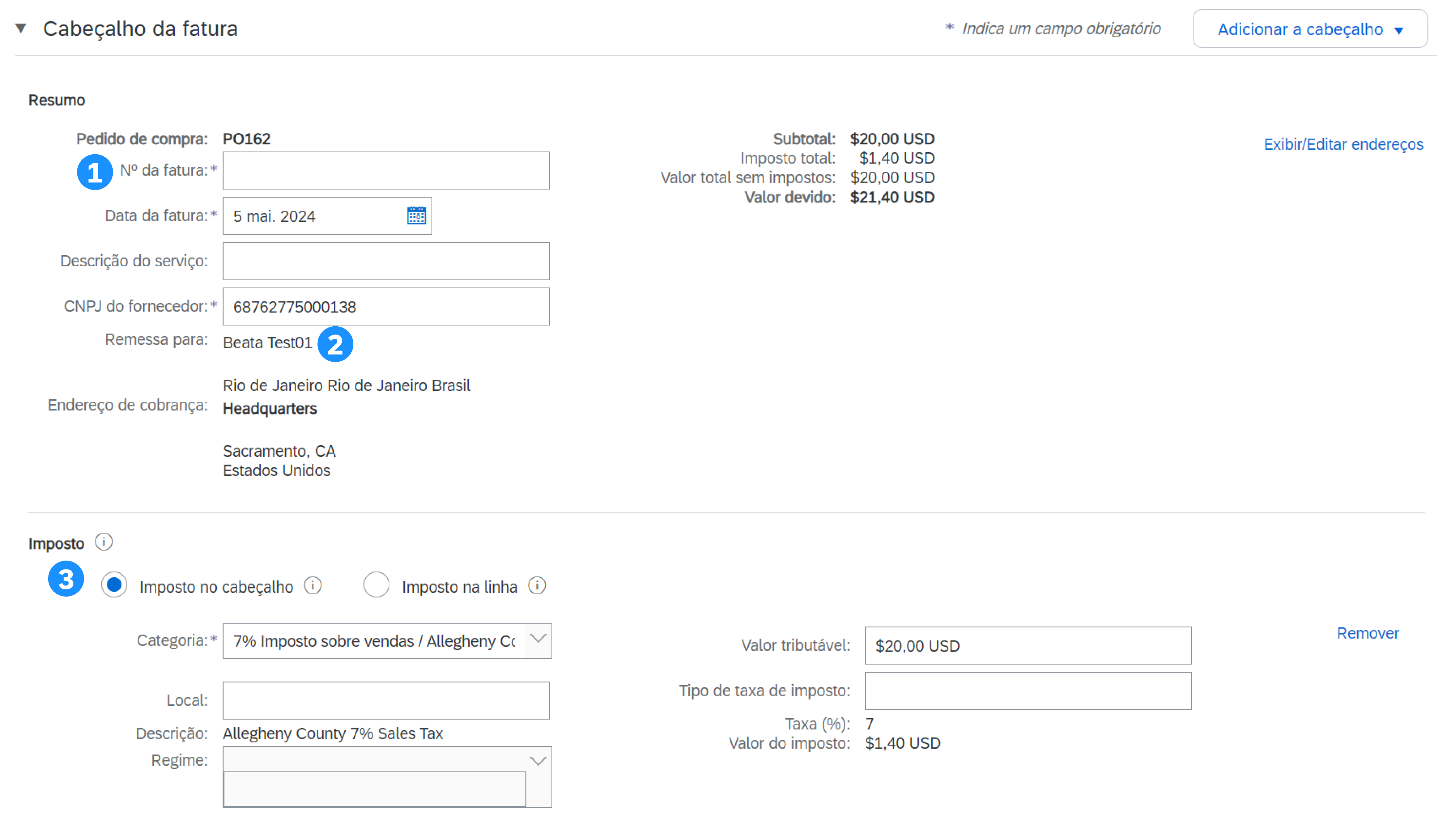
Informações adicionais de cabeçalho
Para inserir informações adicionais no cabeçalho, como comentários ou anexos, clique no botão Adicionar ao cabeçalho na parte superior e inferior do cabeçalho.
- Para adicionar um comentário, clique em Comentário . O campo Comentário aparece, permitindo adicionar texto livre.
- Para anexar um documento, clique em Anexo. Em seguida, navegue no seu computador e clique em Adicionar anexo . O tamanho total de todos os anexos não pode exceder 10 MB.
Observação : as opções disponíveis podem diferir dependendo das regras de transação em vigor do seu cliente.
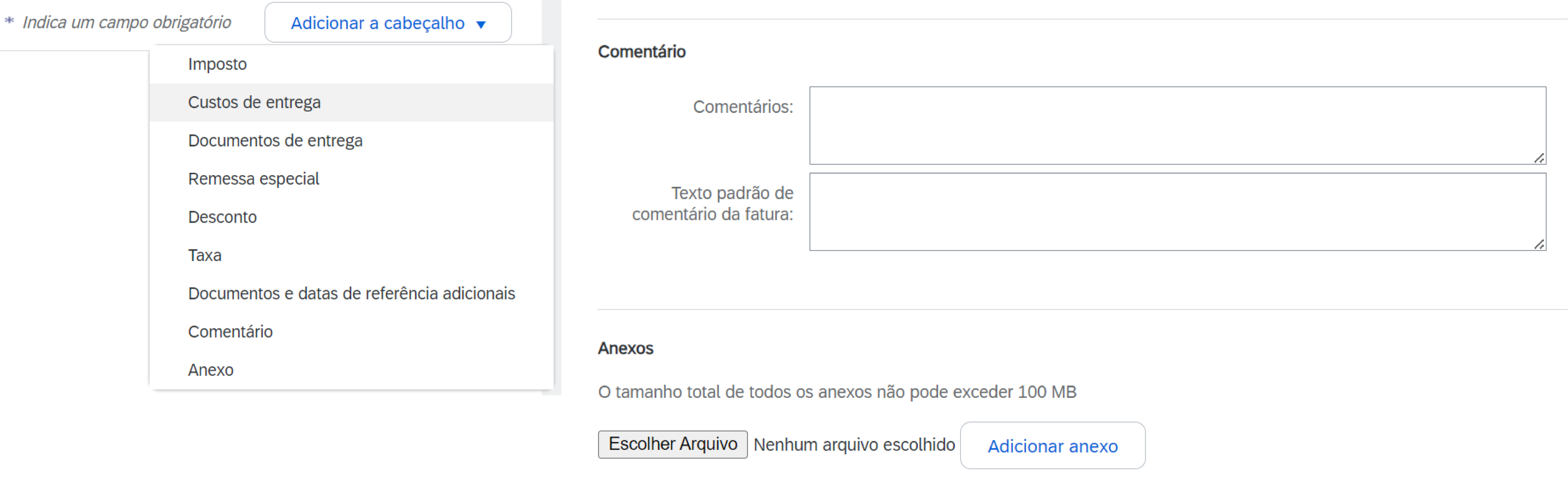
Informações sobre itens de linha
- Revise ou atualize Quantidade/Preços para cada linha. Alguns campos podem ficar esmaecidos devido às regras de transação do seu cliente.
- Para excluir uma linha da fatura, clique no controle deslizante verde do item de linha OU exclua a linha selecionando o item de linha e clicando em Excluir . Você pode gerar outra fatura para cobrar esse item posteriormente.
- Se precisar adicionar impostos, você pode:
- Selecione os itens de linha, clique em Ações de item de linha e em Imposto . O sublinhado fiscal aparecerá abaixo de cada linha selecionada.
- OU use o menu suspenso Categoria de imposto na parte superior para selecionar uma das opções exibidas e clique em Adicionar às linhas incluídas para aplicar a taxa de imposto selecionada a todas as linhas com o controle deslizante verde ativado.
Dica : use a opção Configurar menu de impostos para configurar uma lista rápida de taxas de impostos que você aplica regularmente.
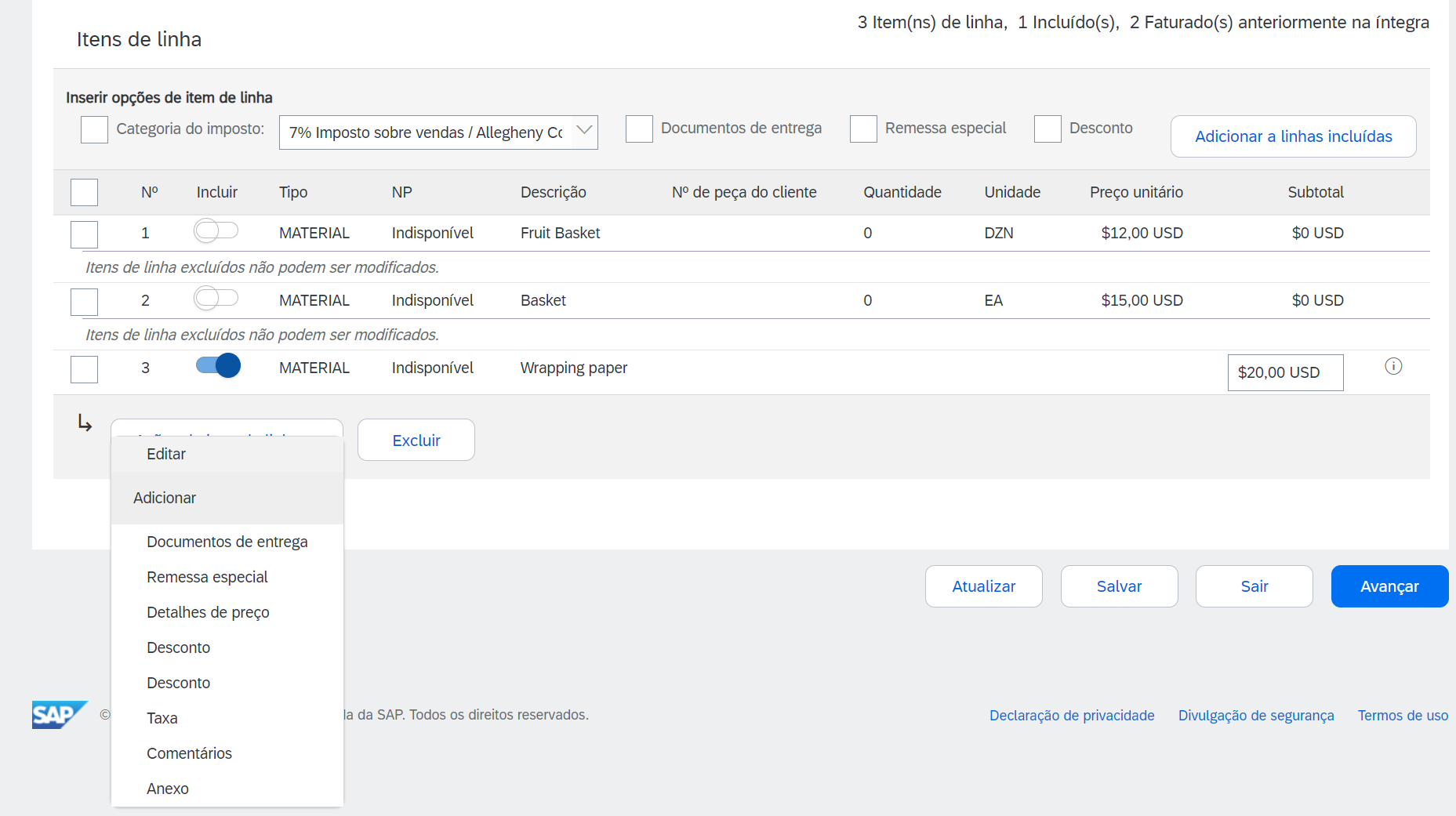
Informações adicionais sobre o nível do item de linha
Informações adicionais podem ser adicionadas ou editadas no nível do item de linha.
- Para visualizar/editar elementos de um item de linha específico, selecione a linha relevante e clique em Ações do item de linha > Editar. Quando terminar, clique em Concluído para retornar à Fatura.
- Para adicionar comentários no nível do item de linha individual, selecione a linha relevante e clique em Ações do item de linha > Comentários
- Para adicionar anexos no nível do item de linha individual, selecione a linha relevante e clique em Ações do item de linha > Anexo
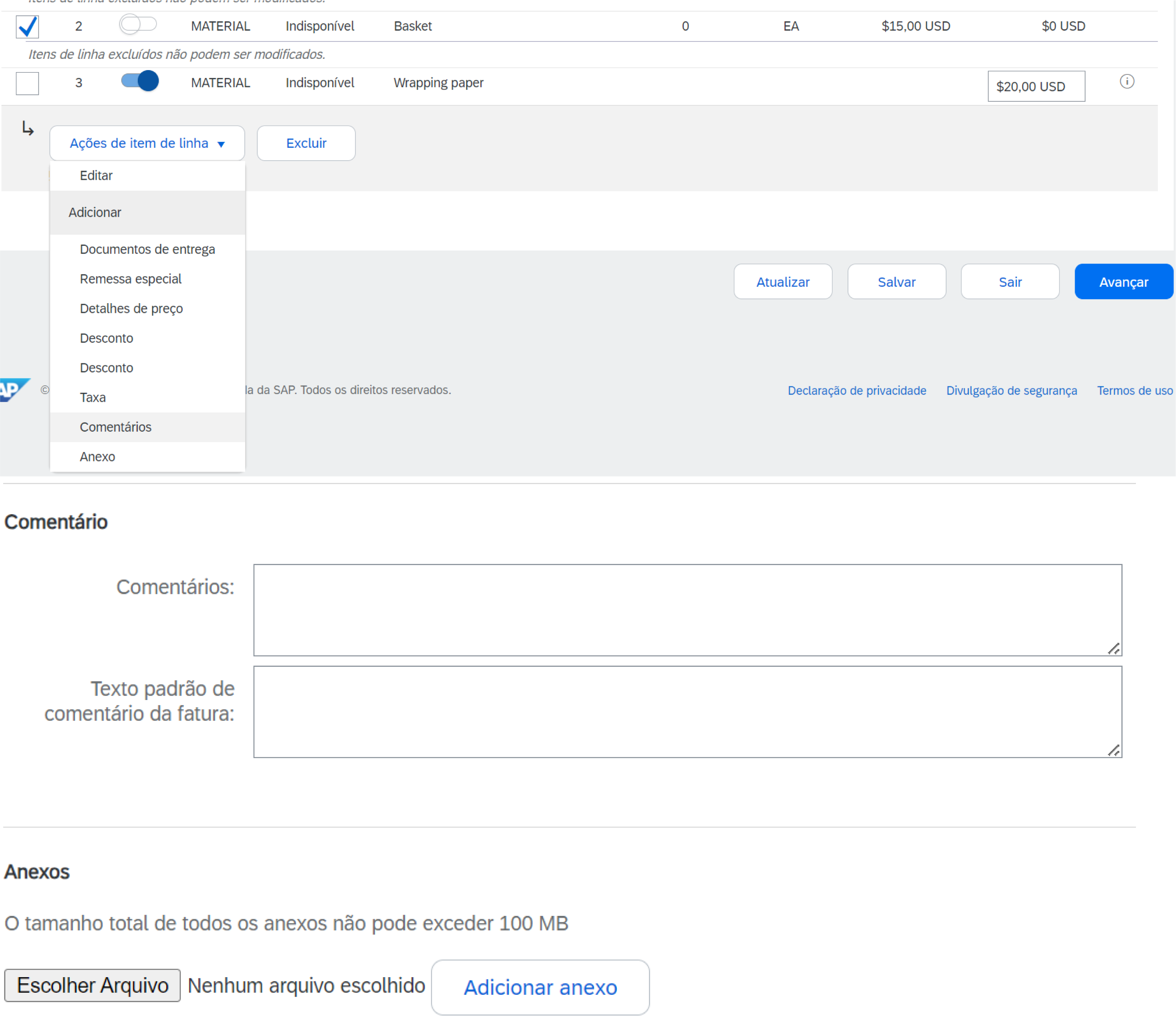
Subsídios e Encargos
Se abatimentos e encargos estiverem incluídos no pedido de compra, eles serão convertidos para a fatura no cabeçalho da fatura (1) ou no nível do item de linha (2) com base em onde as informações estão no pedido de compra.
Revise e envie
- Quando terminar de editar, clique em Avançar . Caso haja algum erro, haverá uma notificação em vermelho onde as informações deverão ser corrigidas. Você deve resolver os erros antes de continuar.
- Na página Revisão, revise a precisão da sua fatura. Role a página para baixo para visualizar todos os detalhes dos itens de linha e totais de faturas.
- Se nenhuma alteração for necessária, clique em Enviar para enviar a fatura ao seu cliente.
- Se forem necessárias alterações, clique em Anterior para retornar às telas anteriores.
Alternativamente, você pode salvar sua fatura a qualquer momento durante a criação da fatura para trabalhar nela mais tarde. Você pode continuar trabalhando em uma fatura salva selecionando-a em Faturas > Rascunhos .
O botão Atualizar atualiza a página e permite verificar se há erros.
Fatura padrão em relação a uma folha de registro de serviços
Ao faturar um serviço, você pode editar linhas (ou sublinhados de uma linha de serviço) com base no padrão do pedido de compra ou decidir adicionar uma linha de serviço à fatura. Se uma folha de registro de serviços (SES) já tiver sido criada (e aprovada), você poderá iniciar o processo de faturamento a partir do SES. Alguns clientes têm a geração automática de faturas do SES ativada e recebem uma mensagem pop-up específica indicando que o SES será gerado automaticamente ao tentar faturar.

Fatura de uma folha de serviços – Localize a folha de serviços aprovada
- Clique na guia Cumprimento e selecione Folhas de serviços .
- Marque a caixa de seleção ao lado da folha de serviços aprovada e clique em Criar fatura ou clique no número da folha de serviços para abri-la para revisão antes do faturamento.
- Insira o número da sua fatura e preencha todos os campos marcados como obrigatórios com um asterisco (*). A data da fatura será preenchida automaticamente.
Observação : você só poderá criar uma fatura com base em uma folha de serviços aprovada. As informações da fatura serão pré-preenchidas automaticamente na folha de serviços.
Fatura de uma folha de serviços – detalhes no nível do cabeçalho
- As informações no nível do cabeçalho podem ser inseridas após a atualização da tela. Preencha cada seção conforme necessário antes de prosseguir para a seção Itens de linha.
- A seção Campos Adicionais inclui campos opcionais, como números de referência, datas do período de serviço e Email do Aprovador.
Observação : seu cliente pode exigir alguns campos no nível do cabeçalho. Verifique os campos marcados com um asterisco (*) e insira as informações conforme necessário.
Adicionar ao cabeçalho permite custos de envio, documentos de envio, detalhes de valor, manuseio especial e datas e documentos de referência adicionais. Comentários e anexos também podem ser adicionados no nível do cabeçalho.
Fatura de uma folha de serviços – detalhes do item de linha
As informações da fatura serão pré-preenchidas automaticamente na folha de serviços.
- Adicione informações em nível de linha, incluindo comentários e anexos, selecionando a linha e clicando em Ações do item de linha. A tela será atualizada automaticamente e você poderá preencher os detalhes.
- Atualize cada item de linha conforme necessário até que todos os itens sejam concluídos.
- Clique em Avançar para prosseguir para a tela Revisão.
- Na tela Revisão, verifique a precisão da sua fatura. Se houver erros, clique em Anterior para retornar e fazer as correções. Para enviar ao seu cliente, clique em Enviar .
Adicionar linhas de serviço às faturas
Para acessar esta funcionalidade, seu cliente deve habilitá-la.
- Selecione o menu suspenso Adicionar e selecione Adicionar serviço geral ou Adicionar serviço de mão de obra.
- Insira detalhes para Serviços Gerais ou Trabalhistas. As linhas de serviço geral solicitam detalhes limitados, incluindo datas de início e término do serviço. O Serviço de Trabalho contém campos adicionais, incluindo informações sobre taxa, prazo e contratante.
Faturar uma ordem de serviço com hierarquia
Para acessar esta funcionalidade, seu cliente deve habilitá-la.
Para linhas planejadas em ordens de compra de serviços com hierarquia, você pode editar apenas a quantidade de itens de linha filhos e incluir impostos, abatimentos e encargos. O SAP Business Network valida a quantidade em relação ao limite de quantidade especificado no pedido de compra, considerando a tolerância de quantidade definida pelo comprador.
Feito isso, clique em Próximo e depois em Enviar .
Fatura padrão em relação a um pedido de compra geral
Processo Geral
Para criar uma fatura a partir de um pedido de compra aberto (BPO):
- Localize e abra o BPO (na aba Pedidos ou usando o ambiente de trabalho).
- Clique em Criar fatura e selecione Fatura padrão.
- Preencha as informações da seção Cabeçalho conforme necessário, incluindo todas as informações marcadas como obrigatórias com um asterisco (*).
- Marque a caixa do item de linha que você planeja faturar.
- Clique em Criar na parte inferior e selecione a opção apropriada; Bens ou Serviços.
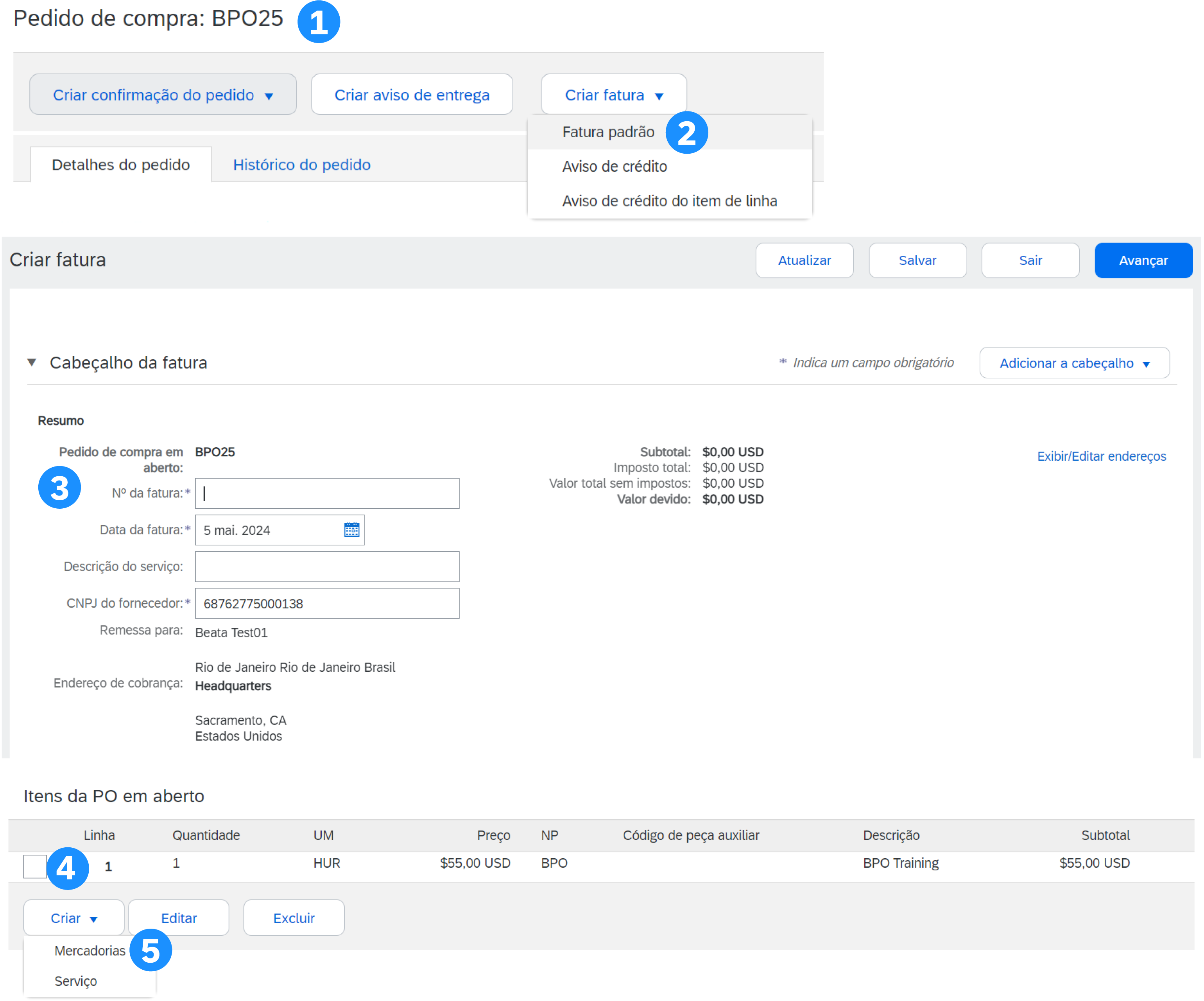
Informações de nível de linha BPO
- Atualize os campos obrigatórios, incluindo os campos Quantidade e/ou Preço, para criar o item de linha da fatura.
- Clique em Criar quando terminar.
- Depois de concluída, a linha da sua fatura aparecerá como uma sublinha (ou seja, 10.1) mostrando a quantidade que está sendo faturada.
- Repita o processo conforme necessário para cada linha.
- Clique em próximo para continuar.
- Revise, salve ou envie como uma fatura padrão.
Fatura do Contrato
Criar uma fatura contra um contrato
- Na tela inicial, clique no menu suspenso Criar e selecione Fatura de contrato .
- Selecione o nome do cliente na lista suspensa de clientes.
- Selecione o contrato relevante e clique em Concluído.
- Insira o número da fatura.
- Clique em Avançar para abrir a fatura.
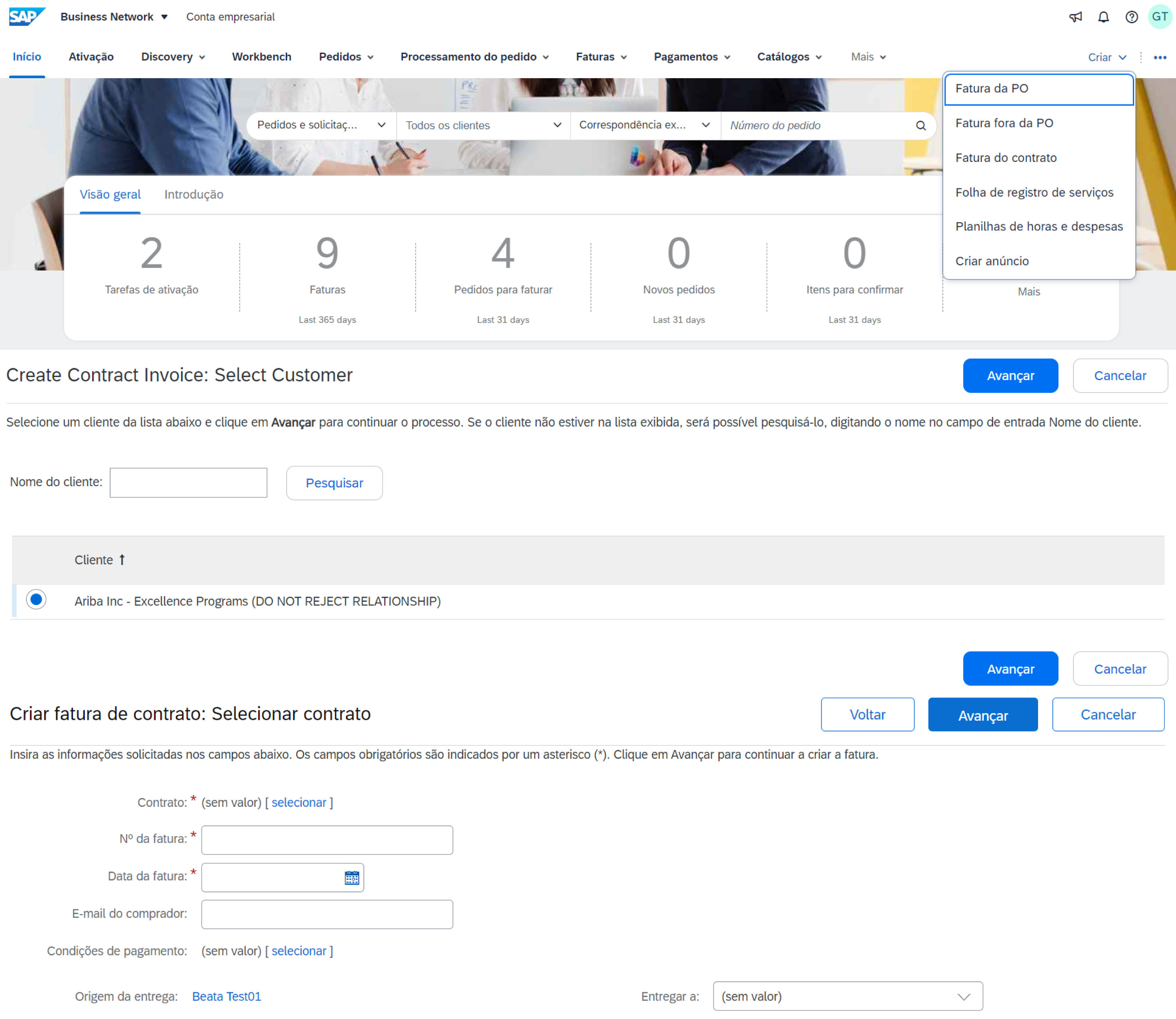
Opções de cabeçalho e nível de linha
Existe a opção de adicionar Imposto, Frete, Tratamento Especial, Desconto, Comentários e Anexos às Faturas de Contrato.
Para adicionar itens de linha à fatura:
- No nível da linha, clique em Adicionar item.
- Escolha entre as opções Não catalogado ou Catálogo.
- Para itens de catálogo Selecione Item > Adicionar item > Concluído.
- Insira os campos obrigatórios marcados com um asterisco (*).
- Atualize o total, clique em Avançar e clique em Enviar para enviar a fatura ao seu comprador.
Fatura padrão contra uma entrada de mercadorias
Com este método de faturamento, você só pode incluir as quantidades recebidas nas faturas.
- Clique em Processamento > Recebimento de mercadorias.
- Clique no número do recibo.
- Revise o recibo e clique no número do pedido em Documentos Relacionados para abrir o pedido.
- A fatura agora está pré-preenchida com os itens da entrada de mercadorias. Agora você pode selecionar os itens para incluir e/ou modificar as quantidades na fatura.
Fatura sem pedido de compra (fatura fora do PO)
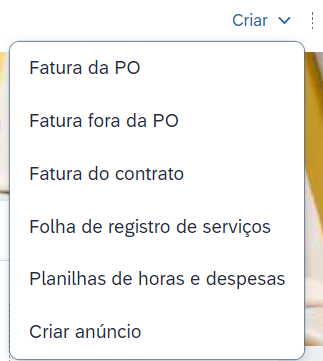
Para criar uma fatura sem pedido de compra:
- Na página inicial, clique em Criar e em Fatura fora do pedido .
- Selecione seu cliente no menu suspenso.
- Selecione Fatura padrão.
- Clique em Avançar.
Nota : Se você precisar faturar um novo cliente, clique em Faturar Novo Cliente. Seu cliente deve gerar um código para você criar faturas fora do pedido de compra.
Preenchendo uma fatura fora do pedido
- Preencha todos os campos obrigatórios marcados com um asterisco (*).
- Preencha pelo menos 1 dos campos de informações do pedido. Se o seu cliente desabilitar a regra, você não será obrigado a inserir informações nesta seção.
- Normalmente é necessário adicionar um endereço de e-mail do cliente para que o documento seja encaminhado corretamente ao aprovador correto.
- Use Adicionar item ou Adicionar item de serviço para adicionar os detalhes dos itens que estão sendo faturados. Não se esqueça de adicionar Imposto e Frete conforme apropriado de acordo com as regras do Comprador, da mesma forma que para uma fatura baseada em pedido de compra.
- Clique em Avançar , revise e clique em Enviar .
Nota : Para um processamento mais tranquilo, certifique-se de fornecer detalhes completos dos itens ou serviços fornecidos.
Fatura CSV
Esta funcionalidade só estará disponível se habilitada pelo seu cliente. Entre em contato com seu cliente se estiver interessado neste método de faturamento.
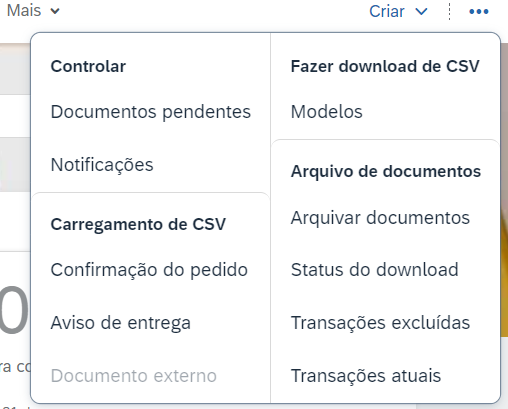
Baixar modelo
Você pode acessar o modelo de arquivo CSV de um cliente acessando o menu suspenso Mais (...) na página inicial. Em seguida, clique em Modelos sob o título Download de CSV.
Selecione o modelo correto encontrando o nome do seu cliente no menu suspenso, marcando o botão de opção Fatura e clicando em Baixar.
Carregar CSV concluído
Depois de preencher o modelo com suas informações relevantes, você pode carregá-lo na página inicial clicando em Mais (...) e em Faturas sob o título Carregar CSV .
Selecione seu cliente no menu suspenso, procure seu arquivo e clique em Importar fatura CSV .
Observação : os arquivos CSV são processados pelo SAP Business Network e encaminhados ao cliente na forma de uma mensagem cXML.
Dica : Para obter mais informações, leia o Guia de upload de CSV disponível no Portal de informações do fornecedor.
Nota de crédito
Crédito de item de linha
Para criar uma nota de crédito em nível de linha em relação a uma fatura:
- Clique na guia Faturas.
- Selecione sua fatura criada anteriormente.
- Clique no botão Criar nota de crédito de item de linha na tela Fatura.
- Preencha os dados do formulário (o valor e os impostos serão automaticamente negativos). Certifique-se de que todos os campos obrigatórios marcados com asteriscos (*) estejam preenchidos.
- Clique em Avançar > Revisar nota de crédito > Enviar.
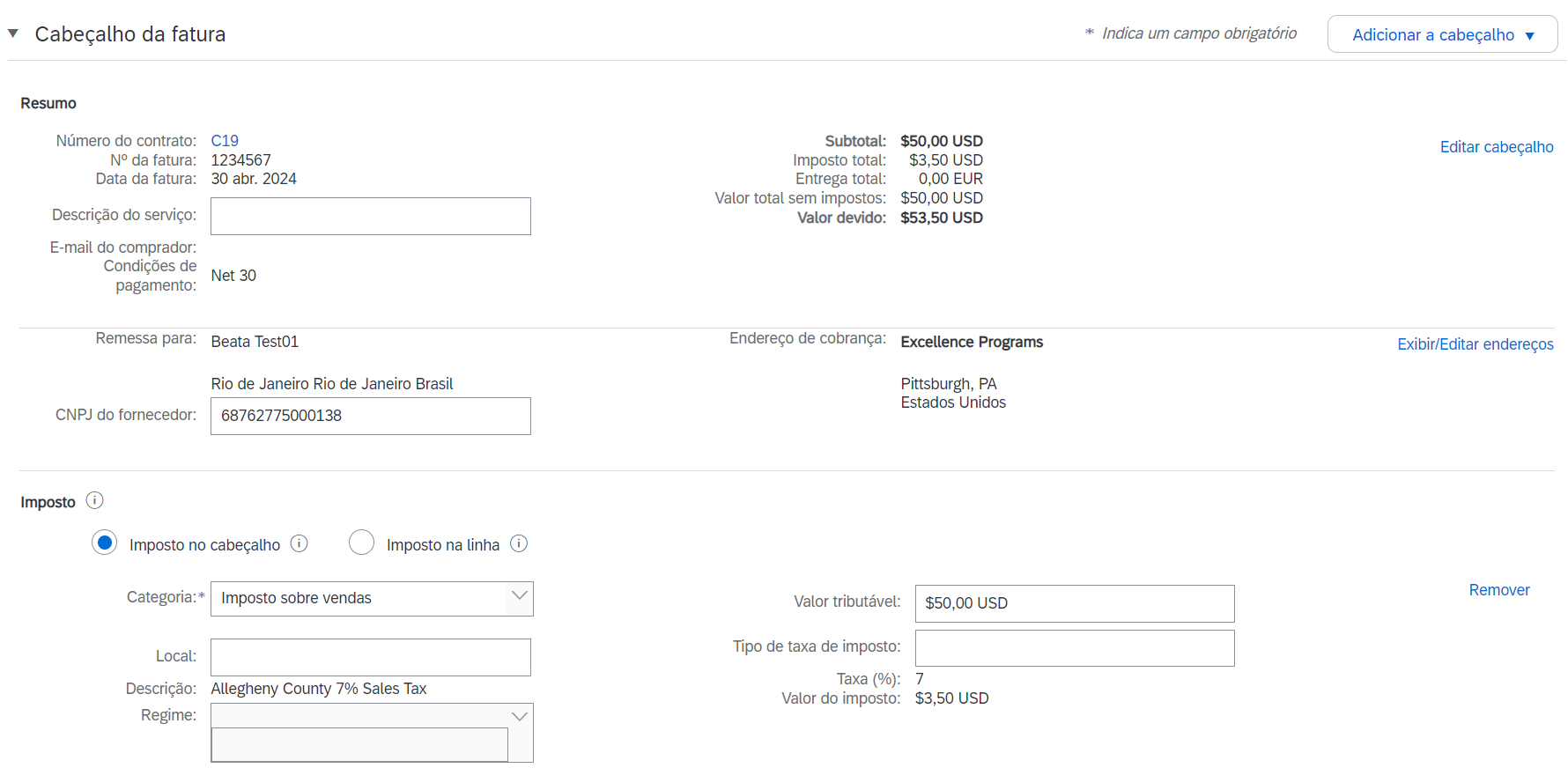
Crédito no nível do cabeçalho
Para criar uma nota de crédito para uma fatura inteira:
- Clique na guia Pedidos ou use o ambiente de trabalho.
- Selecione o pedido a ser creditado.
- Clique em Criar fatura > Nota de crédito.
- Preencha os dados em forma de nota de crédito (o valor e os impostos serão automaticamente negativos). Certifique-se de que todos os campos obrigatórios marcados com asteriscos estejam preenchidos.
- Clique em Avançar > Revisar nota de crédito > Enviar.
Fatura resumida
Visão geral do recurso:
Os fornecedores podem utilizar o bloco Pedidos até fatura resumida para gerar faturas resumidas com base em vários pedidos de compra e avisos de envio com eficiência.
Principais benefícios:
- Reduz a carga de trabalho de criação e gerenciamento de múltiplas faturas.
- Diminui o volume de faturas para seus clientes aprovarem e pagarem.
Habilitando o recurso:
Seus clientes podem ativar a regra de transação "Permitir que fornecedores enviem faturas resumidas para esta conta" em:
- Regras de transação padrão
- Regras do grupo de fornecedores
- Regras de faturamento baseadas no país
Restrições:
- Não disponível para fornecedores de conta padrão.
- Os pedidos elegíveis para agrupamento devem compartilhar valores idênticos em Cliente, Empresa, Moeda e ID do sistema.
- Todos os pedidos do agrupamento devem ter impostos no cabeçalho ou impostos nos itens de linha.
Todos os pedidos do agrupamento devem ter impostos no cabeçalho ou impostos nos itens de linha.
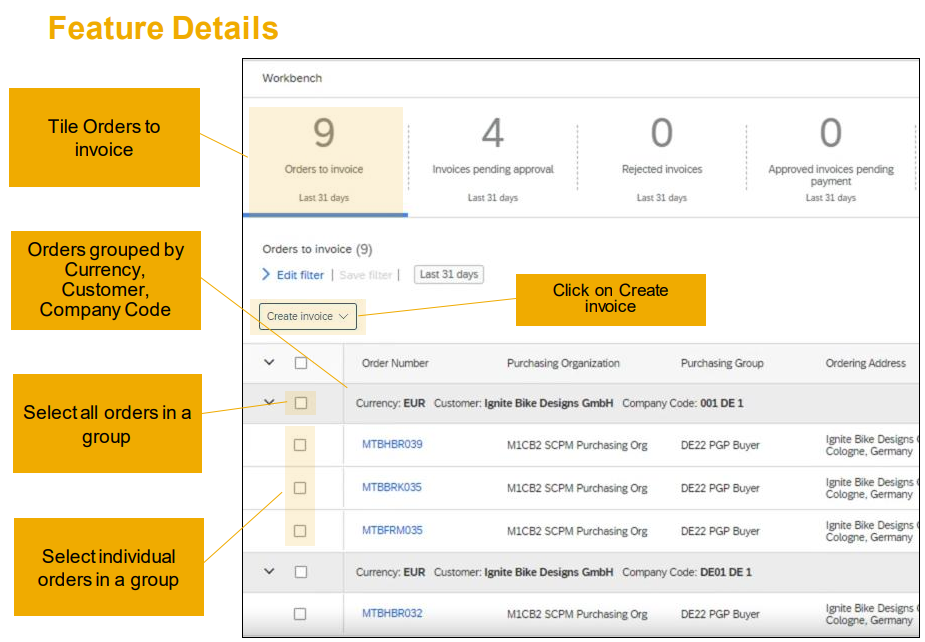
Usando o bloco Pedidos para Fatura:
No ambiente de trabalho, o bloco Pedidos para Fatura exibe ordens de compra qualificadas agrupadas por:
- Moeda
- Cliente
- Código da companhia
- ID do sistema (não visível)
Você pode aprimorar os critérios de agrupamento acessando a aba Agrupamento de Colunas, acessível através do ícone acima da lista de pedidos. Eles podem então arrastar e soltar colunas da lista disponível para a lista de colunas de agrupamento.
Observação: os pedidos elegíveis para agrupamento são inicialmente categorizados por Cliente, Moeda e Código da Empresa. Critérios de agrupamento adicionais podem ser aplicados conforme necessário.
Outros recursos de faturamento (salvar, editar, relatórios, etc.)
Crie um relatório de fatura
- Clique na guia Relatórios no menu na parte superior da página.
- Clique em Criar.
- Insira as informações necessárias. Selecione um tipo de relatório de fatura (por exemplo, fatura com falha).
- Clique em Avançar.
- Especifique o cliente e a data de criação nos critérios.
- Clique em Enviar.
- Você pode visualizar e fazer download do relatório no formato CSV quando seu status for Processado.
- Membros Bronze (e superiores) podem escolher relatórios manuais ou programados. Definir informações de agendamento se o Relatório agendado estiver selecionado
Observação : para obter instruções mais detalhadas sobre como gerar relatórios, consulte o SAP Business Network Guide encontrado na página de ajuda da sua conta.
Relatórios de fatura – benefícios
Os relatórios de faturas fornecem informações sobre faturas enviadas aos clientes para acompanhamento de faturas ao longo do tempo ou em geral (por exemplo, volume de faturas durante algum tempo).
- Os relatórios podem ser criados pelo administrador ou por um usuário com permissões apropriadas.
- Os relatórios ajudam a fornecer informações adicionais e detalhes sobre as transações na Rede num formato abrangente.
Revise, salve ou envie fatura
Ao editar uma fatura, você pode atualizar e verificar erros a qualquer momento clicando em Atualizar .
Em caso de erros, haverá uma notificação em vermelho onde as informações deverão ser corrigidas.
Quando você terminar de editar uma fatura e o sistema não detectar erros, clique em Avançar para revisar a precisão da sua fatura na página Revisão. Quando estiver satisfeito, clique em Enviar para enviar a fatura ao seu cliente.
Como alternativa, você pode salvar sua fatura a qualquer momento durante a criação da fatura para trabalhar nela mais tarde. Retome o trabalho na fatura selecionando-a em Faturas > Rascunhos na página inicial.
Nota : os projetos de fatura são mantidos por até 7 dias.
Copiar uma fatura existente
Para copiar uma fatura existente para criar uma nova fatura:
- Clique na guia Faturas na página inicial ou use o ambiente de trabalho.
- Selecione o botão de opção da fatura que deseja copiar e clique em Copiar. OU Abra a fatura que deseja copiar.
- Na guia Detalhes, clique em Copiar esta fatura.
- Insira um novo número de fatura.
- Para linhas de IVA, certifique-se de que a data de fornecimento no nível da linha esteja correta.
- Edite os outros campos conforme necessário.
- Clique em Avançar, revise a fatura e envie-a.
Verifique o status da fatura – status do roteamento
Se você configurou suas Notificações de fatura, receberá e-mails sobre o status da fatura. Você também pode verificar o status da fatura selecionando sua fatura na guia Faturas ou no Workbench.
- Status do roteiro : reflete o status da transmissão da fatura ao seu cliente via SAP Business Network.
- Obsoleto : você cancelou a fatura.
- Falha : a fatura falhou nas regras de faturamento do seu cliente. Seu cliente não receberá esta fatura.
- Na fila : o SBN recebeu a fatura, mas não a processou.
- Enviada : SAP Business Network enviou a fatura para uma fila. A fatura está aguardando retirada pelo cliente.
- Reconhecido : seu aplicativo de faturamento do cliente confirmou o recebimento da fatura.
Verifique o status da fatura – Status da fatura
O Status da fatura reflete o status da ação do seu cliente na fatura.
- Enviada : a fatura é enviada ao seu cliente, mas ele ainda não a verificou em relação aos pedidos de compra e recibos.
- Cancelada : seu cliente aprovou o cancelamento da fatura.
- Pago : seu cliente pagou a fatura/está em processo de emissão de pagamento.
- Aprovado : seu cliente verificou a fatura em relação aos pedidos de compra ou contratos e recibos e aprovou-a para pagamento.
- Rejeitada : seu cliente rejeitou a fatura ou a fatura falhou na validação pelo SBN. Se o seu cliente aceitar a fatura ou aprová-la para pagamento, o status da fatura será atualizado para Enviada (fatura aceita) ou Aprovada (fatura aprovada para pagamento).
- Falha : O SAP Business Network teve um problema no encaminhamento da fatura.
Revise o histórico da fatura – verifique os comentários de status
- Clique na guia Histórico para visualizar detalhes de status e histórico de faturas.
- Os comentários do histórico e do status da fatura são exibidos.
- O histórico de transações pode ser usado na determinação de problemas para transações com falha ou rejeitadas.
- Quando terminar de revisar o histórico, clique em Concluído.
Modificar uma fatura existente
Modificar uma fatura existente: cancelar, editar e reenviar – depende das permissões concedidas pelo seu cliente. Os fornecedores só podem editar rascunhos de faturas; as faturas enviadas não podem ser modificadas. A opção de cancelamento fica a critério do cliente . Para iniciar o processo:
- Localize e abra a fatura em questão.
- Se permitido, clique em 'Cancelar' para alterar o status da fatura para 'Cancelada'.
- Caso a edição seja permitida, selecione a fatura com falha, cancelada ou rejeitada e clique em 'Editar'.
- Preencha os dados necessários conforme o processo normal.
- Por fim, clique em 'Enviar' para enviar a fatura editada
Arquivamento de faturas
A configuração do arquivamento de faturas permite especificar a frequência, o imediatismo e a entrega de arquivos de faturas compactados.
- Clique nas suas iniciais no canto superior direito e selecione Configurações > Roteamento de fatura eletrônica.
- Selecione a aba Nota Fiscal e Arquivamento .
- Role para baixo até Arquivamento de faturas e selecione o link Configurar arquivamento de faturas.
- Selecione a frequência (duas vezes ao dia, diariamente, semanalmente, quinzenalmente ou mensalmente), escolha Arquivar imediatamente para arquivar sem esperar 30 dias e clique em Iniciar.
- Você pode voltar para a tela Faturamento Fiscal e Arquivamento para assinar o Arquivamento de Documentos de Longo Prazo para obter uma solução de arquivamento integrada.
Nota : Se desejar que o SAP Business Network lhe entregue automaticamente arquivos zip arquivados, insira também um URL de entrega de arquivo (caso contrário, você pode fazer download de faturas da sua Caixa de saída, seção Faturas arquivadas). Depois que o arquivo for iniciado imediatamente, você poderá interrompê-lo ou atualizar a frequência a qualquer momento.
Nota de débito
Notas de débito são faturas emitidas para informar os clientes sobre preços corrigidos após a aceitação da fatura, normalmente para problemas de faturamento, como discrepâncias de preços ou alterações em impostos ou valores de envio.
SAP Business Network oferece suporte a dois tipos:
Memorandos de débito de item de linha baseados em pedido de compra e memorandos de débito de item de linha fora do pedido de compra. Para criar e gerenciar esses memorandos, os usuários devem ter permissões específicas. No entanto, certas restrições se aplicam, incluindo a incapacidade de criar notas de débito no nível do cabeçalho, criar notas de débito de itens de linha em relação a faturas de serviços de conversão de faturas do SBN ou aumentar quantidades para uma fatura usando notas de débito de itens de linha. Além disso, notas de débito de itens de linha não podem ser criadas para pedidos que não foram faturados, nem podem ser geradas por meio de upload de arquivo CSV ou em faturas de serviço com base em folhas de serviços.
Bloco da bancada de memorandos de débito:
O bloco do ambiente de trabalho de notas de débito exibe uma contagem de notas de crédito que você criou. Quando você seleciona um bloco do ambiente de trabalho de memorandos de débito, o ambiente de trabalho os exibe em uma lista, além de filtros e colunas padrão, e com base nas regras de transação do cliente, nas permissões do usuário e no status do documento, permite ações como a seguir:
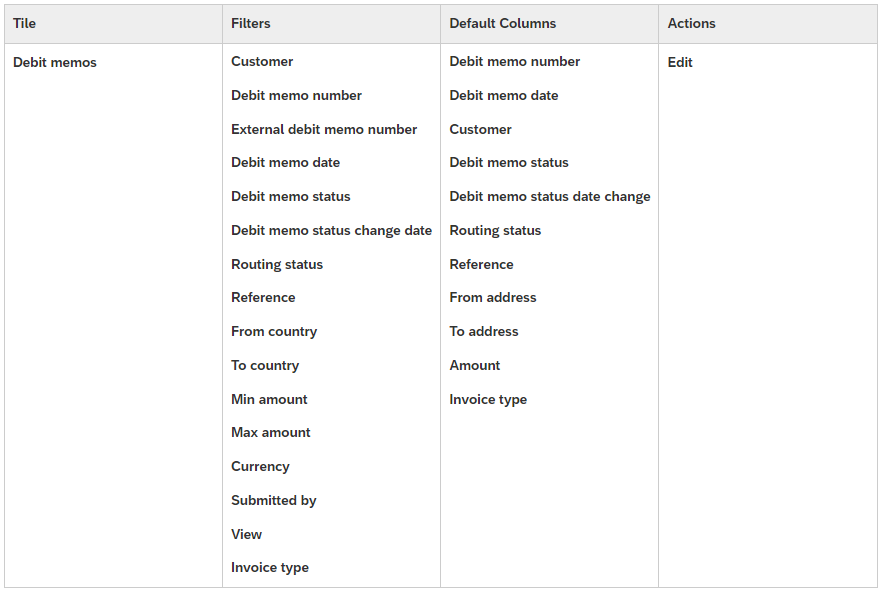
É essencial familiarizar-se com as regras de transação específicas aplicáveis ao seu cliente para uma compreensão mais profunda do escopo do faturamento.
Use os links abaixo para continuar aprendendo sobre faturas:
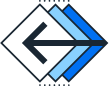
Voltar
|

