| |
Fakturowanie
Dzięki tej stronie zdobędziesz niezbędną wiedzę i umiejętności do zarządzania procesem fakturowania.
Na tej stronie znajdują się instrukcje dotyczące zarządzania fakturami. Aby zapewnić zgodność i dokładność procesu fakturowania, niezwykle istotne jest przestrzeganie wytycznych firmy, przepisów regionalnych i wymagań klientów. Niezależnie od tego, czy do nawigacji używasz standardowych zakładek, czy warsztatu pracy, te kroki usprawnią fakturowanie.
Jeśli korzystasz z konta standardowego , możesz także odwiedzić tę stronę lub obejrzeć tę playlistę wideo , aby uzyskać szczegółowe instrukcje.
W tym artykule szkoleniowym omówione zostaną różne typy faktur, w tym:
- Standardowa faktura
- na podstawie zamówienia (PO)
- z kartą wejścia do serwisu
- względem ogólnego zamówienia zakupu
- za przyjęciem towaru
- Faktura bez zamówienia zakupu (faktura bez zamówienia zakupu)
- Faktura kontraktowa
- Faktura CSV
- Nota kredytowa
- Faktura zbiorcza
- Notatka debetowa
Możesz wystawiać faktury za pomocą zwykłych zakładek lub kafelków w Workbenchu.
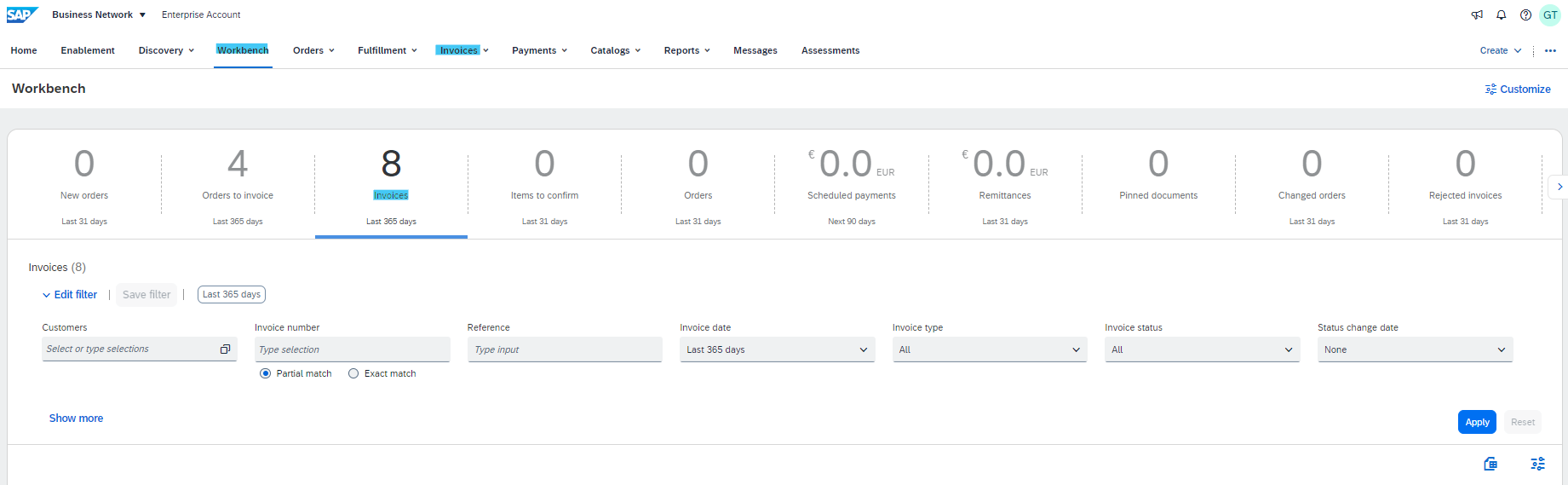
Omówienie procesu tworzenia faktury:
Zrozumienie, że reguły transakcji dyktują wymagane pola i procesy, może poprawić ogólną jakość fakturowania. W zależności od typu faktury pola mogą różnić się koniecznością i widocznością, zarówno na poziomie nagłówka, jak i pozycji pojedynczej. Po zakończeniu wpisów możesz przystąpić do przeglądu i przesłania faktury lub, w razie potrzeby, powrócić do poprzednich etapów.
Określone typy faktur:
w przypadku każdego konkretnego typu faktury proces może się nieznacznie różnić. Oto jak radzić sobie z różnymi scenariuszami faktur:
Faktura standardowa na podstawie zamówienia
Ogólne Proces tworzenia faktury
- Znajdź i otwórz zamówienie, na które chcesz wystawić fakturę.
- Kliknij opcję Utwórz fakturę > Faktura standardowa .
- Faktura jest automatycznie wypełniana danymi zamówienia PO. Wypełnij wszystkie pola oznaczone gwiazdką i dodaj podatek, jeśli ma zastosowanie.
- Po wypełnieniu wszystkich wymaganych i opcjonalnych pól, jeśli to konieczne, kliknij Dalej .
- Na stronie Przegląd sprawdź poprawność faktury. Po zakończeniu kliknij przycisk Prześlij , aby wysłać fakturę do klienta.
Uwaga : rodzaj i liczba pól do wypełnienia zależy od zasad transakcji skonfigurowanych przez Twojego klienta i lokalnych przepisów prawnych. Aby uzyskać więcej informacji , sprawdź sekcję Różnice regionalne w tej witrynie szkoleniowej.
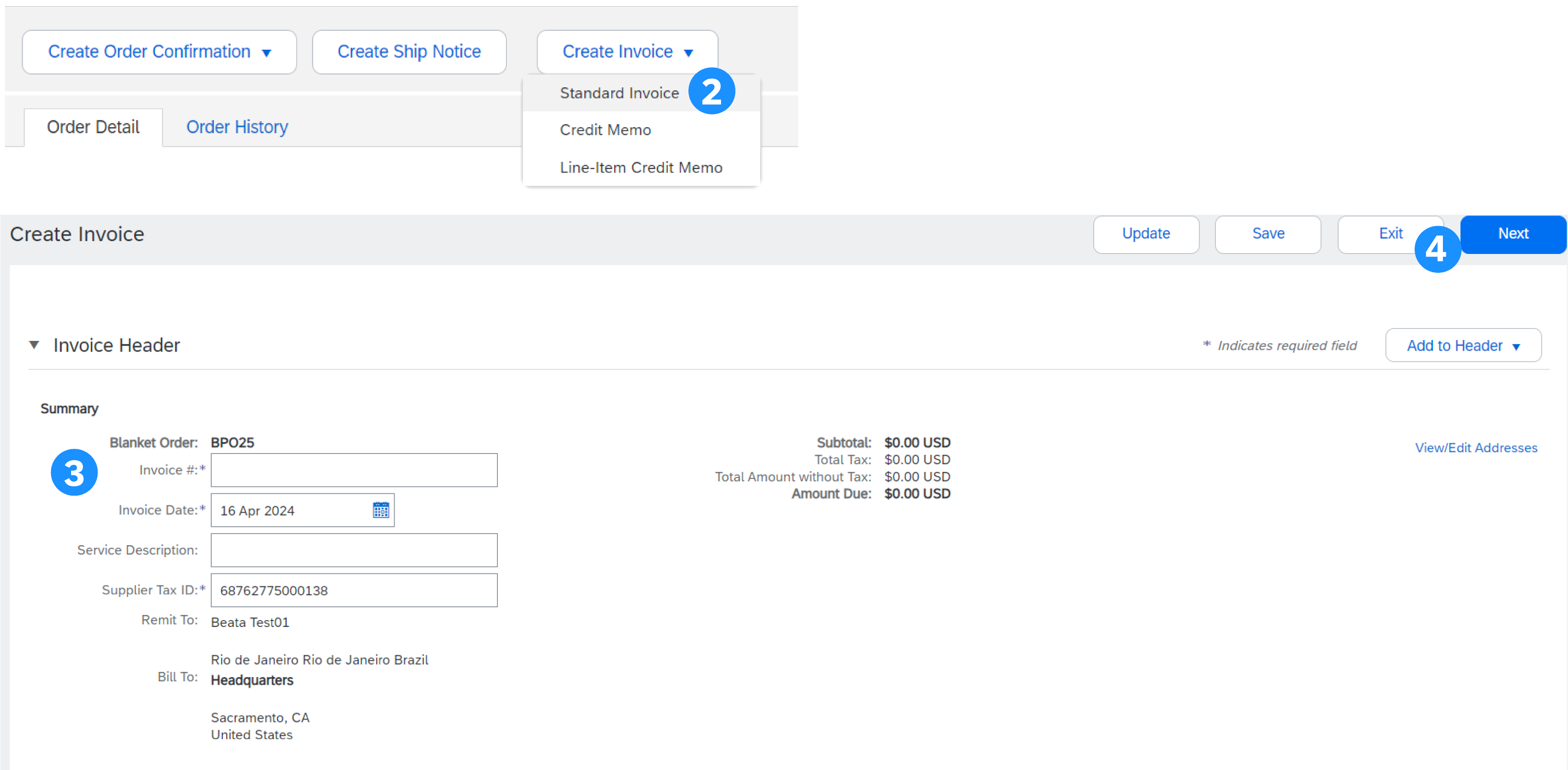
Informacje nagłówkowe
- Wprowadź numer faktury, który jest Twoim unikalnym numerem umożliwiającym identyfikację faktury. Data faktury zostanie automatycznie uzupełniona i może zostać dostosowana, jeśli klient wyrazi na to zgodę, ponieważ zależy to od zasad transakcji, niezależnie od tego, czy jest to możliwe, czy nie. Zwykle dostawcy nie mogą datować wstecz
- Wybierz poprawny adres do przekazywania (jeśli podczas konfiguracji skonfigurowano kilka adresów).
- Podatek i wysyłkę można wprowadzić na poziomie nagłówka lub wiersza, wybierając odpowiedni przycisk opcji. Zależy to również od Twojego kraju. Aby uzyskać więcej informacji, sprawdź kafelek Różnice regionalne
- Kliknij opcję Dodaj do nagłówka, aby dodać do faktury dodatkowe informacje, w tym komentarze, załączniki (maks. 10 MB) i warunki płatności...
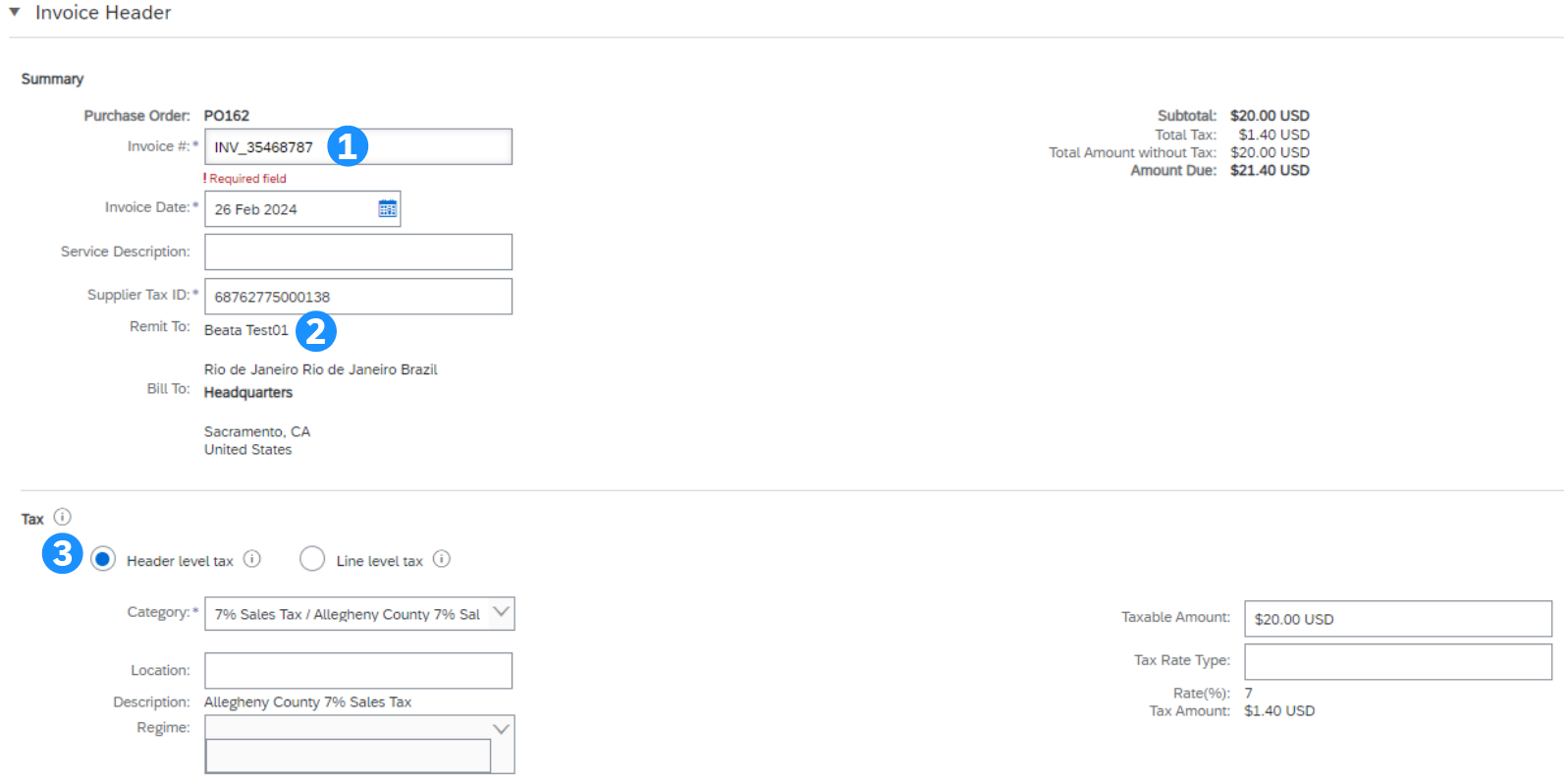
Dodatkowe informacje w nagłówku
Aby wprowadzić w nagłówku dodatkowe informacje, takie jak komentarze lub załączniki, kliknij przycisk Dodaj do nagłówka u góry i u dołu nagłówka.
- Aby dodać komentarz, kliknij Komentarz . Pojawi się pole Komentarz, umożliwiające dodanie dowolnego tekstu.
- Aby załączyć dokument kliknij Załącznik. Następnie przeglądaj swój komputer i kliknij Dodaj załącznik . Łączny rozmiar wszystkich załączników nie może przekroczyć 10MB.
Uwaga : dostępne opcje mogą się różnić w zależności od zasad transakcji obowiązujących u Twojego klienta.
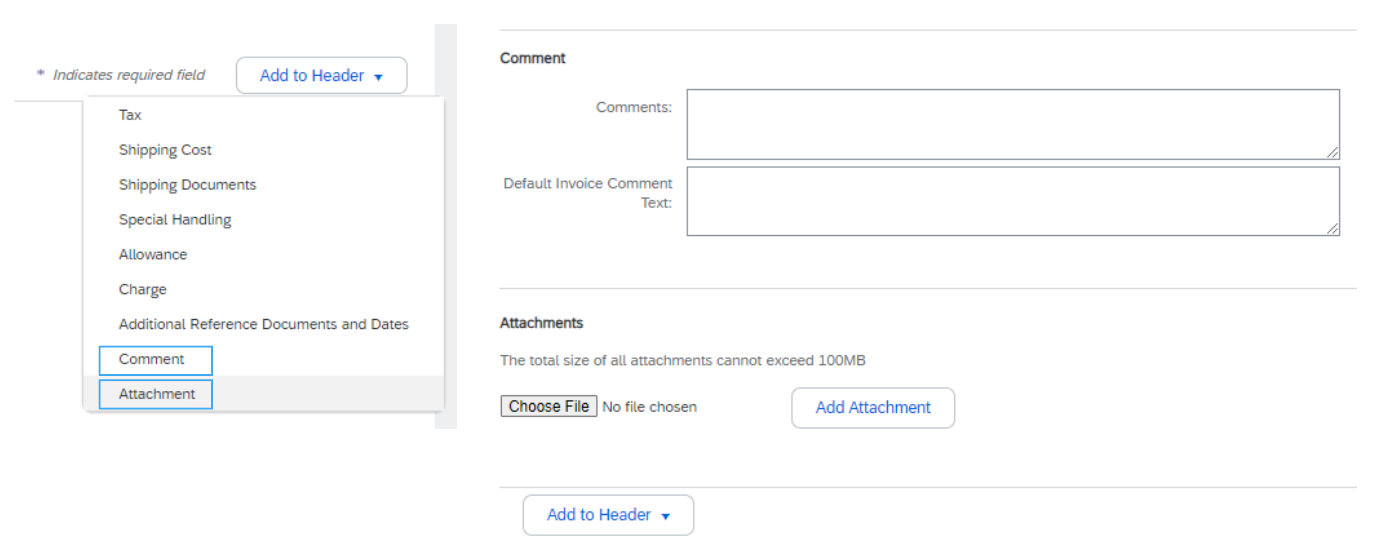
Informacje o elementach zamówienia
- Przejrzyj lub zaktualizuj ilość/cenę dla każdej linii. Niektóre pola mogą być wyszarzone ze względu na zasady transakcji obowiązujące u Twojego klienta.
- Aby wykluczyć wiersz z faktury, kliknij zielony suwak pozycji LUB usuń linie, wybierając pozycję i klikając Usuń . Możesz później wygenerować kolejną fakturę, aby rozliczyć ten przedmiot.
- Jeśli chcesz dodać podatki, możesz:
- Wybierz elementy zamówienia, kliknij Działania elementu zamówienia , a następnie Podatek . Podlinia podatku pojawi się poniżej każdej wybranej linii.
- LUB użyj menu rozwijanego Kategoria podatku u góry, aby wybrać jedną z wyświetlonych opcji, a następnie kliknij opcję Dodaj do uwzględnionych wierszy, aby zastosować wybraną stawkę podatku do wszystkich wierszy z aktywnym zielonym suwakiem.
Wskazówka : użyj opcji Konfiguruj menu podatku , aby skonfigurować szybką listę regularnie stosowanych stawek podatku.
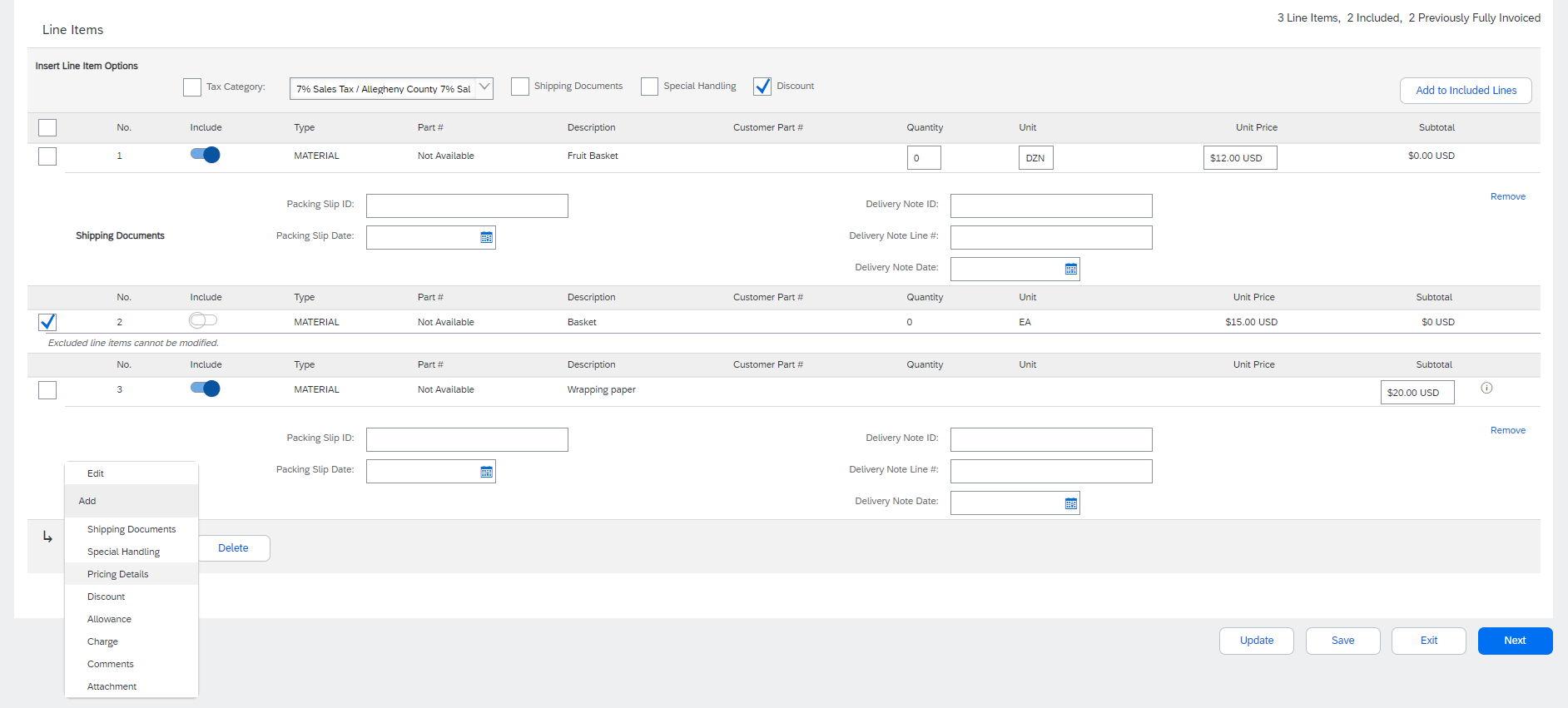
Dodatkowe informacje na poziomie pozycji pojedynczej
Dodatkowe informacje można dodawać lub edytować na poziomie pozycji pojedynczej.
- Aby wyświetlić/edytować elementy konkretnego elementu zamówienia, wybierz odpowiednią linię, a następnie kliknij Działania elementu zamówienia> Edytuj. Po zakończeniu kliknij Gotowe, aby powrócić do Faktury.
- Aby dodać komentarze na poziomie pojedynczego elementu zamówienia, wybierz odpowiednią linię, a następnie kliknij Działania elementu zamówienia > Komentarze
- Aby dodać załączniki na poziomie pojedynczego elementu zamówienia, wybierz odpowiedni wiersz, a następnie kliknij Działania elementu zamówienia > Załącznik
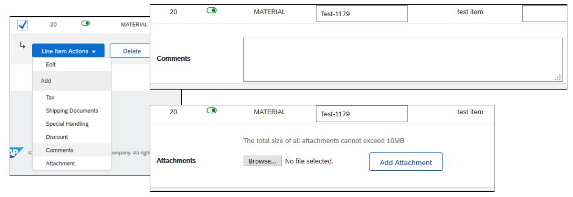
Dodatki i opłaty
Jeżeli w PO uwzględnione są ulgi i opłaty, zostaną one przeliczone na fakturę albo na nagłówku faktury (1), albo na poziomie pozycji pojedynczej (2), w zależności od tego, gdzie znajdują się te informacje w zamówieniu (PO).
Przejrzyj i prześlij
- Po zakończeniu edycji kliknij Dalej . Jeżeli pojawią się jakieś błędy, pojawi się czerwone powiadomienie o konieczności poprawienia informacji. Zanim będziesz mógł kontynuować, musisz rozwiązać błędy.
- Na stronie Przegląd sprawdź poprawność faktury. Przewiń stronę w dół, aby wyświetlić szczegóły wszystkich pozycji zamówienia i sumy faktur.
- Jeśli nie są potrzebne żadne zmiany, kliknij przycisk Prześlij , aby wysłać fakturę do klienta.
- Jeśli potrzebne są zmiany, kliknij przycisk Poprzedni , aby powrócić do poprzednich ekranów.
Alternatywnie możesz zapisać fakturę w dowolnym momencie podczas tworzenia faktury, aby pracować nad nią później. Możesz wznowić pracę na zapisanej fakturze, wybierając ją z Faktury > Wersje robocze .
Przycisk Aktualizuj odświeża stronę i umożliwia sprawdzenie błędów.
Standardowa faktura na podstawie karty wpisu do usługi
Podczas fakturowania usługi możesz edytować linie (lub podlinie pozycji usługi) w oparciu o wartości domyślne z zamówienia zakupu lub zdecydować o dodaniu pozycji usługi do faktury. Jeśli wcześniej utworzono (i zatwierdzono) kartę wpisu do usługi (SES), proces fakturowania można rozpocząć z poziomu SES. Niektórzy klienci mają włączone automatyczne generowanie faktur z SES i otrzymują specjalny komunikat w wyskakującym okienku wskazujący, że SES zostanie wygenerowany automatycznie podczas próby wystawienia faktury.
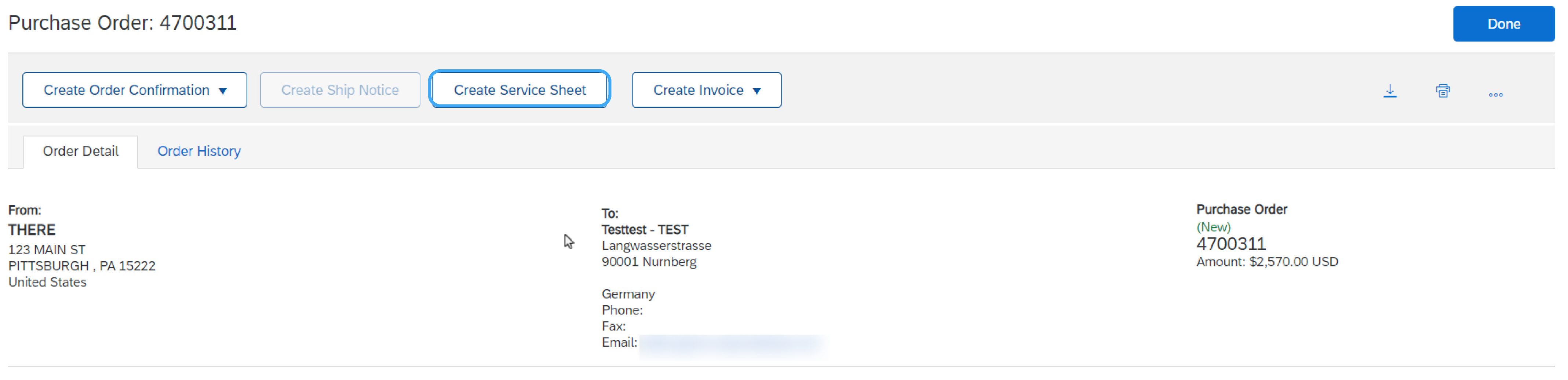
Faktura z karty usług — znajdź zatwierdzoną kartę usług
- Kliknij zakładkę Realizacja i wybierz Karty usług .
- Zaznacz pole wyboru obok zatwierdzonej karty usług i kliknij opcję Utwórz fakturę lub kliknij numer karty usług, aby otworzyć kartę usług do przeglądu przed wystawieniem faktury.
- Wpisz numer faktury i wypełnij wszystkie wymagane pola oznaczone gwiazdką (*). Data faktury zostanie uzupełniona automatycznie.
Uwaga : fakturę będziesz mógł wystawić wyłącznie na podstawie zatwierdzonej karty usług. Dane do faktury zostaną automatycznie pobrane z arkusza usług.
Faktura z karty usług – szczegóły na poziomie nagłówka
- Informacje na poziomie nagłówka można wprowadzić po odświeżeniu ekranu. Wypełnij każdą sekcję zgodnie z potrzebami, zanim przejdziesz do sekcji Pozycje zamówienia.
- Sekcja Dodatkowe pola zawiera pola opcjonalne, takie jak numery referencyjne, daty okresu świadczenia usługi i adres e-mail osoby zatwierdzającej.
Uwaga : Twój klient może wymagać pewnych pól na poziomie nagłówka. Sprawdź pola oznaczone gwiazdką (*) i wprowadź wymagane informacje.
Dodaj do nagłówka pozwala na podanie kosztów wysyłki, dokumentów wysyłkowych, szczegółów kwoty, specjalnej obsługi oraz dodatkowych dokumentów referencyjnych i dat. Komentarze i załączniki można także dodawać na poziomie nagłówka.
Faktura z arkusza usług – szczegóły pozycji pojedynczej
Dane do faktury zostaną automatycznie pobrane z arkusza usług.
- Dodaj informacje na poziomie wiersza, w tym komentarze i załączniki, wybierając wiersz i klikając Działania elementu zamówienia. Ekran automatycznie się odświeży i będziesz mógł uzupełnić szczegóły.
- W razie potrzeby aktualizuj każdy element zamówienia, aż wszystkie elementy zostaną ukończone.
- Kliknij Dalej , aby przejść do ekranu Recenzja.
- Na ekranie Przegląd sprawdź poprawność faktury. Jeśli występują błędy, kliknij przycisk Poprzedni, aby wrócić i wprowadzić poprawki. Aby przesłać klientowi, kliknij przycisk Prześlij .
Dodaj linie usług do faktur
Aby uzyskać dostęp do tej funkcji, Twój klient musi ją włączyć.
- Wybierz menu rozwijane Dodaj i wybierz opcję Dodaj usługę ogólną lub Dodaj usługę pracowniczą.
- Wprowadź dane dotyczące usług ogólnych lub pracowniczych. W liniach poświęconych usługom ogólnym można podać ograniczone szczegóły, w tym daty rozpoczęcia i zakończenia świadczenia usług. Służba Pracy zawiera dodatkowe pola, w tym informacje o stawce, terminie i wykonawcy.
Fakturowanie zlecenia serwisowego z hierarchią
Aby uzyskać dostęp do tej funkcji, Twój klient musi ją włączyć.
W przypadku planowanych wierszy w zamówieniach zakupu usług z hierarchią można edytować wyłącznie ilość podrzędnych pozycji zamówienia, obejmującą podatki, ulgi i opłaty. SAP Business Network sprawdza ilość w oparciu o limit ilości określony w zamówieniu, biorąc pod uwagę tolerancję ilościową ustaloną przez kupującego.
Po zakończeniu kliknij Dalej , a następnie Prześlij .
Faktura standardowa na podstawie ogólnego zamówienia zakupu
Proces ogólny
Aby utworzyć fakturę na podstawie ogólnego zamówienia zakupu (BPO):
- Znajdź i otwórz BPO (w zakładce Zamówienia lub korzystając ze stołu warsztatowego).
- Kliknij opcję Utwórz fakturę i wybierz opcję Faktura standardowa.
- W razie potrzeby uzupełnij informacje z sekcji nagłówka, w tym wszystkie informacje oznaczone jako wymagane gwiazdką (*).
- Zaznacz pole pozycji, dla której planujesz wystawiać faktury.
- Kliknij Utwórz na dole i wybierz odpowiednią opcję; Towary lub usługi.
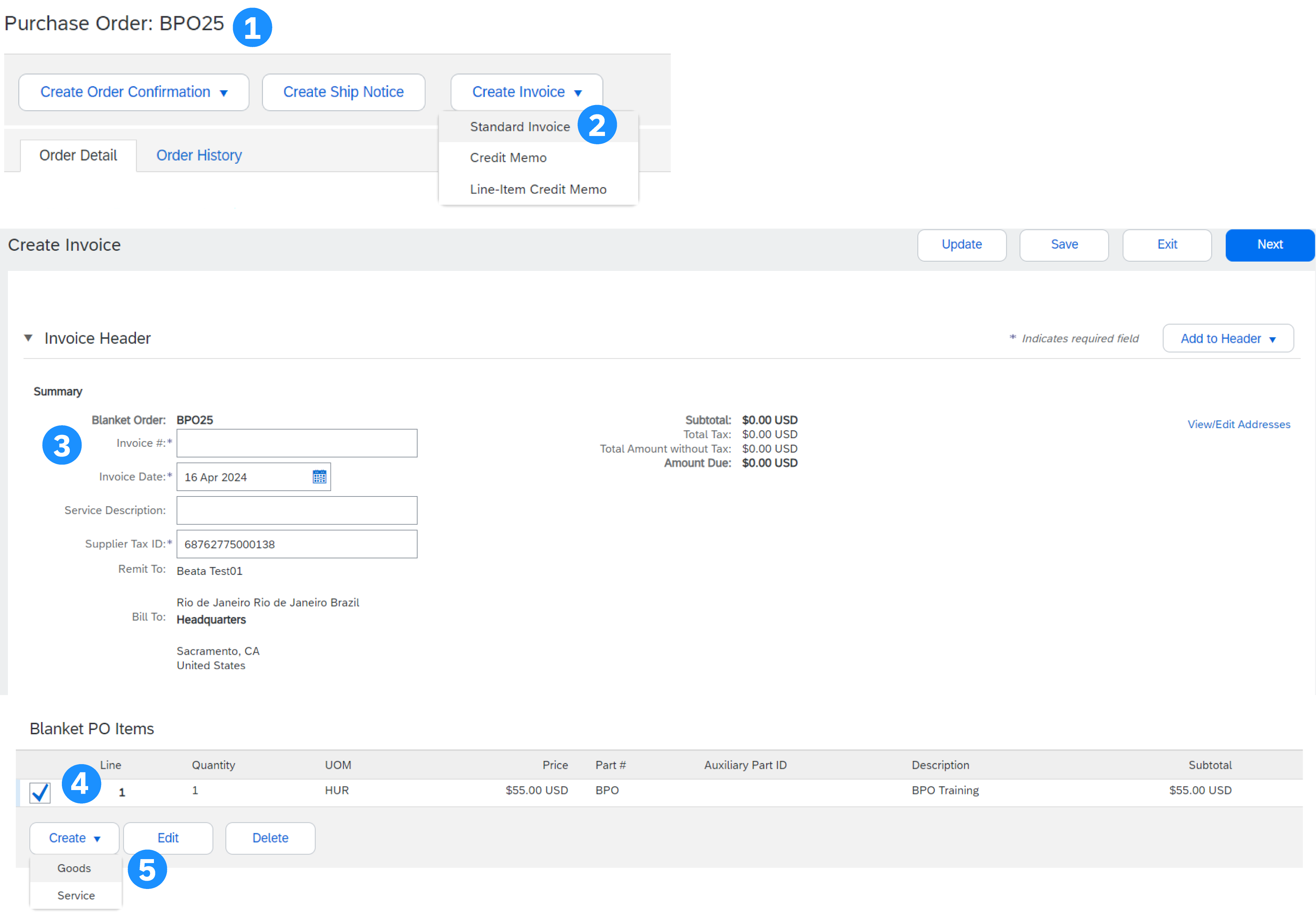
Informacje na poziomie linii BPO
- Zaktualizuj wymagane pola, w tym pola Ilość i/lub Cena, aby utworzyć pozycję wiersza faktury.
- Po zakończeniu kliknij opcję Utwórz.
- Po zakończeniu wiersz faktury pojawi się jako podwiersz (tj. 10.1) pokazujący zafakturowaną ilość.
- W razie potrzeby powtórz proces dla każdej linii.
- Naciśnij dalej by kontynuować.
- Przejrzyj, zapisz lub prześlij jako fakturę standardową.
Faktura kontraktowa
Utwórz fakturę na podstawie umowy
- Na ekranie głównym kliknij menu rozwijane Utwórz , a następnie wybierz opcję Faktura kontraktowa .
- Wybierz nazwę klienta z listy rozwijanej klientów.
- Wybierz odpowiednią umowę i kliknij Gotowe.
- Wprowadź numer faktury.
- Kliknij Dalej, aby otworzyć fakturę.
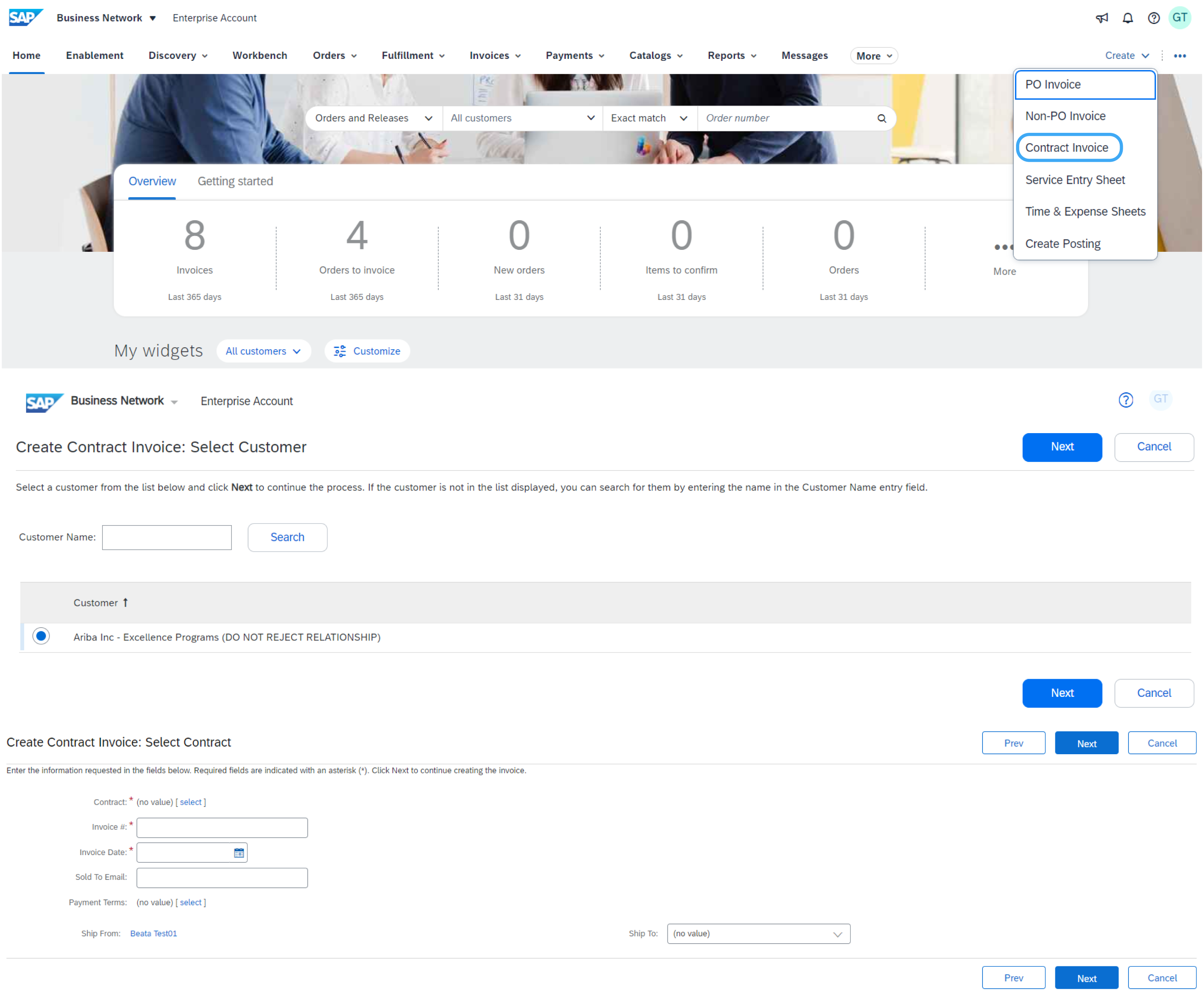
Opcje poziomu nagłówka i linii
Istnieje możliwość dodania podatku, wysyłki, obsługi specjalnej, rabatu, komentarzy i załączników do faktur kontraktowych.
Aby dodać pozycje pojedyncze do faktury:
- Na poziomie linii kliknij opcję Dodaj element.
- Wybierz opcję Niekatalogową lub Katalogową.
- W przypadku pozycji z katalogu wybierz opcję Pozycja > Dodaj pozycję > Gotowe.
- Wprowadź wymagane pola oznaczone gwiazdką (*).
- Zaktualizuj sumę, kliknij Dalej, a następnie Prześlij, aby wysłać fakturę do kupującego.
Standardowa faktura za dowód zakupu
Dzięki tej metodzie fakturowania na fakturach można uwzględnić wyłącznie otrzymane ilości.
- Kliknij opcję Realizacja > Przyjęcia towarów.
- Kliknij numer paragonu.
- Przejrzyj potwierdzenie i kliknij numer zamówienia w sekcji Dokumenty powiązane, aby otworzyć zamówienie.
- Faktura jest teraz wstępnie wypełniona pozycjami z dowodu zakupu. Możesz teraz wybrać pozycje, które chcesz uwzględnić i/lub zmodyfikować ilości na fakturze.
Faktura bez zamówienia (Non PO Invoiceale)
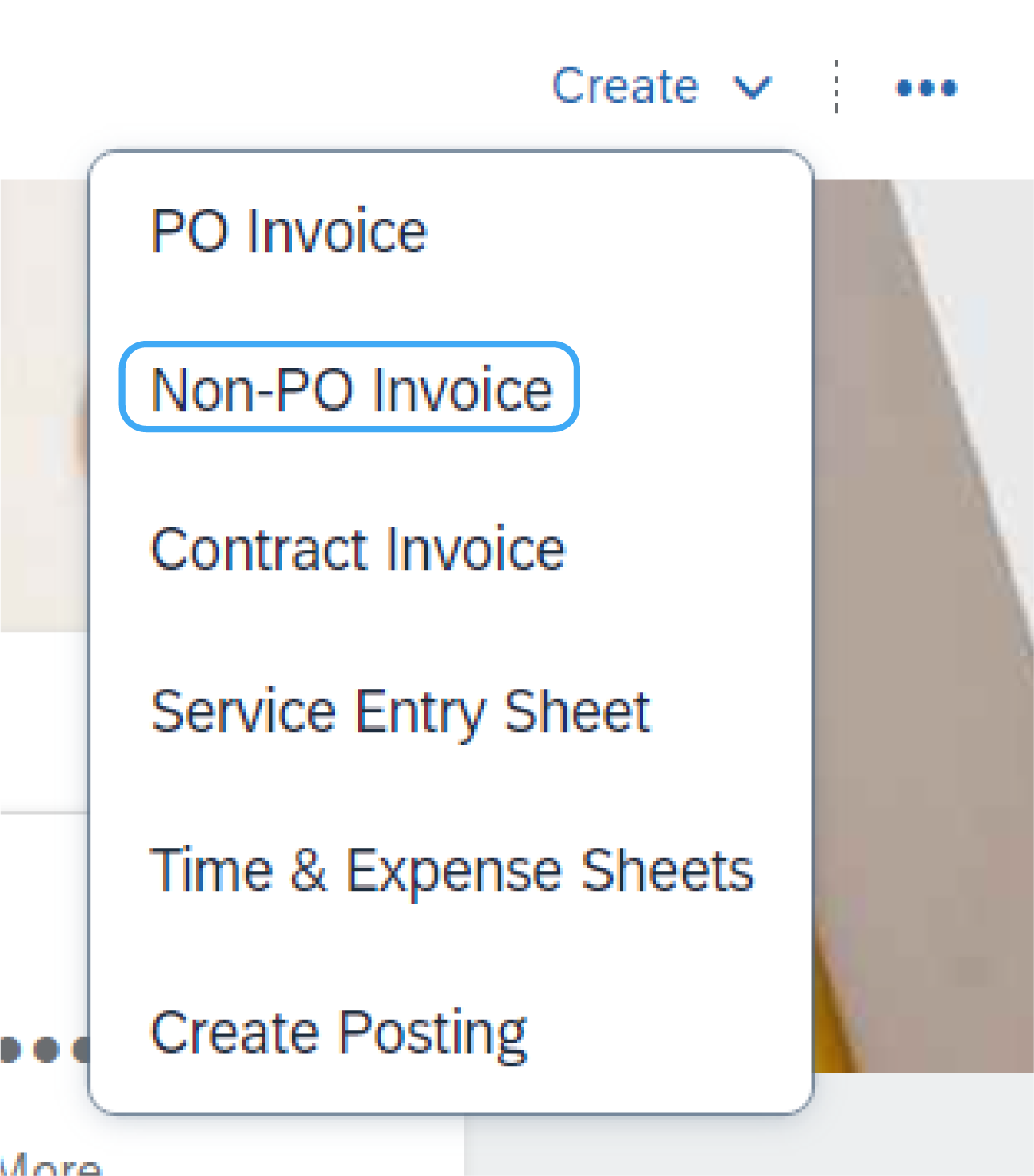
Aby utworzyć fakturę bez zamówienia:
- Na stronie głównej kliknij opcję Utwórz , a następnie Faktura bez zamówienia .
- Wybierz swojego Klienta z menu rozwijanego.
- Wybierz opcję Faktura standardowa.
- Kliknij Następny.
Uwaga : jeśli chcesz wystawić fakturę nowemu klientowi, kliknij opcję Faktura dla nowego klienta. Twój klient musi wygenerować kod, aby móc tworzyć faktury inne niż zamówienia (PO).
Wypełnianie faktury innej niż zamówienie (PO)
- Wypełnij wszystkie wymagane pola oznaczone gwiazdką (*).
- Wypełnij co najmniej 1 pole informacji o zamówieniu. Jeśli Twój klient wyłączy regułę, nie musisz wprowadzać informacji w tej sekcji.
- Zwykle wymagane jest dodanie adresu e-mail klienta, aby dokument został prawidłowo przesłany do właściwej osoby zatwierdzającej.
- Użyj opcji Dodaj pozycję lub Dodaj pozycję usługi, aby dodać szczegóły pozycji fakturowanej. Nie zapomnij dodać podatku i wysyłki zgodnie z zasadami Kupującego, w taki sam sposób, jak w przypadku faktury opartej na PO.
- Kliknij Dalej , następnie przejrzyj i naciśnij Prześlij .
Uwaga : aby przetwarzanie przebiegało sprawniej, pamiętaj o podaniu pełnych szczegółów dotyczących dostarczonych przedmiotów lub usług.
Faktura CSV
Ta funkcja jest dostępna tylko wtedy, gdy została włączona przez klienta. Jeśli jesteś zainteresowany tą metodą fakturowania, skontaktuj się ze swoim klientem.
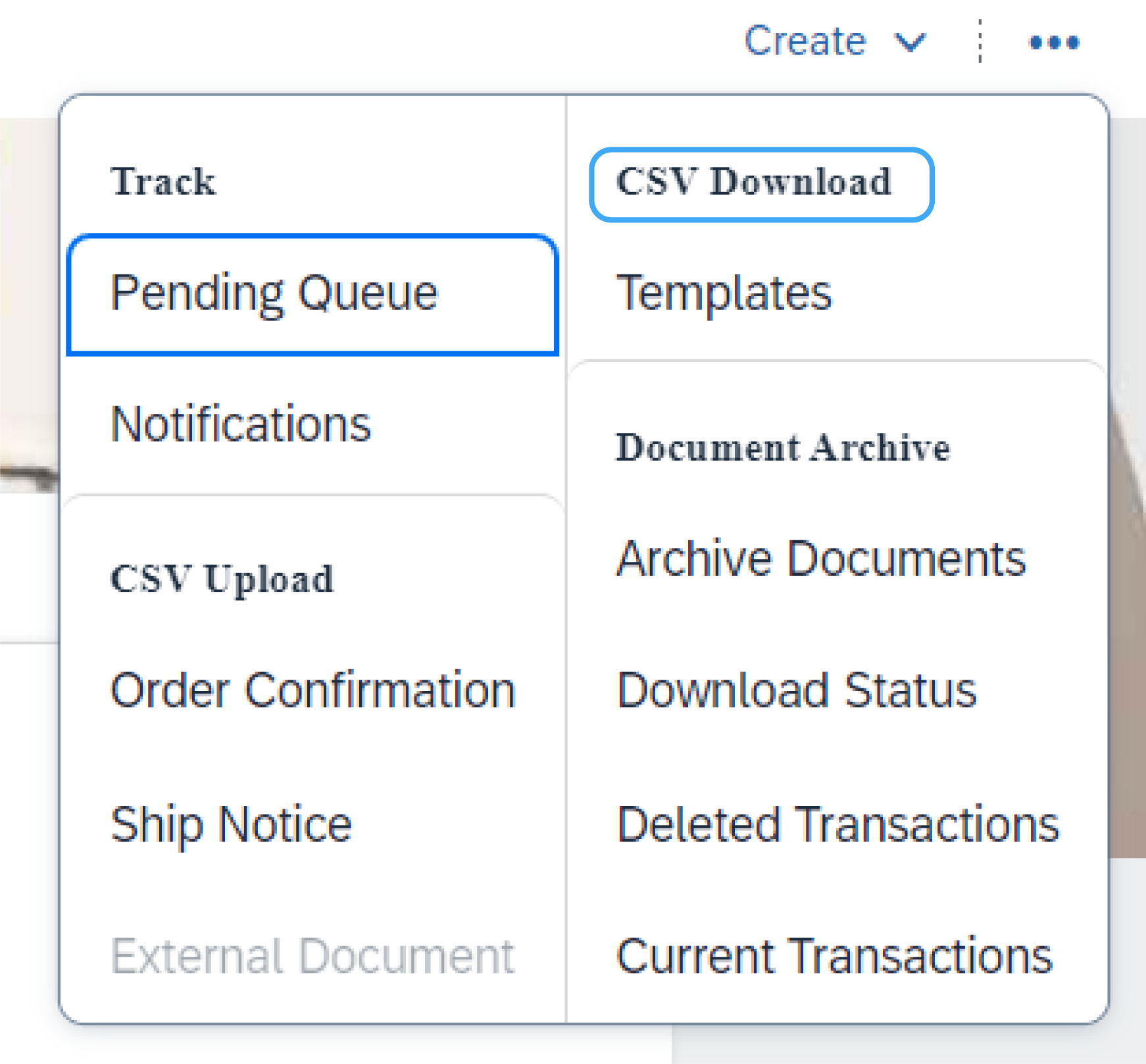
Pobierz szablon
Dostęp do szablonu pliku CSV klienta można uzyskać, przechodząc do menu rozwijanego Więcej (...) na stronie głównej. Następnie kliknij opcję Szablony pod tytułem Pobieranie pliku CSV.
Wybierz właściwy szablon, znajdując nazwę klienta w menu rozwijanym, zaznaczając przycisk opcji Faktura i klikając Pobierz.
Prześlij ukończony plik CSV
Po wypełnieniu szablonu odpowiednimi informacjami możesz przesłać go ze strony głównej, klikając Więcej (...), a następnie Faktury pod tytułem Przesyłanie pliku CSV .
Wybierz klienta z menu rozwijanego, następnie wyszukaj swój plik i kliknij opcję Importuj fakturę CSV .
Uwaga : Pliki CSV są przetwarzane przez SAP Business Network i przekazywane do klienta w formie wiadomości cXML.
Wskazówka : aby uzyskać więcej informacji, przeczytaj Przewodnik przesyłania pliku CSV dostępny w Portalu informacyjnym dostawców.
Nota kredytowa
Kredyt pozycji pojedynczej
Aby utworzyć notę kredytową na poziomie wiersza dla faktury:
- Kliknij zakładkę Faktury.
- Wybierz wcześniej utworzoną fakturę.
- Kliknij przycisk Utwórz notę kredytową dla pozycji pojedynczej na ekranie Faktura.
- Uzupełnij dane w formularzu (kwota i podatki automatycznie będą ujemne). Upewnij się, że wszystkie wymagane pola oznaczone gwiazdkami (*) są wypełnione.
- Kliknij Dalej > Przejrzyj notę kredytową > Prześlij.
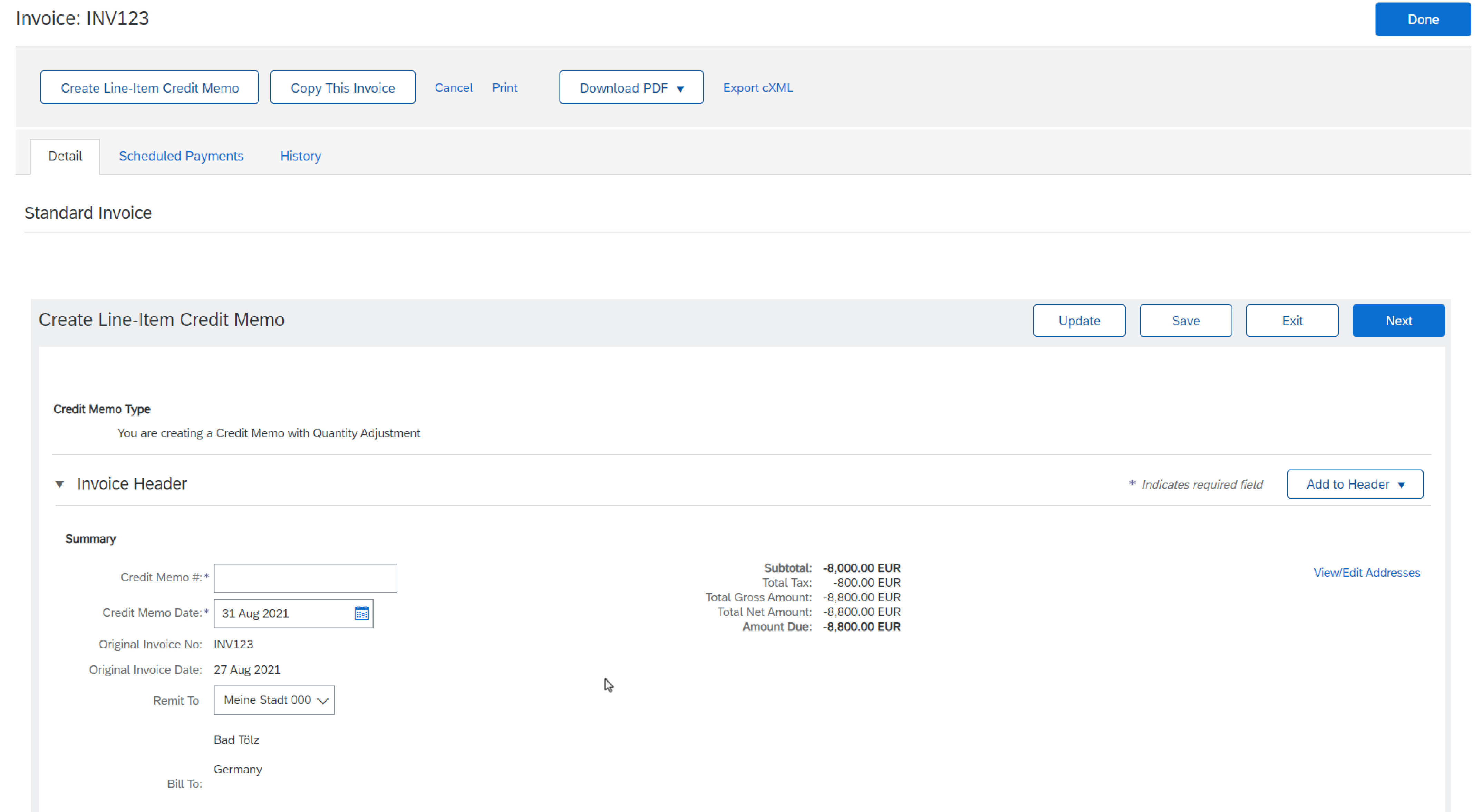
Kredyt na poziomie nagłówka
Aby utworzyć notę kredytową na całą fakturę:
- Kliknij zakładkę Zamówienia lub skorzystaj ze przestrzeni roboczej.
- Wybierz Zamówienie (PO), które ma zostać uznane.
- Kliknij opcję Utwórz fakturę > Nota kredytowa.
- Pełna informacja w formie noty kredytowej (kwota i podatki będą automatycznie ujemne). Upewnij się, że wszystkie wymagane pola oznaczone gwiazdkami są wypełnione.
- Kliknij Dalej > Przejrzyj notę kredytową > Prześlij.
Podsumowanie faktury
Przegląd funkcji:
Dostawcy mogą korzystać z zakładki Zamówienia do faktury podsumowującej, aby efektywnie generować faktury podsumowujące na podstawie wielu zamówień zakupu i powiadomień o wysyłce.
Kluczowe korzyści:
- Zmniejsza obciążenie związane z tworzeniem wielu faktur i zarządzaniem nimi.
- Zmniejsza liczbę faktur, które Twoi klienci muszą zatwierdzić i opłacić.
Włączenie tej funkcji:
Twoi klienci mogą aktywować regułę transakcji „Zezwalaj dostawcom na wysyłanie faktur podsumowujących na to konto” w:
- Domyślne reguły transakcji
- Zasady grupy dostawców
- Zasady fakturowania dla poszczególnych krajów
Ograniczenia:
- Niedostępne dla standardowych dostawców kont.
- Zamówienia kwalifikujące się do grupowania muszą mieć identyczne wartości w polu Klient, Kod firmy, Waluta i Identyfikator systemu.
- Wszystkie zamówienia w grupie muszą mieć podatki w nagłówku lub podatki w pozycjach zamówienia.
Wszystkie zamówienia w grupie muszą mieć podatki w nagłówku lub podatki w pozycjach zamówienia.
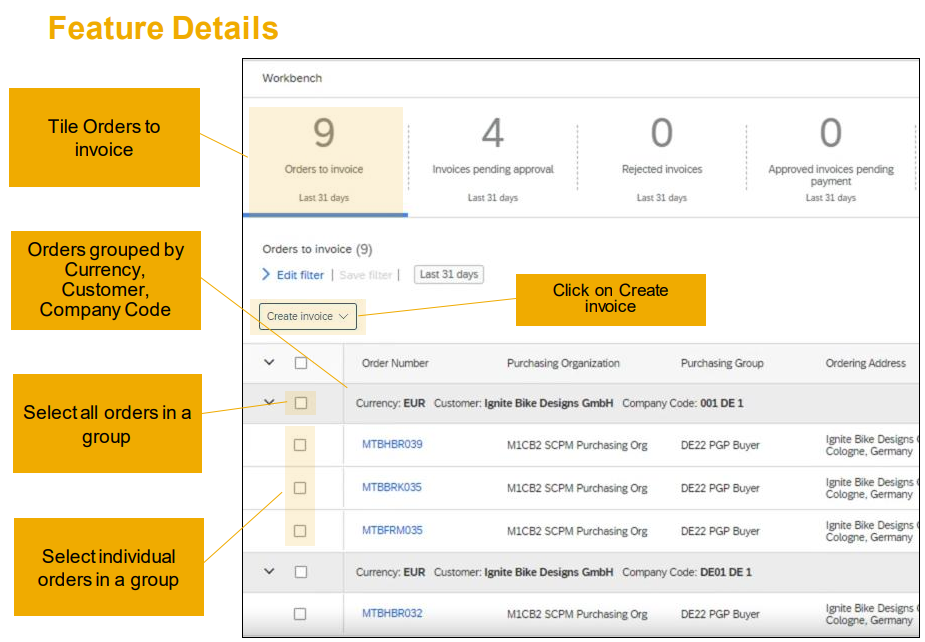
Korzystanie z zakładki Zamówienia do wystawienia faktury:
Na pulpicie w zakładce Zamówienia do wystawienia faktury wyświetla kwalifikujące się zamówienia zakupu pogrupowane według:
- Waluta
- Klient
- Kod firmowy
- Identyfikator systemu (niewidoczny)
Możesz ulepszyć kryteria grupowania wchodząc w zakładkę Grupowanie Kolumn dostępną poprzez ikonę nad listą zamówień. Następnie mogą przeciągać i upuszczać kolumny z dostępnej listy na listę kolumn grupujących.
Uwaga: zamówienia kwalifikujące się do grupowania są początkowo klasyfikowane według klienta, waluty i kodu firmy. W razie potrzeby można zastosować dodatkowe kryteria grupowania.
Inne funkcje fakturowania (zapisywanie, edytowanie, raporty itp.)
Utwórz raport faktury
- Kliknij kartę Raporty w menu u góry strony.
- Kliknij Utwórz.
- Wprowadź wymagane informacje. Wybierz typ raportu faktury (np. faktura nieudana).
- Kliknij Następny.
- Określ klienta i datę utworzenia w kryteriach.
- Kliknij opcję Prześlij.
- Możesz wyświetlić i pobrać raport w formacie CSV, gdy jego status to Przetworzony.
- Członkowie na poziomie brązowym (i wyższym) mogą wybrać raporty ręczne lub zaplanowane. Ustaw informacje o harmonogramie, jeśli wybrany jest raport Zaplanowany
Uwaga : Bardziej szczegółowe instrukcje dotyczące generowania raportów można znaleźć w Przewodniku po sieci biznesowej SAP, który znajduje się na stronie pomocy Twojego konta.
Raporty fakturowe – Korzyści
Raporty o fakturach dostarczają informacji na temat faktur wysyłanych do klientów w celu śledzenia faktur w czasie lub ogółem (np. wielkość faktur w pewnym okresie).
- Raporty może tworzyć administrator lub użytkownik posiadający odpowiednie uprawnienia.
- Raporty pomagają dostarczyć dodatkowe informacje i szczegóły dotyczące transakcji w Sieci w kompleksowym formacie.
Przejrzyj, zapisz lub prześlij fakturę
Edytując fakturę, w każdej chwili możesz ją odświeżyć i sprawdzić pod kątem błędów, klikając Aktualizuj .
W przypadku błędów wyświetli się czerwona informacja o konieczności poprawienia informacji.
Kiedy zakończysz edycję faktury i system nie wykryje żadnych błędów, kliknij Dalej , aby sprawdzić poprawność faktury na stronie Przegląd. Po zakończeniu kliknij przycisk Prześlij , aby wysłać fakturę do klienta.
Alternatywnie możesz zapisać fakturę w dowolnym momencie podczas tworzenia faktury, aby pracować nad nią później. Wznów pracę nad fakturą, wybierając ją z Faktury > Wersje robocze na Stronie Głównej.
Uwaga : wersje robocze faktur są przechowywane do 7 dni.
Skopiuj istniejącą fakturę
Aby skopiować istniejącą fakturę i utworzyć nową fakturę:
- Kliknij zakładkę Faktury na stronie głównej lub skorzystaj ze środowiska roboczego.
- Wybierz przycisk opcji obok faktury, którą chcesz skopiować, i kliknij Kopiuj. LUB Otwórz fakturę, którą chcesz skopiować.
- Na karcie Szczegóły kliknij opcję Skopiuj tę fakturę.
- Wprowadź nowy numer faktury.
- W przypadku pozycji VAT upewnij się, że data dostawy na poziomie linii jest prawidłowa.
- W razie potrzeby dokonaj edycji pozostałych pól.
- Kliknij Dalej, przejrzyj fakturę i prześlij ją.
Sprawdź status faktury – status przekazywania
Jeśli skonfigurowałeś Powiadomienia o fakturze, będziesz otrzymywać e-maile dotyczące statusu faktury. Możesz także sprawdzić status faktury, wybierając ją w zakładce Faktury lub w Workbenchu.
- Status przekierowania : odzwierciedla status przesyłania faktury do klienta za pośrednictwem SAP Business Network.
- Przestarzała : anulowałeś fakturę.
- Niepowodzenie : faktura nie spełnia zasad fakturowania Twojego klienta. Twój klient nie otrzyma tej faktury.
- W kolejce : SBN otrzymał fakturę, ale jej nie przetworzył.
- Wysłane : SAP Business Network wysłał fakturę do kolejki. Faktura oczekuje na odbiór przez Klienta.
- Potwierdzony : Twoja aplikacja do fakturowania klienta potwierdziła otrzymanie faktury.
Sprawdź status faktury – Status faktury
Stan faktury odzwierciedla stan działań klienta na fakturze.
- Wysłane : faktura została wysłana do Twojego klienta, ale nie zweryfikował on jej jeszcze z zamówieniami i rachunkami.
- Anulowana : Twój klient zatwierdził anulowanie faktury.
- Zapłacono : Twój klient zapłacił fakturę/jest w trakcie dokonywania płatności.
- Zatwierdzona : Twój klient zweryfikował fakturę z zamówieniami lub umowami i rachunkami oraz zatwierdził ją do zapłaty.
- Odrzucona : Twój klient odrzucił fakturę lub faktura nie została zatwierdzona przez SBN. Jeśli Twój klient zaakceptuje fakturę lub zatwierdzi ją do płatności, status faktury zostanie zaktualizowany na Wysłana (faktura zaakceptowana) lub Zatwierdzona (faktura zatwierdzona do płatności).
- Niepowodzenie : w SAP Business Network wystąpił problem z routingiem faktury.
Przejrzyj historię faktur – sprawdź komentarze do statusu
- Kliknij kartę Historia, aby wyświetlić szczegóły statusu i historię faktur.
- Wyświetlana jest historia i komentarze dotyczące statusu faktury.
- Historię transakcji można wykorzystać do określenia problemu w przypadku nieudanych lub odrzuconych transakcji.
- Po zakończeniu przeglądania historii kliknij Gotowe.
Modyfikuj istniejącą fakturę
Modyfikowanie istniejącej faktury: Anulowanie, edytowanie i ponowne przesłanie – jest uzależnione od zgody udzielonej przez klienta. Dostawcy mogą edytować jedynie wersje robocze faktur; przesłane faktury nie podlegają modyfikacji. Możliwość rezygnacji dostępna jest według uznania Klienta . Aby rozpocząć proces:
- Znajdź i otwórz fakturę, o której mowa.
- Jeśli jest to dozwolone, kliknij „Anuluj”, aby zmienić status faktury na „Anulowana”.
- Jeżeli edycja jest dozwolona, wybierz nieudaną, anulowaną lub odrzuconą fakturę i kliknij „Edytuj”.
- Podaj niezbędne szczegóły zgodnie ze zwykłym procesem.
- Na koniec kliknij „Prześlij”, aby wysłać poprawioną fakturę
Archiwizacja faktur
Konfiguracja archiwizacji faktur umożliwia określenie częstotliwości, natychmiastowości i dostarczania spakowanych archiwów faktur.
- Kliknij swoje inicjały w prawym górnym rogu, a następnie wybierz Ustawienia > Przesyłanie faktur elektronicznych.
- Wybierz zakładkę Fakturowanie i archiwizacja podatku .
- Przewiń w dół do opcji Archiwizacja faktur i wybierz łącze Konfiguruj archiwizację faktur.
- Wybierz częstotliwość (dwa razy dziennie, codziennie, co tydzień, co dwa tygodnie lub co miesiąc), wybierz Archiwizuj natychmiast, aby zarchiwizować bez czekania 30 dni i kliknij Start.
- Możesz wrócić do ekranu Fakturowanie i archiwizacja podatków, aby zasubskrybować długoterminową archiwizację dokumentów w celu uzyskania zintegrowanego rozwiązania archiwizacyjnego.
Uwaga : Jeśli chcesz, aby SAP Business Network dostarczała Ci automatycznie zarchiwizowane pliki zip, wprowadź także adres URL archiwizacji (w przeciwnym razie możesz pobrać faktury ze Skrzynki nadawczej, sekcja Zarchiwizowane faktury). Po natychmiastowym rozpoczęciu archiwizacji możesz w dowolnym momencie ją zatrzymać lub częstotliwość aktualizacji.
Nota debetowa
Noty debetowe to faktury wystawiane w celu poinformowania klientów o skorygowanych cenach po ich zaakceptowaniu, zazwyczaj w przypadku problemów z rozliczeniami, takich jak rozbieżności w cenach lub zmiany podatków lub kwot wysyłki.
SAP Business Network obsługuje dwa typy:
Noty debetowe oparte na pozycjach zamówienia i noty debetowe niezwiązane z pozycjami zamówienia. Aby tworzyć takie notatki i zarządzać nimi, użytkownicy muszą mieć określone uprawnienia. Obowiązują jednak pewne ograniczenia, w tym brak możliwości tworzenia not debetowych na poziomie nagłówka, tworzenia not debetowych dotyczących pozycji pojedynczych w odniesieniu do faktur z usług konwersji faktur SBN lub zwiększania ilości faktury za pomocą not debetowych dotyczących pozycji pojedynczych. Ponadto nie można tworzyć not debetowych dla poszczególnych pozycji zamówienia dla zamówień, które nie zostały zafakturowane, ani nie można ich generować poprzez przesłanie pliku CSV ani na podstawie faktur usługowych opartych na kartach usług.
Zakładka przestrzeni roboczej not debetowych:
Zakładka przestrzeni roboczej not debetowych wyświetla liczbę utworzonych not kredytowych. Po wybraniu zakładki przestrzeni roboczej not debetowych, przestrzeń wyświetla je na liście, oprócz filtrów i domyślnych kolumn, a na podstawie reguł transakcji klienta, uprawnień użytkownika i statusu dokumentu umożliwia następujące działania:
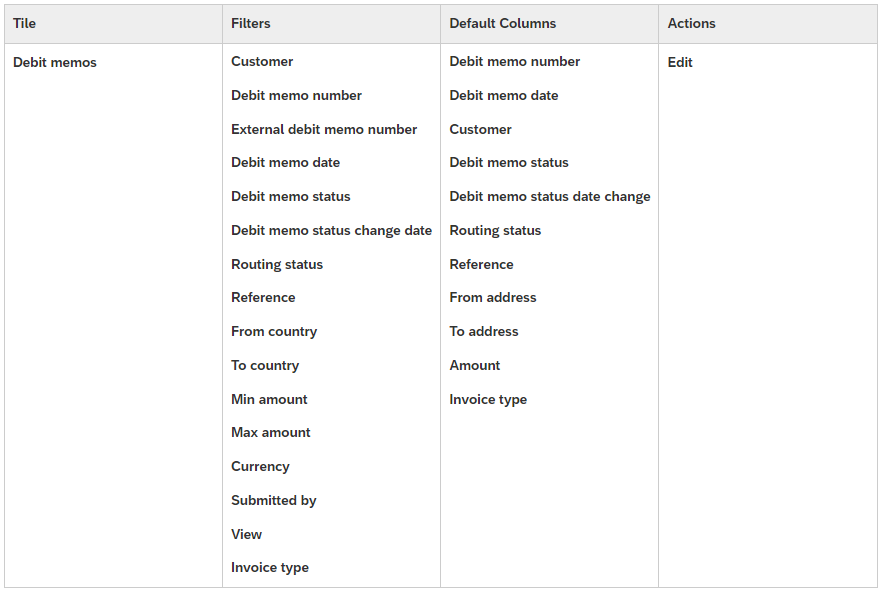
Aby lepiej zrozumieć zakres fakturowania, konieczne jest zapoznanie się ze specyficznymi zasadami transakcji obowiązującymi Twojego klienta.
Skorzystaj z poniższych linków, aby dowiedzieć się więcej o fakturach:
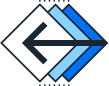
Wróć
|
|

