請求書
このページでは、請求プロセスの管理に必要な知識とスキルを提供します。
このページでは、請求書を管理する手順について説明します。請求プロセスのコンプライアンスと正確性を確保するには、会社のガイドライン、地域の規制、および顧客要件を遵守することが重要です。標準タブとワークベンチタイルのどちらを使用して移動する場合でも、以下の手順によって請求書処理処理が合理化されます。
スタンダードアカウントを使用している場合は、こちらのページにアクセスするか、このビデオプレイリストでスタンダードアカウント専用の手順を確認することもできます。
このトレーニング記事では、以下のようなさまざまなタイプの請求書を取り上げます。
- 標準請求書
- 注文書に対する(注文書あり請求書)
- サービスエントリーシートに対する
- 包括注文書に対する
- 入庫に対する
- 注文書のない請求書(注文書なしの請求書 )
- 契約請求書
- CSV 請求書
- クレジットメモ
- サマリ請求書
- デビットメモ
通常のタブを使用するか、「ワークベンチ」のタイルを使用して請求書を作成することができます。
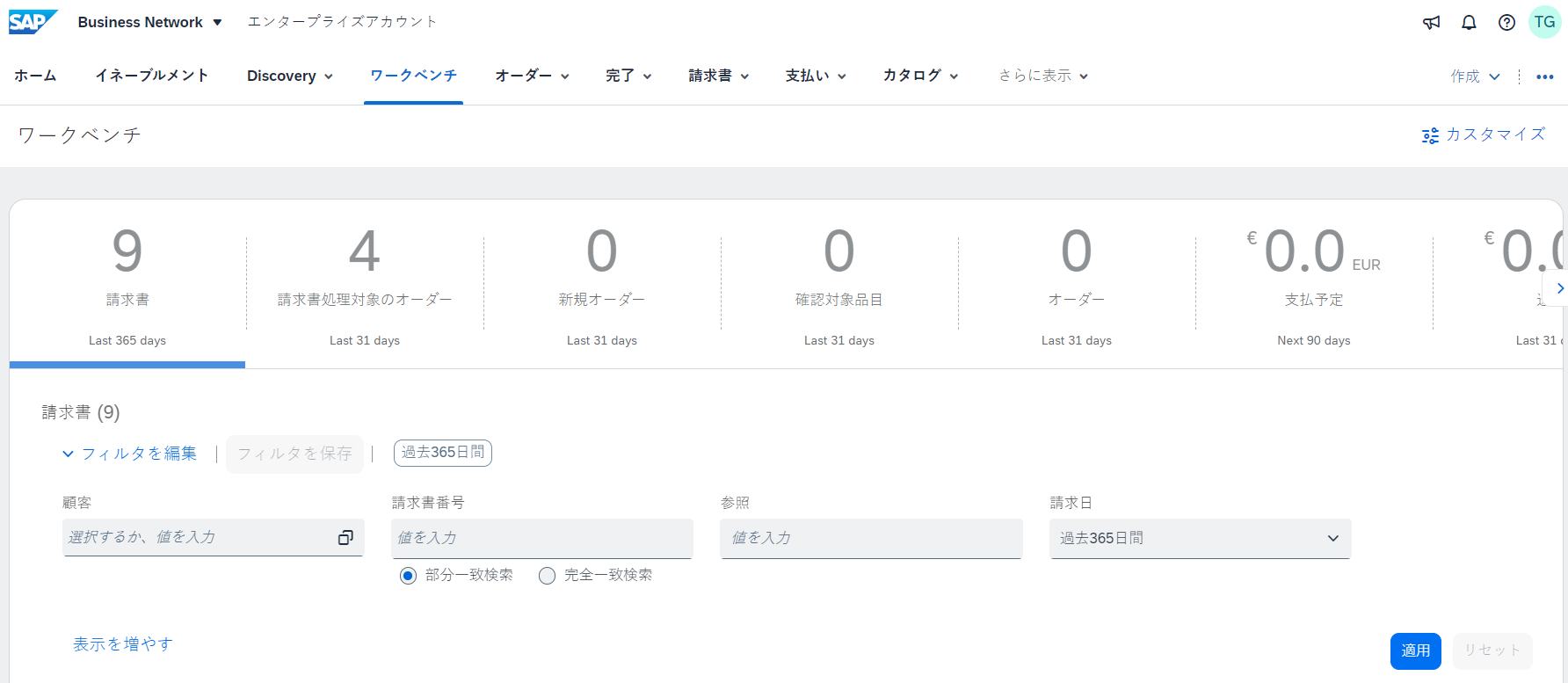
請求書作成プロセスの概要:
取引ルールによって必須フィールドおよびプロセスが規定されていることを理解することで、請求書処理の全体的な操作性が向上します。請求書の種類に応じて、ヘッダーレベルと明細レベルのどちらであっても、フィールドの必要性と表示が異なる場合があります。入力を完了すると、請求書のレビューおよび送信に進むか、必要に応じて前のステージに戻すことができます。
特定の請求書の種類:
請求書の種類ごとに、プロセスが若干異なる場合があります。さまざまな請求書シナリオを処理する方法は次のとおりです。
注文書に対する標準請求書
標準請求書の作成プロセス
- 請求する注文書を見つけて開きます。
- 「請求書を作成」> 「標準請求書」をクリックします。
- 請求書には、自動的に注文書データが事前入力されます。アスタリスクが付いているすべてのフィールドに入力し、必要に応じて税を追加します。
- すべての必須フィールドと、必要に応じて任意フィールドを入力したら、「次へ」をクリックします。
- 「確認」ページで、請求書が正確であることを確認します。問題がなければ、「提出」をクリックして請求書をバイヤーに送信します。
注: 入力するフィールドの種類と数は、顧客が設定している取引ルールと地域の法的ルールによって異なります。このトレーニングサイトの「地域ごとの違い」セクションにアクセスして、詳細を確認してください。
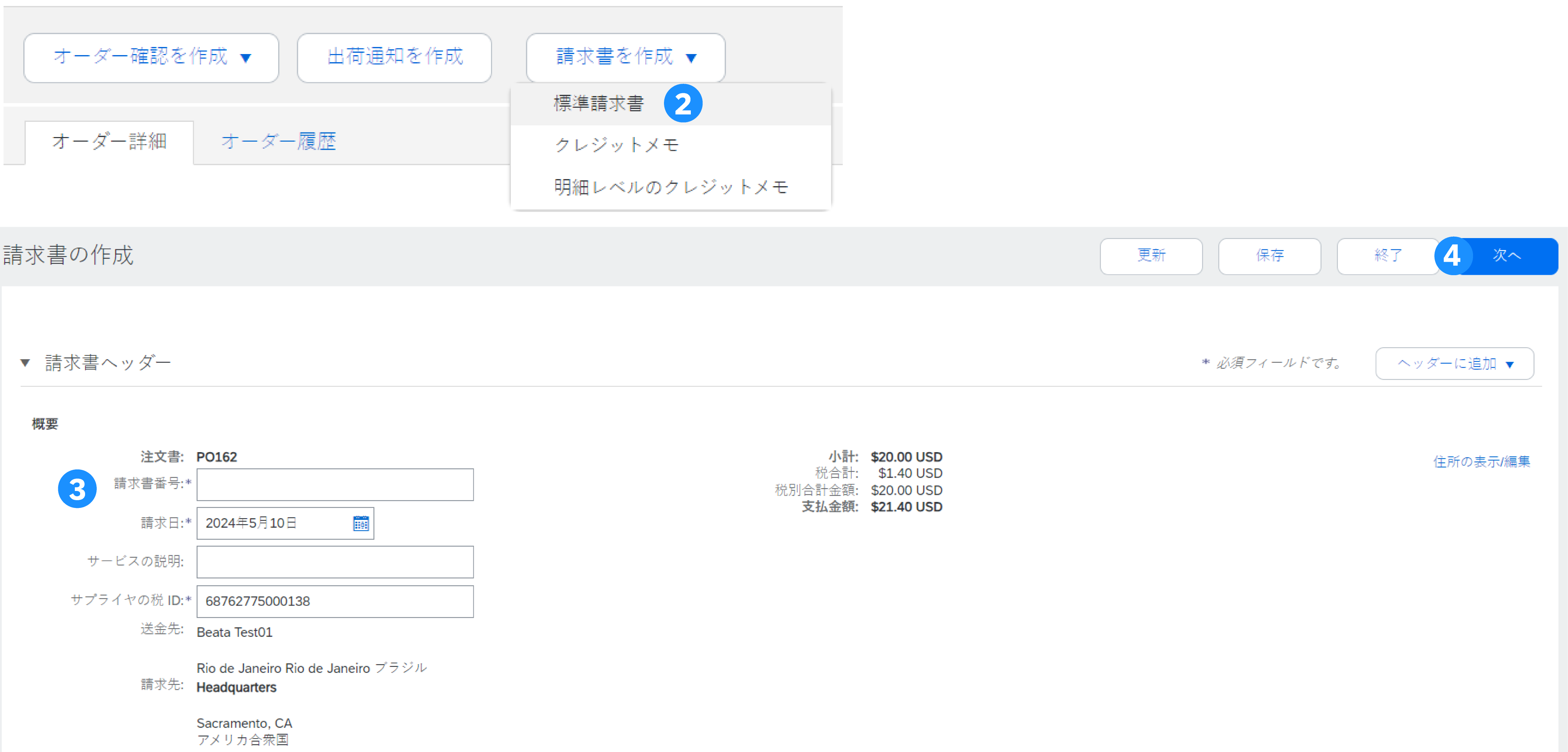
ヘッダー情報
- 請求書 ID 用の一意の番号である請求書番号を入力してください。請求書日付は、取引ルールに応じて自動入力され、バイヤーが許可する場合は調整できます。通常、サプライヤは過去にさかのぼることはできません
- 正しい送金先住所を選択します (設定時に複数の住所が設定されている場合)。
- [税]および[出荷]は、該当するラジオボタンを選択することで、ヘッダーレベルまたは品目レベルのいずれかで入力できます。これも、国によって異なります。 詳細については、「地域ごとの違い 」タイルを確認してください。
- 「ヘッダーに追加」をクリックして請求書にコメント、添付ファイル(最大 10 MB)、支払い条件などの追加の情報を追加します。
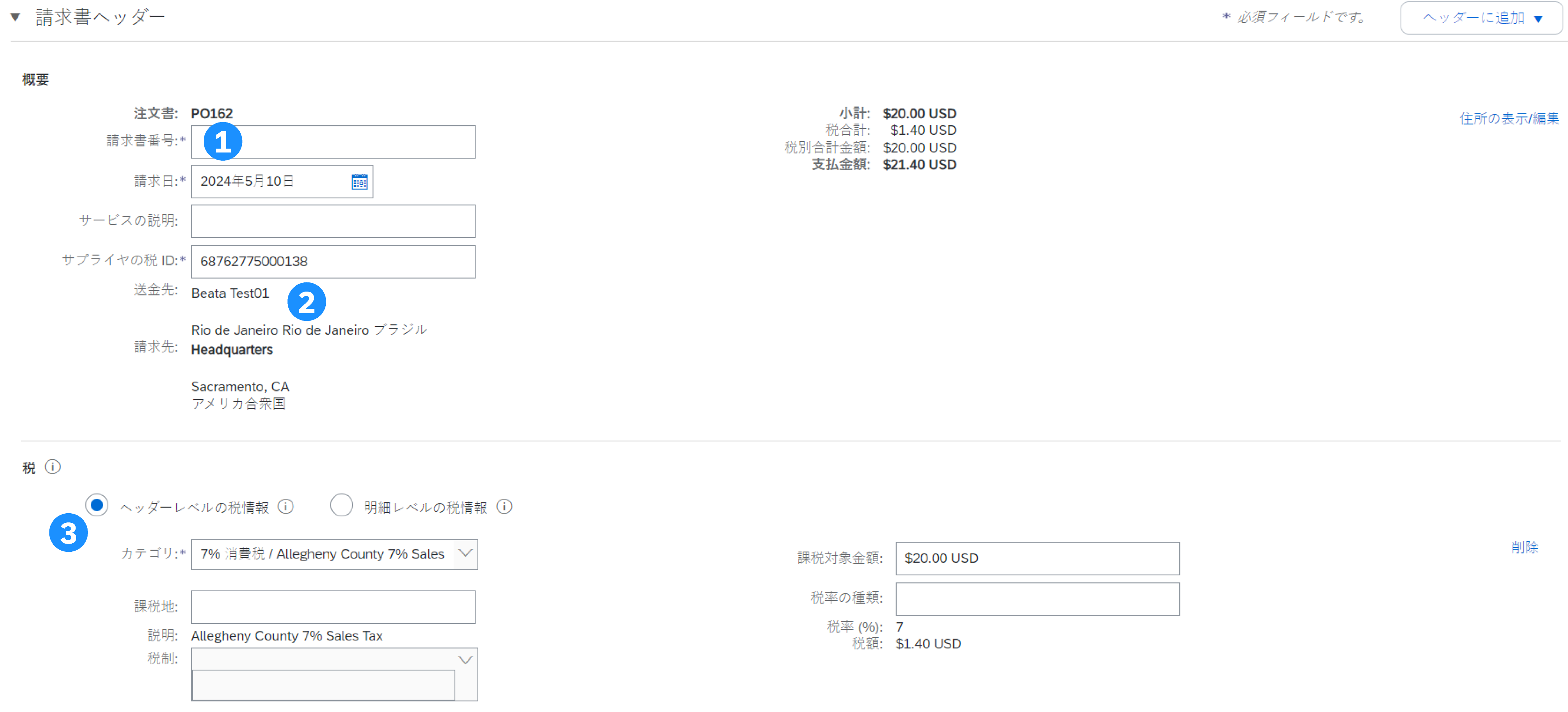
追加のヘッダー情報
コメントや添付ファイルなどの追加情報をヘッダーに入力するには、ヘッダーの上または下にある「ヘッダーに追加」ボタンをクリックします。
- コメントを追加するには、「コメント」をクリックします。自由形式のテキストを追加できる「コメント」フィールドが表示されます。
- ドキュメントを含めるには、「添付ファイル」をクリックします。次に、ローカルコンピューターを参照し、「添付ファイルの追加」をクリックします。すべての添付ファイルの合計サイズが 10MB を超えないようにしてください。
注: 利用可能なオプションは、設定されている顧客の取引ルールによって異なる場合があります。
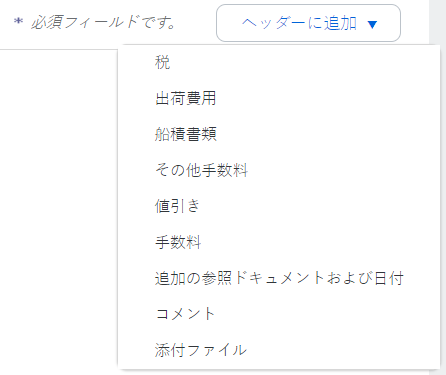 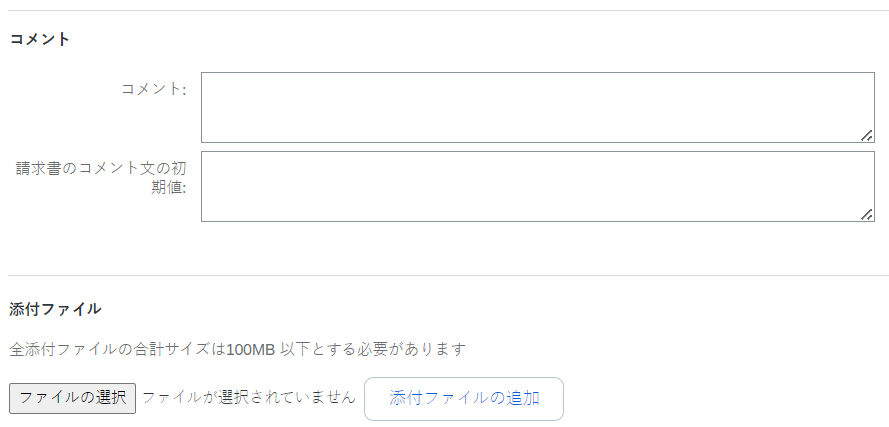
明細情報
- 各明細の数量/価格設定を確認または更新します。顧客の取引ルールに応じて、一部のフィールドが灰色で表示される場合があります。
- 請求書から明細を除外するには、明細の緑色のスライダーをクリックするか、明細を選択して「削除」をクリックし、明細を削除します。除外した明細について、後で別の請求書を生成して請求することもできます。
- 税を追加する必要がある場合は、以下のいずれかを行うことができます。
- 明細を選択し、「明細に関するアクション」、「税」の順にクリックします。選択した明細それぞれの下に税の下位明細が表示されます。
- または、上部の「税カテゴリー」プルダウンリストを使用し、表示されたオプションから選択して「含める明細に追加」をクリックすると、スライダーが有効化されて緑色になっているすべての明細に対し、選択されている税率が適用されます。
ヒント: 「税設定メニュー」オプションを使用して、定期的に適用する税率のクイックリストを設定できます。
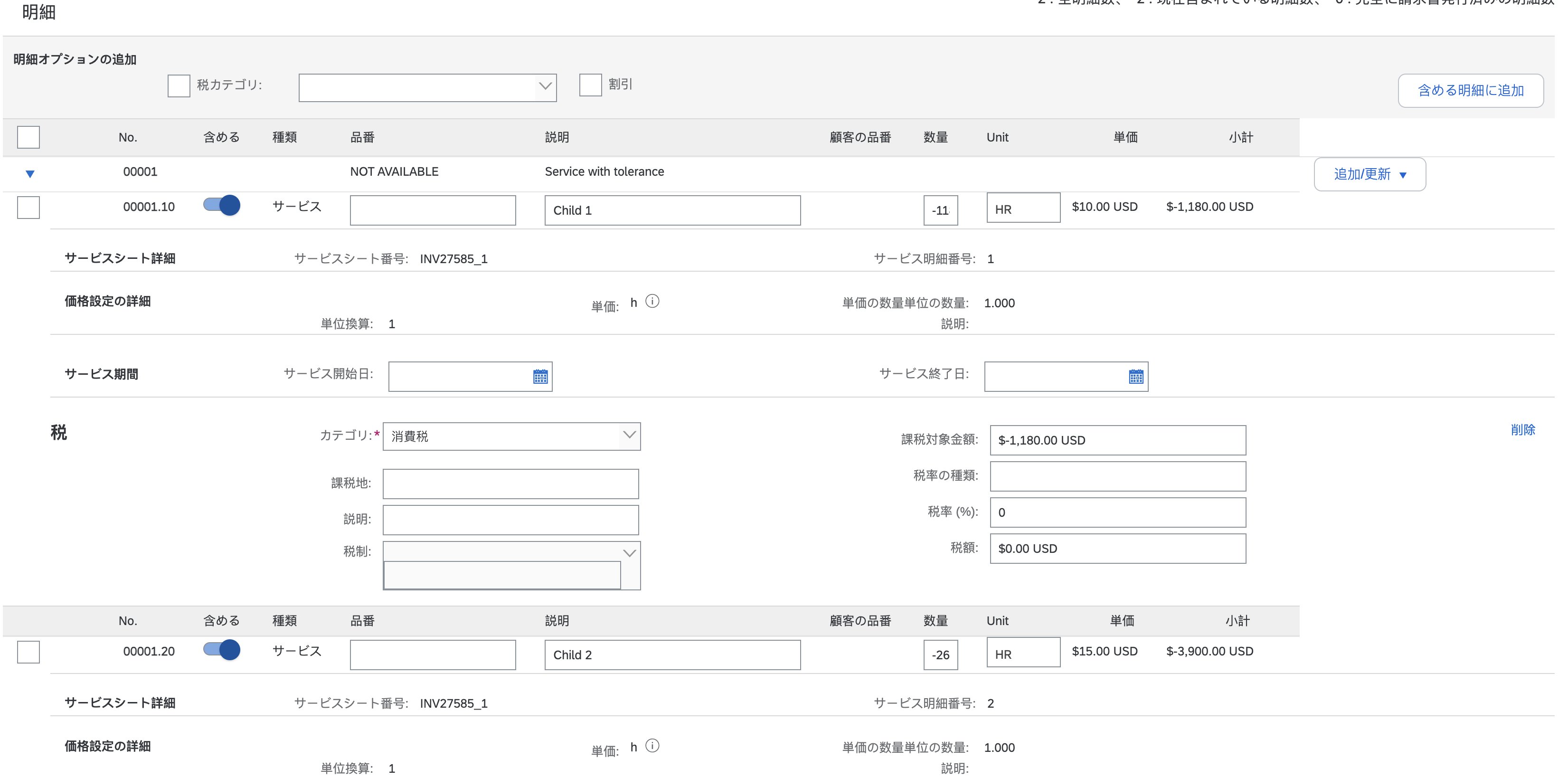
明細レベルの追加情報
追加情報は、明細レベルで追加または編集することができます。
- 特定の明細の要素を表示/編集するには、関連する明細を選択し、「明細に関するアクション」>「編集」の順にクリックします。完了したら、「完了」をクリックして[請求書]に戻ります。
- 個別の明細レベルでコメントを追加するには、該当する明細を選択し、「明細に関するアクション」>「コメント」の順にクリックします。
- 個々の明細レベルで添付ファイルを追加するには、該当する明細を選択し、「明細に関するアクション」>「添付ファイル」の順にクリックします。
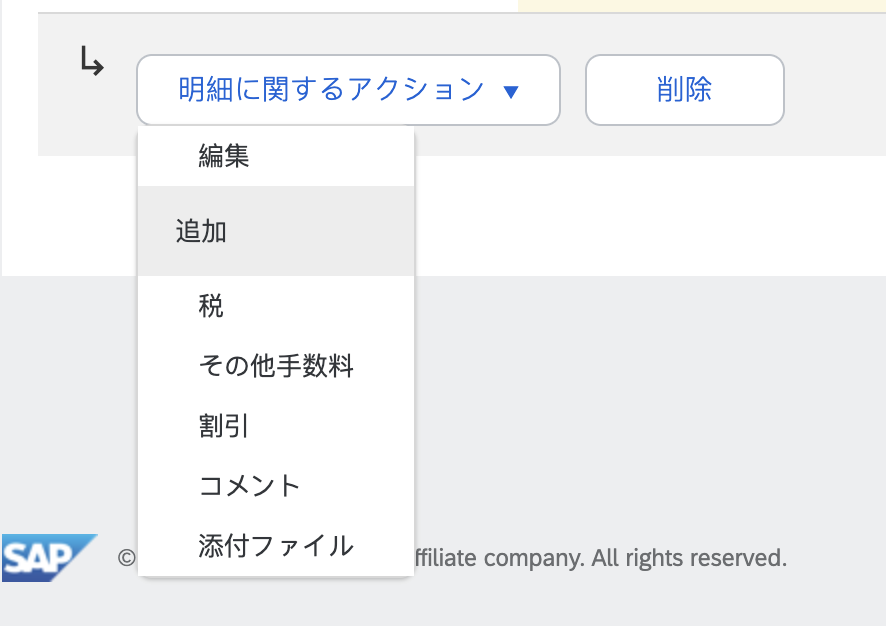
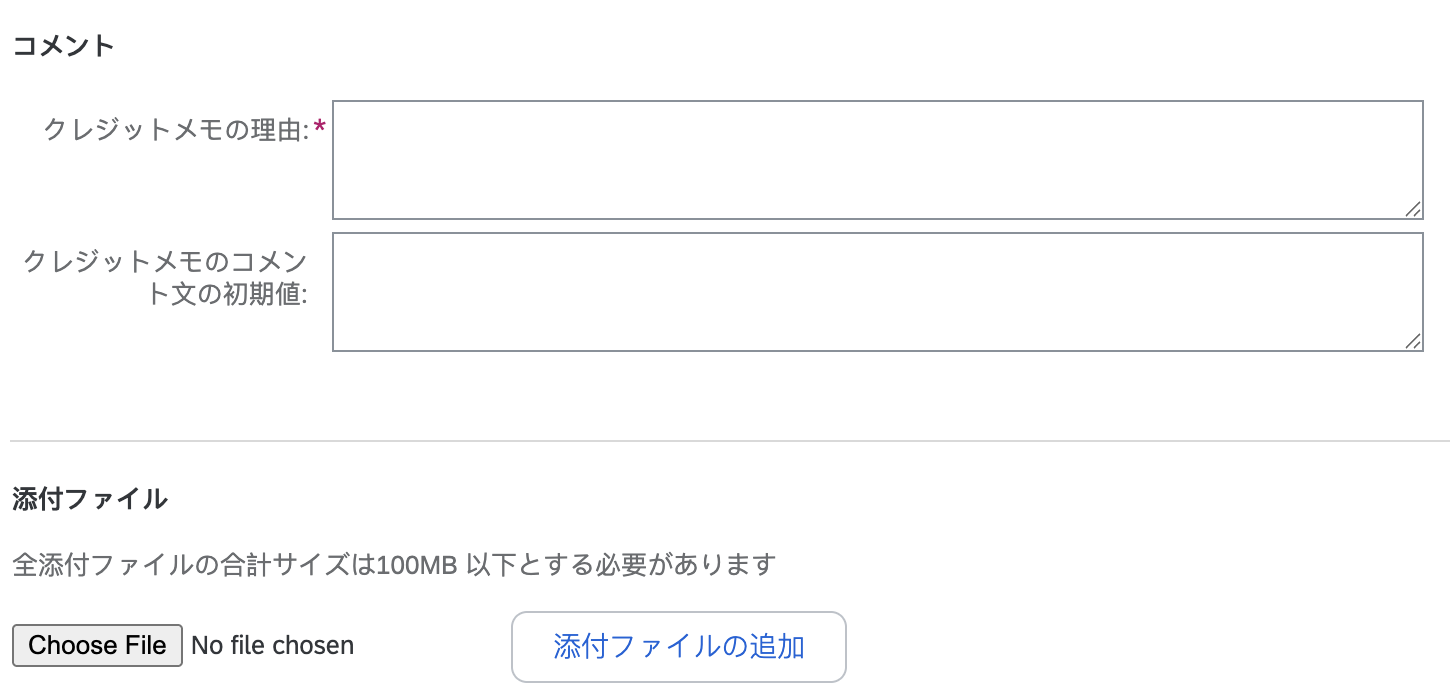
値引きおよび手数料
注文書に割引および手数料が含まれている場合は、その情報が注文書内のどこに記載されているかに応じて、請求書ヘッダーレベル (1) または明細レベル (2) のいずれかで請求書に変換されます。
確認および送信
- 編集が完了したら、「次へ」をクリックします。エラーがある場合は、情報の修正が必要な個所に赤色で通知が表示されます。続行するにはエラーを解決する必要があります。
- 「確認」ページで請求書が正確であることを確認します。ページをスクロールダウンして、すべての明細詳細と請求書合計を表示します。
- 変更が不要な場合は「提出」をクリックして請求書をバイヤーに送信します。
- 変更が必要な場合は、「前へ」をクリックして前の画面に戻ります。
あるいは、請求書作成中の任意のタイミングで請求書を保存し、後で処理することもできます。保存した請求書の処理を再開するには、「請求書」>「ドラフト」からその請求書を選択します。
「更新」ボタンを使用すると、ページが更新され、エラーをチェックすることができます。
サービス請求書
サービスの請求書処理を行う場合、注文書からの初期値設定に基づいて明細(またはサービス品目の下位明細)を編集することも、追加のサービス品目を請求書に追加することもできます。サービスシート (SES) が以前に作成(および承認)されている場合は、その SES から請求書処理を開始することができます。 一部のお客様は、SES からの請求書の自動生成が有効化されており、請求書の作成時に SES が自動生成されることを示す特定のポップアップメッセージを受信します。
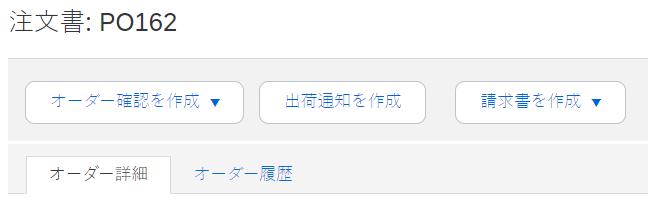
サービスシートからの請求書 - 承認済みのサービスシートを見つける
- 「履行」タブをクリックし、「サービスシート」を選択します。
- 請求処理の前に、承認済みのサービスシートの横にあるチェックボックスにチェックを付けて「請求書の作成」をクリックするか、サービスシート番号をクリックして、サービスシートを開いて確認します。
- 請求書番号を入力し、アスタリスク (*) が付いているすべての必須フィールドに入力します。請求書の日付は、自動的に事前入力されます。
注意: 請求書を作成できるのは、承認済みのサービスシートに対してのみです。請求書の情報は、サービスシートから自動的に事前入力されます。
サービスシートからの請求書:ヘッダーレベルの詳細
- ヘッダーレベルの情報を、画面のリフレッシュ後に入力することができます。必要に応じて各セクションに入力してから、「明細」セクションに進みます。
- 「追加フィールド」セクションには、参照番号、サービス期間の日付、承認者のメールアドレスなどのオプションのフィールドが含まれています。
注: ヘッダーレベルのフィールドには、顧客から要求されているものがある場合があります。アスタリスク (*) が付いているフィールドを確認して、必要に応じて情報を入力してください。
「ヘッダーに追加」を使用して、出荷費用、船積書類、金額の詳細、その他手数料、追加の参照ドキュメントおよび日付を追加することができます。コメントや添付ファイルもヘッダーレベルで追加することができます。
サービスシートからの請求書:明細レベルの詳細
請求書情報は、サービスシートから自動的に事前入力されます。
- コメントや添付ファイルなど、明細レベルの情報は、明細を選択し、「明細に関する処理」をクリックして追加します。画面が自動的に更新され、詳細の入力が可能になります。
- 必要に応じて各明細を更新し、すべての項目が入力された状態にします。
- 「次へ」をクリックして、「確認」画面に進みます。
- 「確認」画面から、請求書の内容が正確かどうかをチェックします。間違いがあれば、「前へ」をクリックして戻り、修正を行います。顧客に提出するには、「提出」をクリックします。
請求書へのサービス明細の追加
この機能を使用するには、顧客の許可が必要です。
- 「追加」プルダウンリストを選択して、「一般的なサービスを追加」または「人材サービスを追加」を選択します。
- 一般サービスまたは人材サービスの詳細を入力します。一般的なサービスの明細では、サービスの開始日や終了日などの限られた詳細の入力を求められます。人材サービスには、単価、条件、契約者情報などの追加のフィールドがあります。
階層を持つサービスオーダーに対する請求
この機能を使用するには、顧客の許可が必要です。
階層を含むサービス注文書の計画明細の場合、子明細の数量のみを編集し、税、値引き、および手数料を含めることができます。SAP Business Network では、バイヤーが設定した数量許容範囲を考慮して、注文書で指定された数量制限に照らして数量が検証されます。
完了したら、「次へ」、「提出」の順にクリックします。
包括注文書に対する請求書
一般的なプロセス
包括注文書 (BPO) から請求書を作成するには:
- 包括注文書(BPO) を見つけて開きます(「オーダー」タブの下、またはワークベンチで見つけることができます)。
- 「請求書の作成」をクリックして、「標準請求書」を選択します。
- アスタリスク (*) で必須とマークされたすべての情報を含む、ヘッダーレベル情報を必要に応じて入力します。
- 請求対象とする明細のボックスにチェックを付けます。
- 一番下にある「作成」をクリックして、該当する選択肢、「商品」または「サービス」を選択します。
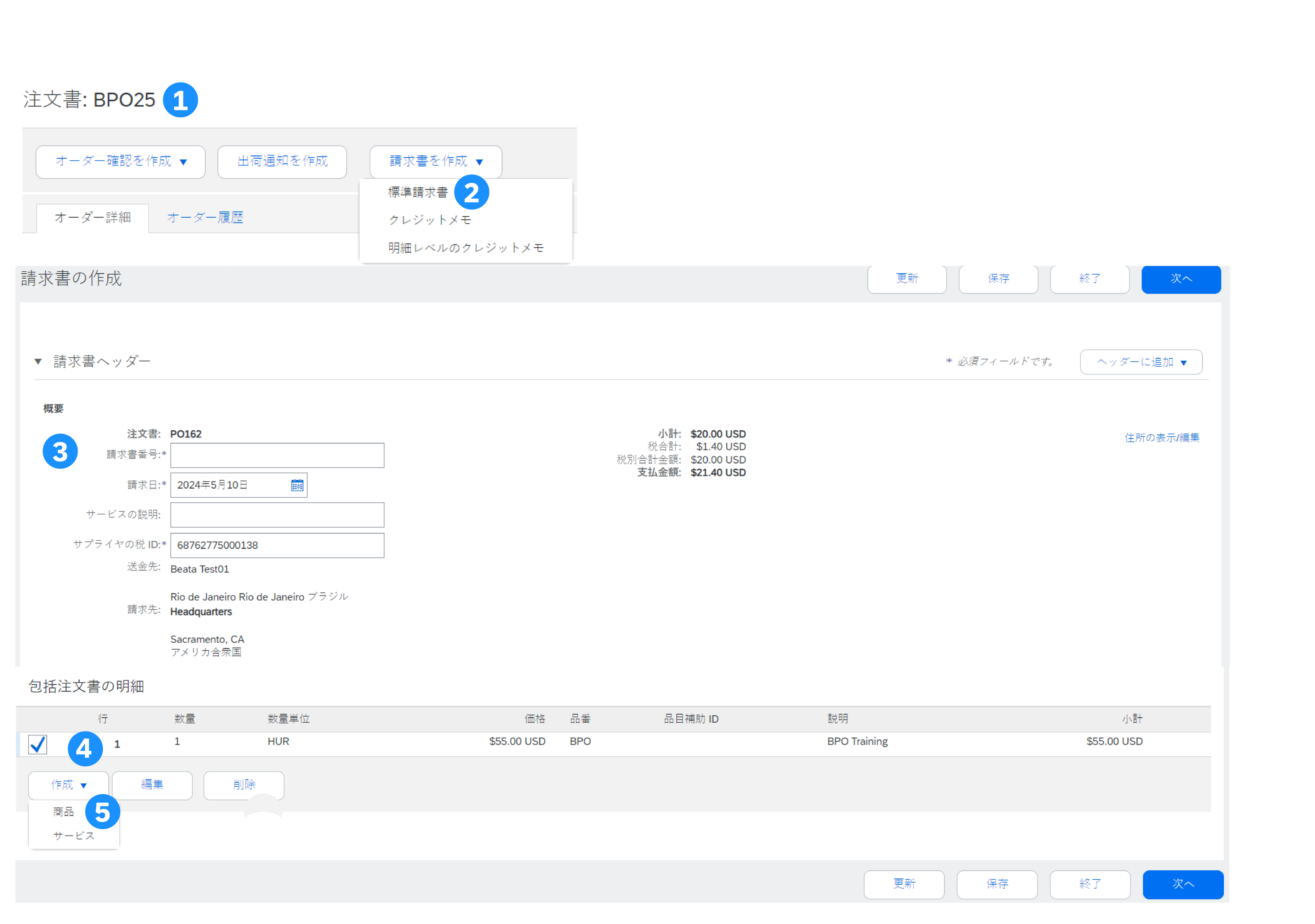
包括注文書 (BPO) 明細情報
- 「数量」や「価格」などの必須フィールドを更新して、請求書の明細を作成します。
- 完了したら、「作成」をクリックします。
- 完了すると、作成した請求書が下の行(すなわち、10.1)に表示され、請求する数量が示されます。
- 必要に応じて、各行について処理を繰り返します。
- 続行するには 「次へ」をクリックしてください。
- 標準請求書として、確認、保存、または提出します。
契約に対する請求書
契約に対する請求書の作成
- ホーム画面から、「作成」プルダウンリストをクリックし、「契約請求書」を選択します。
- 「顧客」プルダウンリストから、バイヤー名を選択します。
- 関連する契約を選択し、「完了」をクリックします。
- 請求書番号を入力します。
- 「次へ」をクリックして、請求書を開きます。
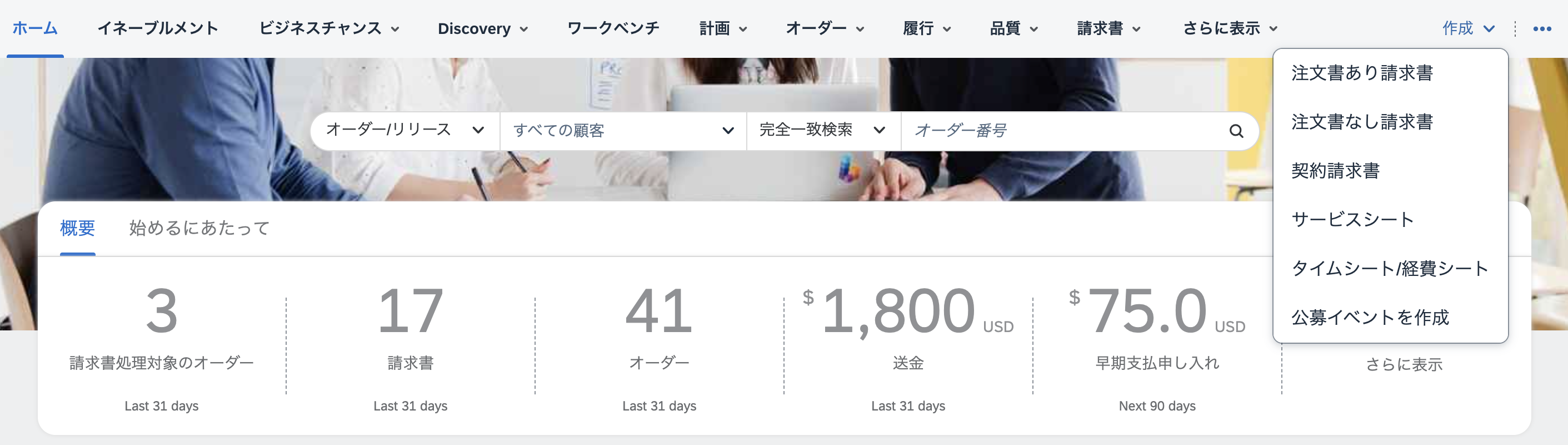

ヘッダーおよび明細レベルのオプション
契約請求書に税、送料、その他手数料、割引、コメント、および添付ファイルを追加するオプションがあります。
請求書に明細を追加するには
- 明細レベルで、「品目の追加」をクリックします。
- カタログ外品目またはカタログ品目のいずれかを選択します。
- カタログ品目の場合、「品目」>「品目の追加」>「完了」を選択します。
- アスタリスク (*) が付いている必須フィールドに入力します。
- 合計を更新し、「次へ」をクリックして「提出」をクリックし、バイヤーに請求書を送信します。
入庫に対する請求書
この請求書処理方法では、請求書に受入済み数量のみを含めることができます。
- 「完了」 > 「入庫」の順にクリックします。
- 受領書番号をクリックします。
- 受領書を確認し、「関連ドキュメント」の注文書番号をクリックし、オーダーを開きます。
- 請求書に、入庫に含まれている品目が事前入力されています。請求書で数量を追加または修正する品目を選択できるようになります。
注文書のない請求書 (注文書なし請求書)
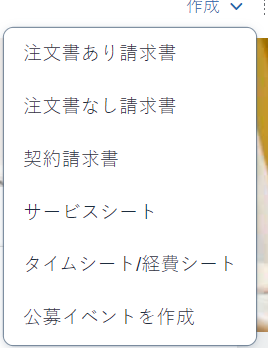
注文書なし請求書を作成するには、以下の手順に従います。
- ホームページで「作成」>「注文書なし請求書」の順にクリックします。
- プルダウンリストから顧客を選択します。
- 「標準請求書」を選択します。
- 「次へ」をクリックします。
注:新規の顧客に請求する必要がある場合は、[新規顧客に対する請求書を作成]をクリックします。注文書なし請求書を作成するには、顧客が貴社用のコードを生成する必要があります。
注文書なし請求書への入力
- アスタリスク (*) が付いているすべての必須フィールドに入力します。
- 「オーダー情報」フィールドの 1 つ以上に入力します。顧客が同ルールを無効にしている場合は、このセクションに入力する必要はありません。
- 通常は、ドキュメントが正しい承認者に適切にルーティングされるように、顧客の電子メールアドレスを追加する必要があります。
- 「品目の追加」または「サービス品目の追加」を使用して、請求対象とする品目の詳細を追加します。注文書あり請求書の場合と同様に、バイヤーのルールに従って適切な税および出荷を追加してください。
- 「次へ」をクリックし、確認してから「提出」をクリックします。
注:プロセスを円滑に行うために、提供した品目またはサービスの完全な詳細を確実に記載してください。
CSV 請求書
この機能は顧客によって有効化されている場合にのみ利用可能です。この請求書処理方法の詳細については、バイヤーにお問い合わせください。
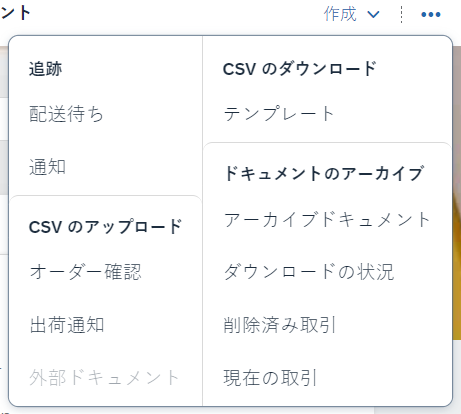
テンプレートのダウンロード
顧客の CSV ファイルテンプレートにアクセスするには、ホームページから「その他 (...)」プルダウンリストに移動します。「CSV のダウンロード」というタイトルの下の「テンプレート」をクリックします。
プルダウンリストでバイヤーの名前を見つけて適切なテンプレートを選択し、請求書のラジオボタンを選択して「ダウンロード」をクリックします。
完了した CSV のアップロード
テンプレートに関連情報を入力したら、ホームページで「その他 (...)」をクリックしてから「CSV のアップロード」というタイトルの下の「請求書」をクリックすると、テンプレートをアップロードすることができます。
プルダウンリストで顧客を選択し、ファイルを参照して「CSV 請求書のインポート」をクリックします。
注:CSV ファイルは SAP Business Network を介して処理され、cXML メッセージの形式で顧客に転送されます。
ヒント:詳細については、サプライヤー向け情報ポータルから[CSV アップロードガイド]を参照してください。
クレジットメモ
明細レベルのクレジットメモ
請求書に対して明細レベルのクレジットメモを作成するには:
- 「請求書」タブをクリックします。
- 以前に作成した請求書を選択します。
- 「請求書」画面で、「明細レベルのクレジットメモの作成」ボタンをクリックします。
- フォームに情報を入力します(金額と税は自動的にマイナスになります)。アスタリスク (*) の付いたすべての必須フィールドに入力されていることを確認します。
- 「次へ」をクリックしてクレジットメモを確認し、「提出」をクリックします。
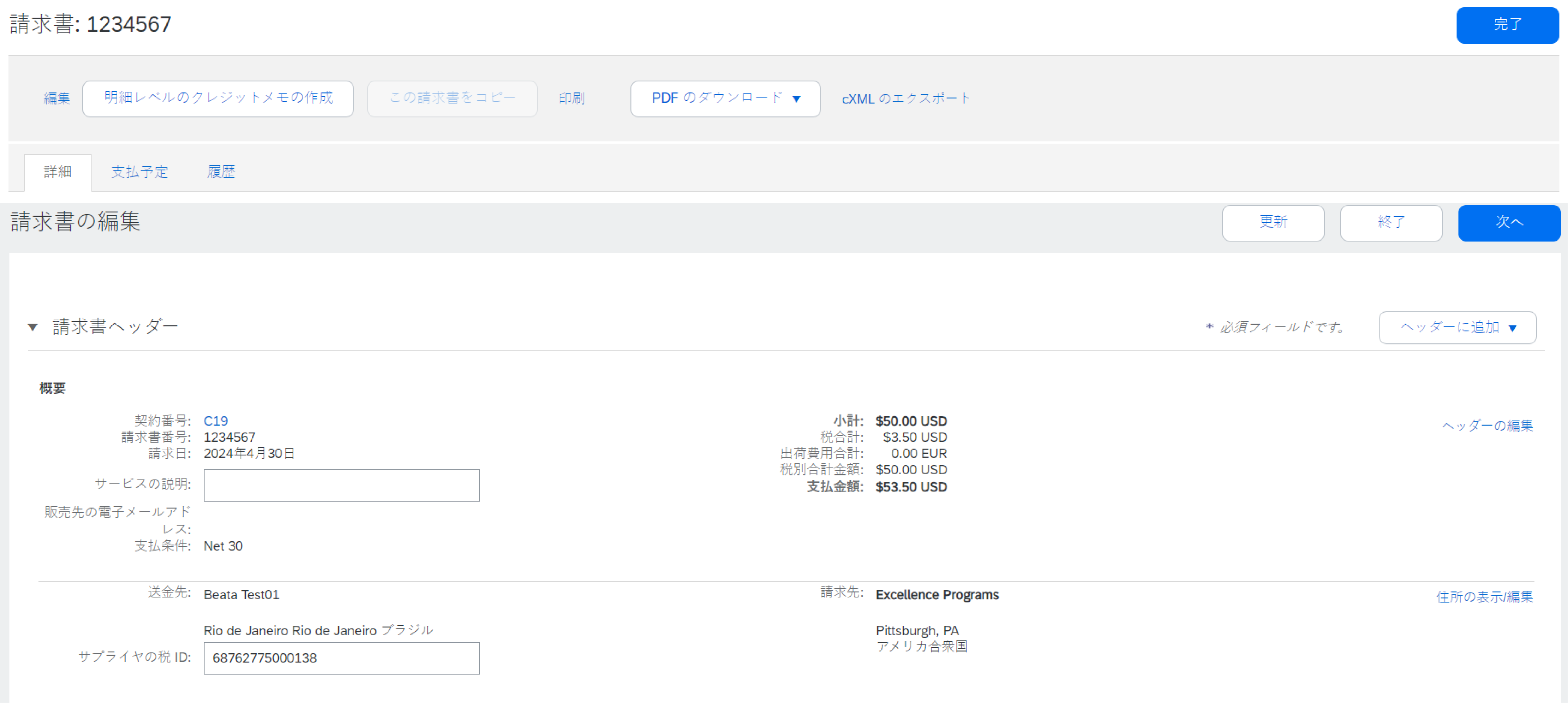
ヘッダーレベルのクレジットメモの作成
請求書全体に対してクレジットメモを作成するには:
- 「オーダー」タブをクリックするか、ワークベンチを使用します。
- 請求を取り消す注文書を選択します。
- 「請求書の作成」>「クレジットメモ」の順に選択します。
- クレジットメモのフォームに情報を入力します(金額と税は自動的にマイナスになります)。アスタリスクの付いたすべての必須フィールドが入力されていることを確認します。
- 「次へ」をクリックしてクレジットメモを確認し、「提出」をクリックします。
機能詳細
1.「サマリ請求書を作成するオーダー」というタイルをクリック
2.「請求書を作成」をクリックして、注文書ごとまたはグループ全体に請求書を作成することを選択します。
3. 個別の注文を選択するか、グループにして進行してください。
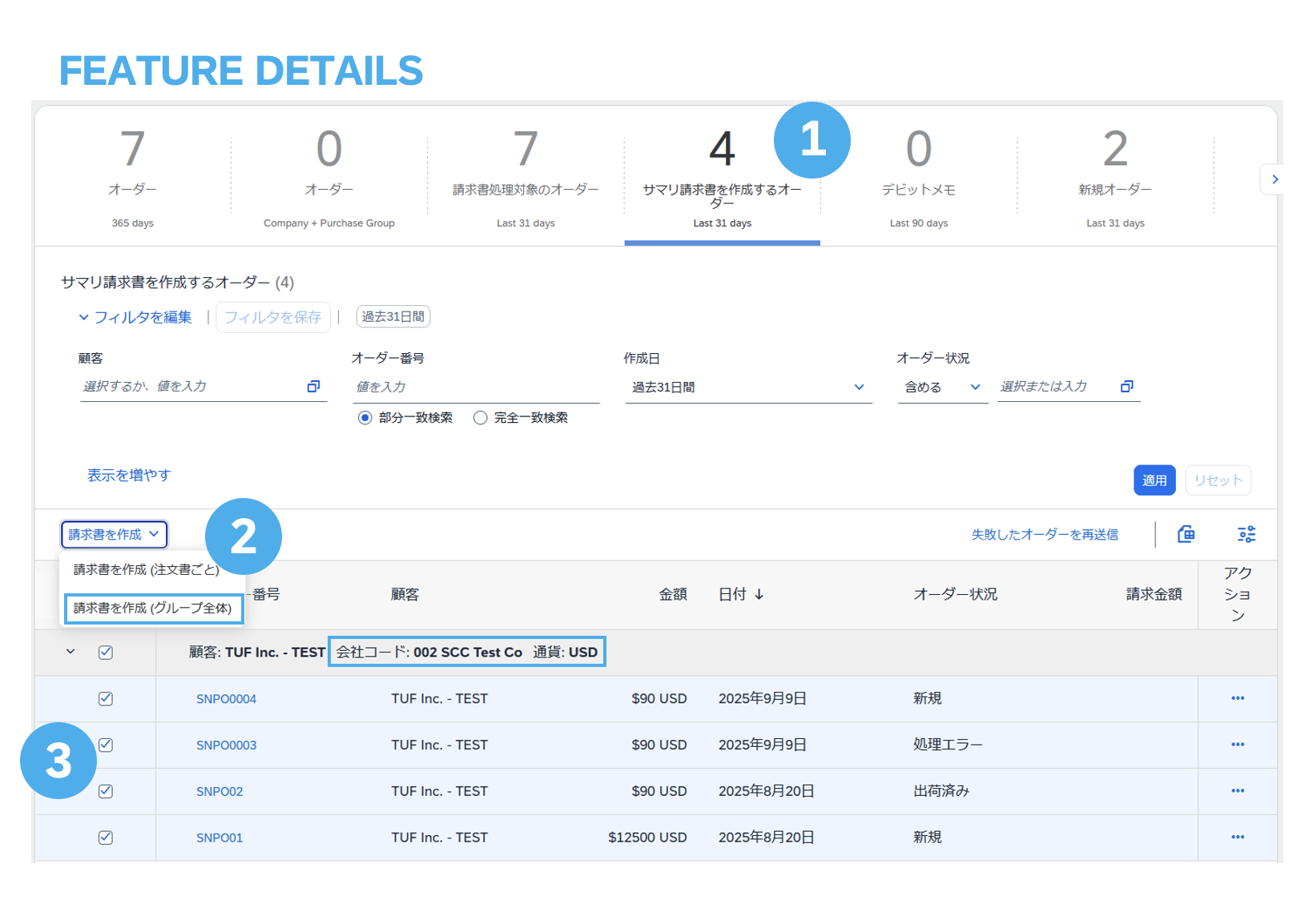
「請求書処理対象のオーダー」タイルの使用:
ワークベンチの 「請求書処理対象のオーダー」タイルには、対象注文書が以下でグループ化されて表示されます。
- 通貨
- 顧客
- 会社コード
- システム ID (非表示)
オーダー一覧の上にあるアイコンからアクセスできる列のグループ化タブにアクセスすることで、グループ化基準を拡張することができます。その後、利用可能な一覧からグループ化列一覧に列をドラッグ & ドロップすることができます。
注記:グループ化の対象となる注文は、最初は顧客、通貨、および会社コード別に分類されます。必要に応じて、追加のグループ化基準を適用することができます。
請求書に関するその他の機能 (保存、編集、レポートなど)
請求書レポートの作成
- ページ上部のメニューから 「レポート」タブをクリックします。
- 「作成」をクリックします。
- 必要な情報を入力します。請求書レポートタイプを選択します (例:処理エラーの請求書)。
- 「次へ」をクリックします。
- 「条件」で「顧客」および「作成日」を指定します。
- 「提出」をクリックします。
- レポートの状況が「処理完了」である場合は、そのレポートを CSV 形式で表示およびダウンロードすることができます。
- Bronze(および上位の)メンバーは、手動のレポートとスケジュール設定されたレポートから選択することができます。スケジュール設定されたレポートを選択する場合は、スケジュール情報を設定します。
注意: レポート生成に関する詳細な指示については、アカウントの[ヘルプ]ページにある SAP Business Network ガイドを参照してください。
請求書レポート – メリット
請求書レポートには、顧客に送信した請求書について、経時的または総合的(一定期間の請求書総額など)に請求書を追跡するための情報が提供されます。
- レポートを作成できるのは、管理者または適切な権限のあるユーザーです。
- レポートにより、Network での取引に関する追加情報および詳細が包括的な形式で提供されます。
請求書の確認、保存、または提出
請求書の編集時には、いつでも「更新」をクリックして更新やエラーのチェックを行うことができます。
エラーが発生した場合は、情報の修正が必要な個所に赤色で通知が表示されます。
請求書の編集を終了した後にシステムでエラーが検出されなかった場合は、「次へ」をクリックし、「確認」ページで請求書が正確かどうかを確認します。問題がなければ、「提出」をクリックして請求書をバイヤーに送信します。
あるいは、請求書作成中の任意のタイミングで請求書を保存し、後で処理することもできます。請求書の作業を再開するには、ホームページの「請求書」>「ドラフト」でその請求書を選択します。
注:ドラフトの請求書は、最長 7 日間まで保持できます。
既存の請求書をコピー
既存の請求書をコピーして新しい請求書を作成するには、以下の手順に従います。
- ホームページから「請求書」タブをクリックするか、ワークベンチを使用します。
- コピーする請求書のラジオボタンを選択して、「コピー」をクリックします。または、コピーする請求書を開きます。
- 「詳細」タブで、「この請求書のコピー」をクリックします。
- 新しい請求書番号を入力します。
- 付加価値税 (VAT) 明細について、明細レベルでの供給日付が正しいことを確認します。
- 必要に応じて他のフィールドを編集します。
- 「次へ」 をクリックし、請求書を確認して提出します。
請求書状況の - ルーティング状況
請求書通知を設定した場合は、請求書状況に関する電子メールを受信します。「請求書」タブまたはワークベンチで請求書を選択して請求書の状況を確認することもできます。
- ルーティング状況: SAP Business Network を介したバイヤーへの請求書の送信状況が反映されます。
- 取り消し済み: 請求書をキャンセルしました。
- 処理エラー: 請求書がバイヤーの請求書ルールに適合しませんでした。この請求書はバイヤーに送信されません。
- 送信待ち: SAP Business Network で請求書を受信しましたが、まだ処理していません。
- 送信済み: SAP Business Network から、請求書が待ち行列に送信されました。請求書は顧客による受け取りを待っています。
- 受信確認済み: バイヤーの請求書処理アプリケーションで、請求書の受信が確認されました。
請求書状況の確認 - 請求書状況
「請求書状況」には、請求書に対するバイヤーのアクションの状況が反映されます。
- 送信済み: 請求書はバイヤーに送信されていますが、バイヤーがまだ請求書を注文書および受領書と照合していません。
- キャンセル済み: バイヤーが請求書のキャンセルを承認しました。
- 支払い済み:バイヤーが請求書への支払いを行ったか、または支払いの実行中です。
- 承認済み: バイヤーが請求書を注文書または契約書および受領書と照合し、その支払いを承認しました。
- 却下済み:バイヤーが請求書を却下したか、請求書が SAP Business Network の検証に合格しませんでした。バイヤーが請求書を受理するか、その支払いを承認した場合、請求書の状況は送信済み(請求書受理済み)または承認済み(請求書の支払い承認済み)に更新されます。
- 失敗: SAP Business Network で、請求書のルーティング中に問題が発生しました。
請求書履歴の確認 - 状況に関するコメントの確認
- 「履歴」タブをクリックして、状況の詳細および請求書履歴を表示します。
- 請求書の履歴および状況に関するコメントが表示されます。
- 取引履歴は、失敗した取引または却下された取引の問題の特定に使用することができます。
- 履歴の確認が終了したら、 「完了」をクリックします。
既存の請求書の修正
既存の請求書の変更:キャンセル、編集、および再提出は、顧客が付与した権限に依存します。サプライヤはドラフト請求書のみを編集できます。送信された請求書は変更できません。解約オプションは、顧客の裁量で利用可能です。プロセスを開始するには、以下の手順に従います。
- 該当する請求書を見つけて開きます。
- 許可されている場合は、「キャンセル」をクリックして請求書の状況が「キャンセル済み」に変わります。 。
- 編集を許可する場合は、処理エラー、キャンセル済み、または却下済みの請求書を選択し、「編集」をクリックします。
- 通常のプロセスに従って必要な詳細を入力します。
- 最後に、「提出」をクリックして編集した請求書を送信します。
請求書のアーカイブ
請求書アーカイブの設定では、圧縮される請求書アーカイブの頻度、即時性、および配信を指定できます。
- 右上隅に表示されている自分のイニシャルをクリックし、「設定」>「電子請求書ルーティング」の順に選択します。
- 「タックスインボイスおよびアーカイブ」 タブを選択します。
- 「請求書のアーカイブ」まで下にスクロールし、「請求書のアーカイブに関する設定」 のリンクを選択します。
- 頻度(1 日 に 2 回、1 日に 1 回、1 週間に 1 回、2 週間に 1 回、月に 1 回)を選択し、30 日間待たずにアーカイブが実行される「すぐにアーカイブ」を選択してから、「開始」をクリックします。
- 「タックスインボイスおよびアーカイブ」画面に戻り、連携するアーカイブソリューションのドキュメントの長期間アーカイブに登録することができます。
注:アーカイブされた zip ファイルを SAP Business Network から自動受信する場合は、「アーカイブの配信先 URL」にも入力します(他の方法として、「送信トレイ」の「アーカイブ済み請求書」セクションから請求書をダウンロードすることができます)。「すぐにアーカイブ」の開始後は、いつでも停止したり、「頻度を更新」を行ったりすることができます。
デビットメモワークベンチ概要
デビットメモワークベンチタイルには、御社が作成したデビットメモの総数が表示されます。
タイルをクリックすると、デビットメモのリストがワークベンチに表示されます。
1.「フィルターを編集」と「適用」を使って、リストを絞り込むことができます。
2.設定をクリックすると、デビットメモリストに表示されるテーブルヘッダーをカスタマイズできます。
3.アクション列の三つ点アイコンを使用して、個別のデビットメモを編集できます。
4.リストをExcelファイルとしてダウンロードしてオフラインで使用することもできます。
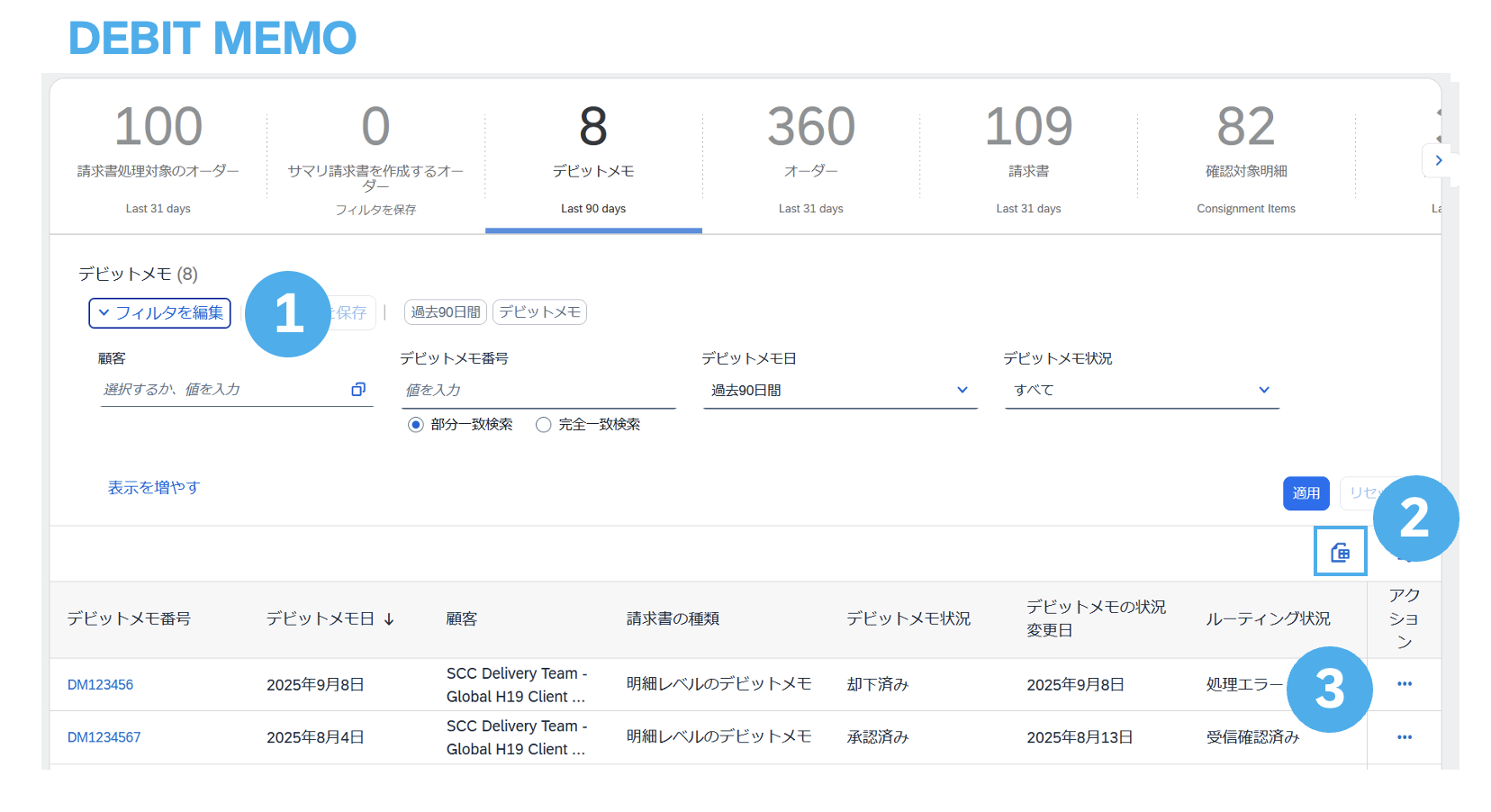
請求処理の範囲をより深く理解するには、顧客に適用される特定の取引ルールについて理解することが不可欠です。
以下のリンクを使用して、請求書について継続的に把握してください。
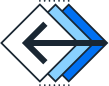
戻る
|
