Fatturazione
Questa pagina ti fornirà le conoscenze e le competenze necessarie per gestire il processo di fatturazione.
Questa pagina fornisce istruzioni per la gestione delle fatture. È fondamentale aderire alle linee guida aziendali, alle normative regionali e ai requisiti del cliente per garantire la conformità e l'accuratezza nel processo di fatturazione. Sia che tu stia utilizzando la sezione standard o i riquadri del workbench per navigare, questa procedura semplificherà l'esperienza di fatturazione.
Se si utilizza un Account Standard le istruzioni più dettagliate sono riportate su questa pagina o si può guardare questi video.
Questo articolo formativo riguarderà vari tipi di fatture, tra cui:
- Fattura standard
- a fronte dell'ordine d'acquisto (fattura con ordine d'acquisto)
- a fronte del modulo di acquisizione delle prestazioni
- a fronte dell'ordine d'acquisto globale
- a fronte dell'entrata merci
- Fattura senza ordine d'acquisto (fattura senza ordine d'acquisto)
- Fattura contratto
- Fattura CSV
- Nota di Accredito
- Fattura riepilogativa
- Nota di addebito
È possibile fatturare utilizzando le schede standard o anche i riquadri nel Workbench.
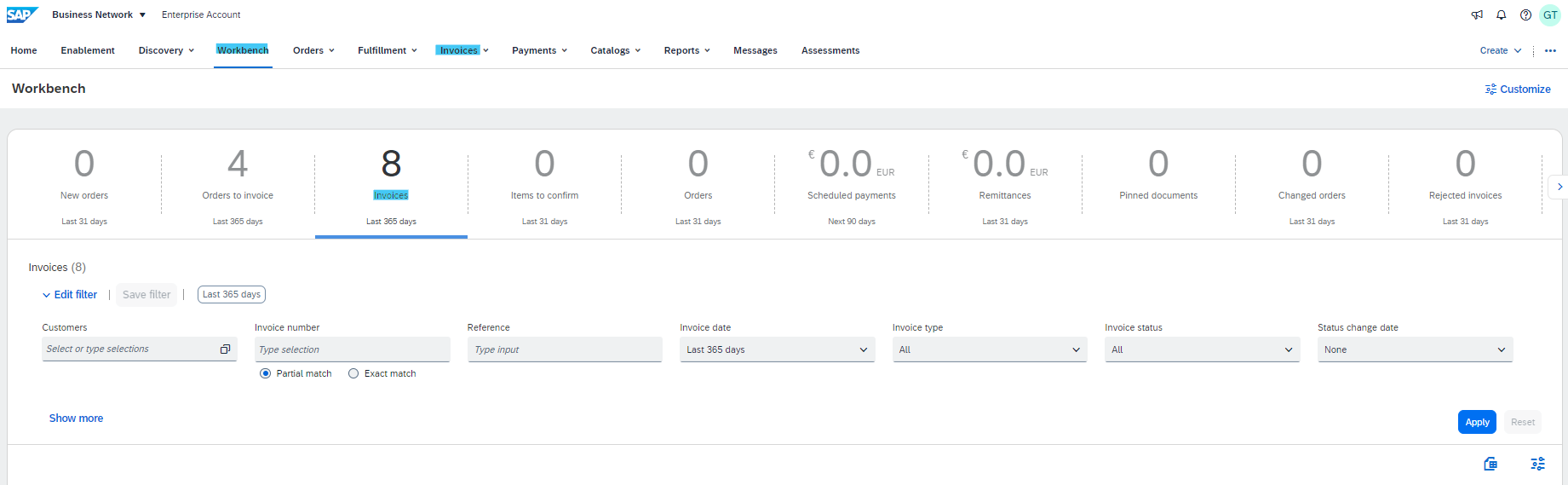
Panoramica del processo di creazione delle fatture:
Capire che le regole di transazione determinano i campi e i processi richiesti può migliorare l'esperienza di fatturazione complessiva. A seconda del tipo di fattura, i campi possono variare in termini di necessità e visibilità, a livello di intestazione o di voce d'ordine. Una volta completate le voci, è possibile procedere alla revisione e all'invio della fattura o riportarla alle fasi precedenti in base alle esigenze.
Tipi di fattura specifici:
Per ogni tipo di fattura specifico, il processo può variare leggermente. Di seguito viene descritto come gestire i diversi tipi di fatture:
Fattura standard a fronte di un ordine d'acquisto
Processo generale di creazione fattura
- Individuare e aprire l'ordine d'acquisto da fatturare.
- Fare clic su Crea fattura > Fattura standard.
- La fattura viene precompilata automaticamente con i dati dell'ordine d'acquisto. Completare tutti i campi contrassegnati da un asterisco e aggiungere le tasse in base alle esigenze.
- Dopo aver completato tutti i campi obbligatori e facoltativi se necessari, fare clic su Successivo.
- Nella pagina Rivedi, verificare la correttezza della fattura. Se sei soddisfatto, fare clic su Invia per inviare la fattura al cliente.
Nota: il tipo e il numero di campi da compilare dipende dalle regole di transazione definite dal cliente e dalle norme legali e regionali. Per ulteriori informazioni, consultare la sezione Variabili nazionali di questo sito di formazione.
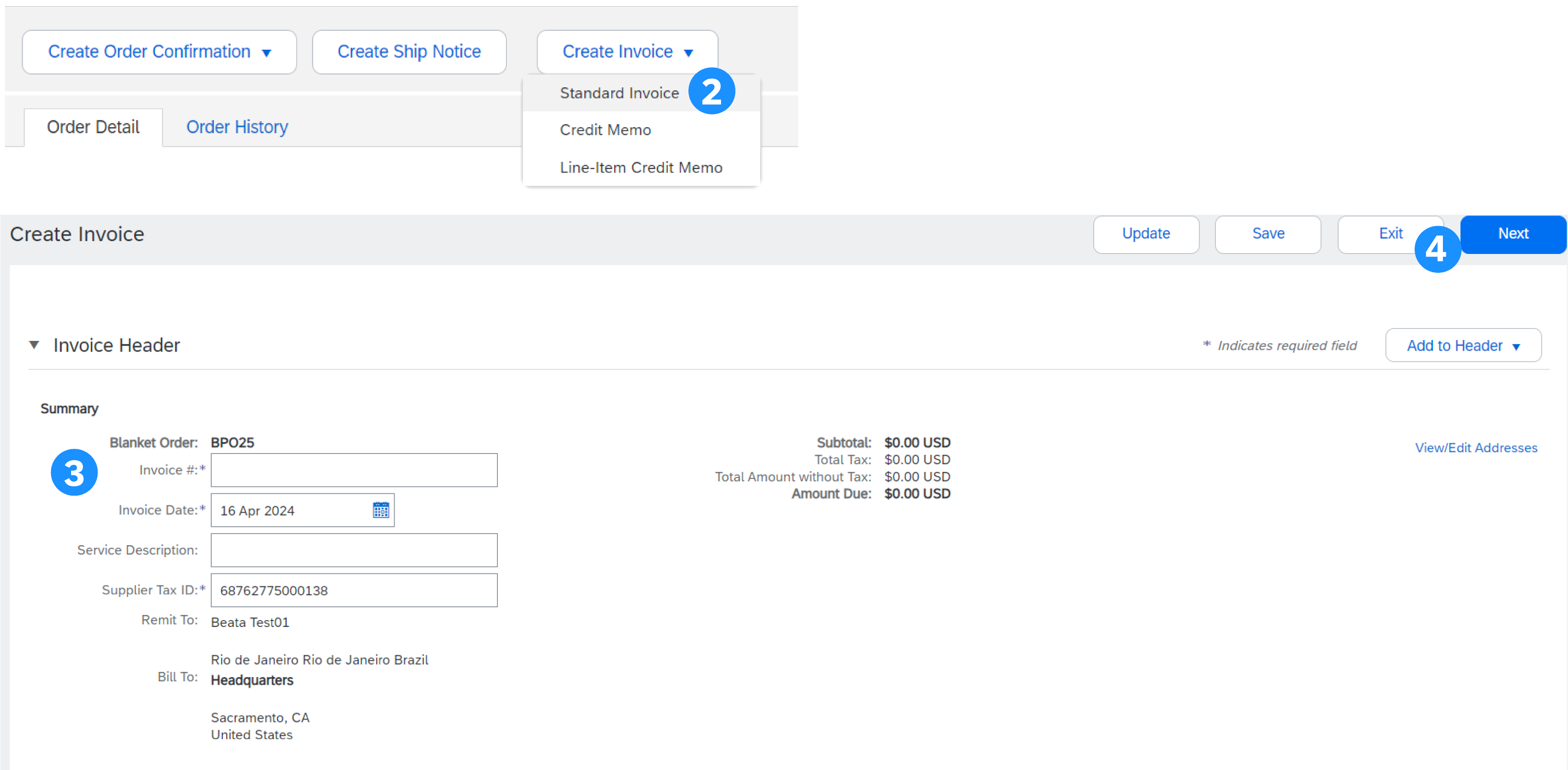
Informazioni intestazione fattura
- Immettere un numero di fattura univoco per l'identificazione della stessa. La Data fattura viene inserita automaticamente e può essere adattata, se consentito dal cliente, in quanto dipende dalle regole di transazione, sia che sia possibile o meno. Di solito, i fornitori non possono retrodatare
- Selezionare l'indirizzo di pagamento corretto (se sono stati configurati più indirizzi durante la configurazione).
- La tassa e la spedizione possono essere immesse a livello di intestazione o di voce selezionando il pulsante di opzione appropriato. Ciò dipende anche dal paese. Per ulteriori informazioni, consultare il riquadro Variabili nazionali.
- Fare clic su Aggiungi a intestazione per aggiungere ulteriori informazioni alla fattura, tra cui commenti, allegati (di massimo 10 MB) e termini di pagamento.
-
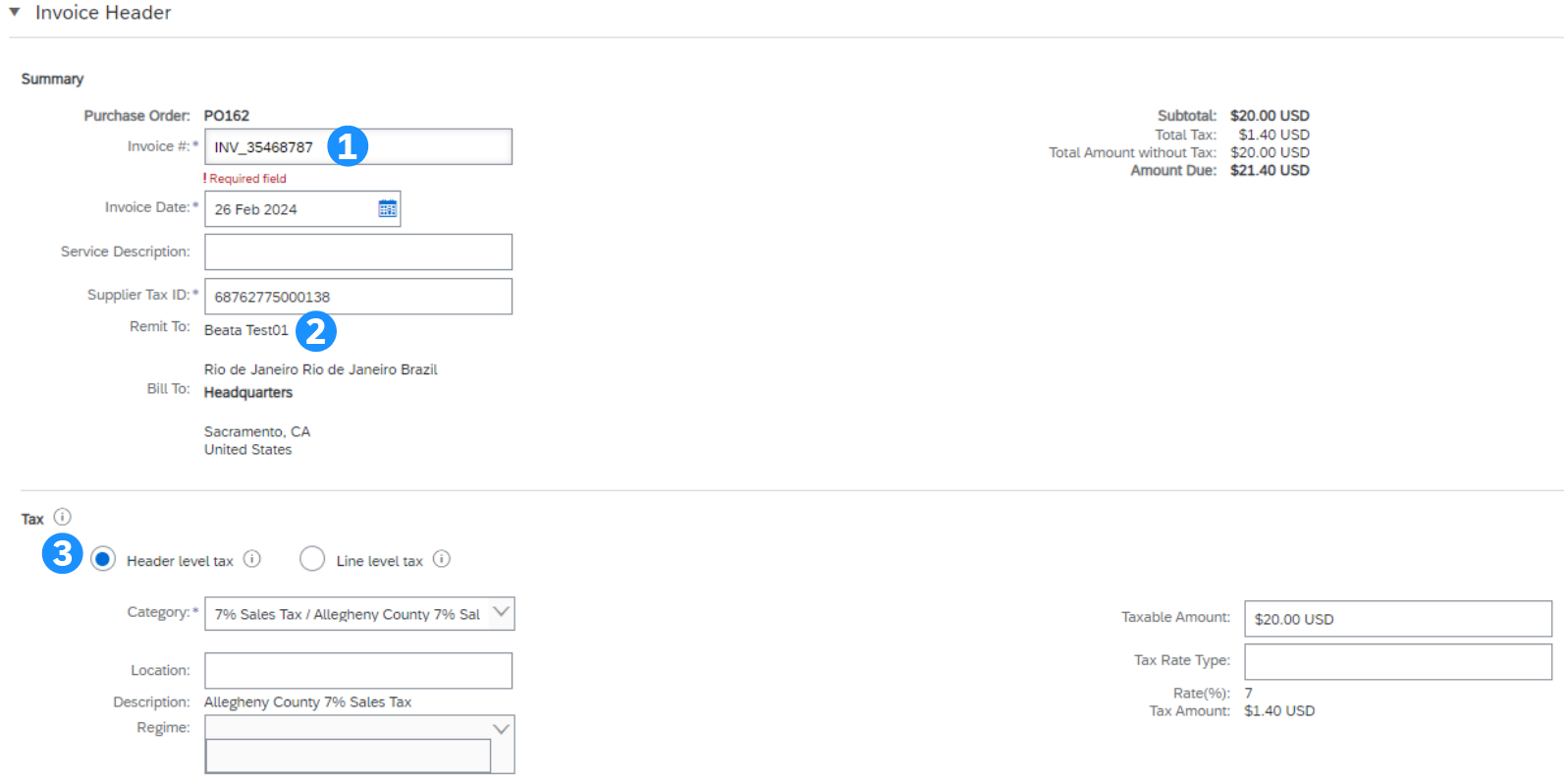
Informazioni intestazione campi supplementari
Per immettere ulteriori informazioni nell'intestazione, ad esempio commenti o allegati, fare clic sul pulsante Aggiungi a intestazione in cima e in fondo all'intestazione.
- Per aggiungere un commento, fare clic su Commento. Viene visualizzato il campo Commento, che consente di aggiungere testo libero.
- Per allegare un documento, fare clic su Allegato. Sfogliare quindi il computer e fare clic su Aggiungi allegato. Gli allegati non possono superare la dimensione di 10 MB in totale.
Nota: le opzioni disponibili potrebbero variare a seconda delle regole di transazione definite dal cliente.
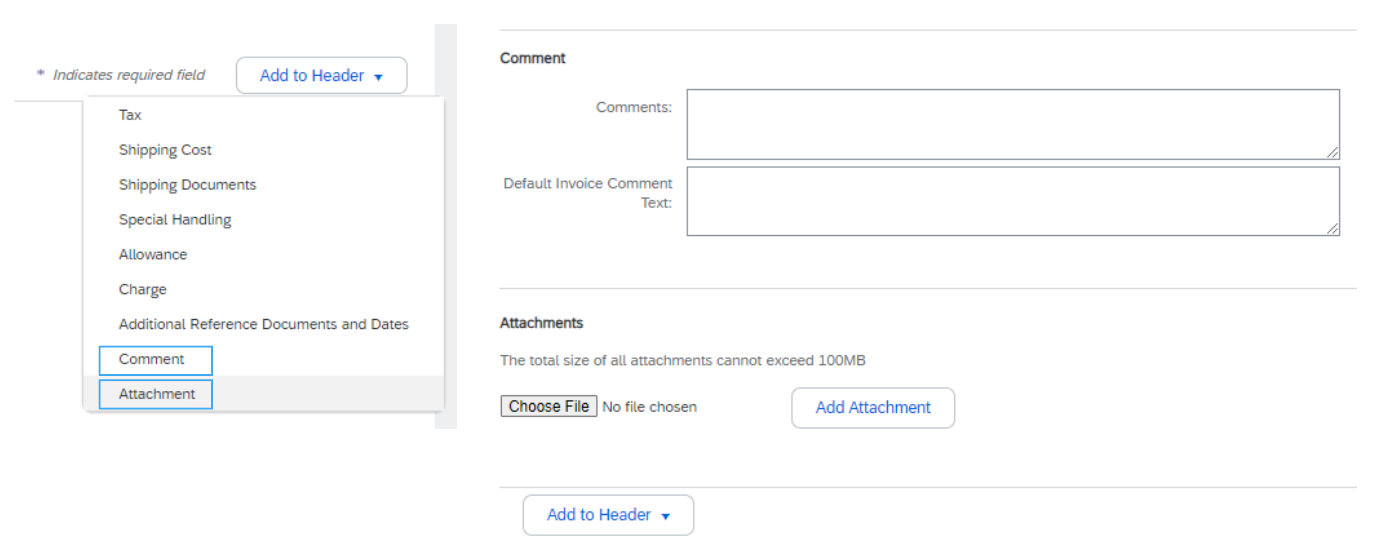
Informazioni voci d'ordine
- Rivedere o aggiornare la quantità/il prezzo di ciascuna voce d’ordine. Alcuni campi potrebbero risultare in grigio a causa delle regole di transazione del cliente.
- Per escludere una voce d’ordine dalla fattura, fare clic sul cursore verde della voce d’ordine OPPURE eliminare la voce d’ordine selezionandola e facendo clic su Elimina. È possibile generare un'altra fattura da fatturare per quella linea in un secondo momento.
- Se è necessario aggiungere Imposte, è possibile:
- Selezionare le voci d'ordine, fare clic su Azioni voce d'ordine, quindi Tassa. La riga della tassa verrà visualizzata sotto ogni voce selezionata.
- OPPURE utilizzare il menu a tendina Categoria fiscale in alto per selezionare una delle opzioni visualizzate, quindi fare clic su Aggiungi a voci incluse per applicare l’aliquota selezionata a tutte le voci con il pulsante verde attivato.
Suggerimento: utilizzare l’opzione Menu configurazione tasse per impostare un breve elenco delle aliquote applicate regolarmente.
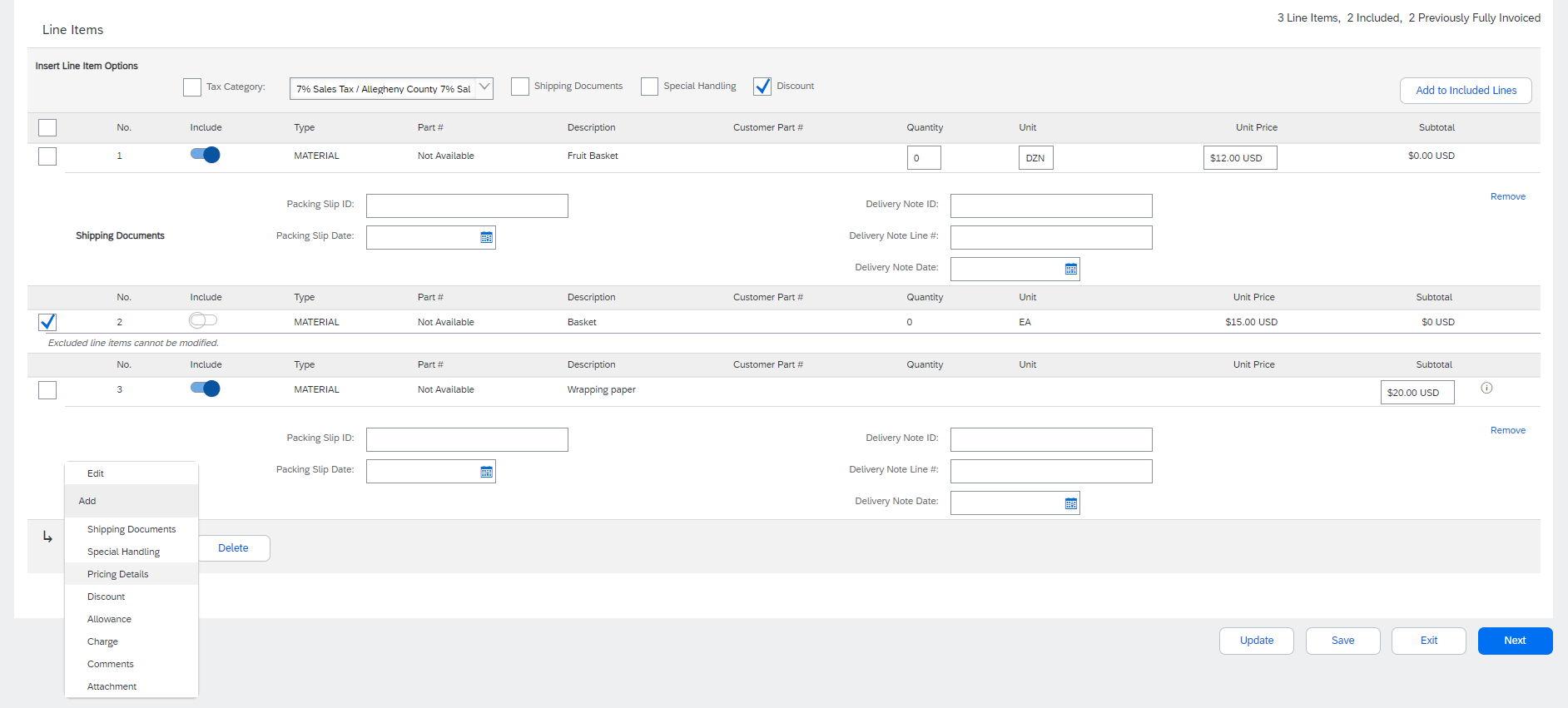
Informazioni aggiuntive a livello di voce d'ordine
Le informazioni supplementari possono essere aggiunte o modificate a livello di voce d'ordine.
- Per visualizzare/modificare gli elementi di una determinata voce d'ordine, selezionare la relativa voce e fare clic su Azioni voce d'ordine > Modifica. Al termine, fare clic su Fine per tornare alla fattura.
- Per aggiungere commenti a livello di singola voce d’ordine, selezionare la relativa voce e fare clic su Azioni voce d’ordine > Commenti.
- Per aggiungere allegati a livello di singola voce d’ordine, selezionare la relativa voce, quindi fare clic su Azioni voce d’ordine > Allegato.
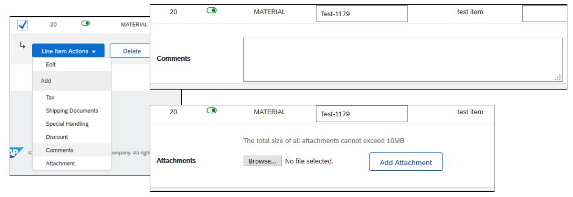
Spese e detrazioni
Le eventuali spese e detrazioni incluse nell’OdA verranno convertite in fatture a livello di intestazione (1) o di voce (2), a seconda di dove figurano nell’OdA.
Rivedi e invia
- Al termine delle modifiche, fare clic su Successivo. In caso di errori, verrà inviata una notifica in rosso che indica che le informazioni devono essere corrette. È necessario correggere gli errori prima di continuare.
- Nella pagina Rivedi, verificare la correttezza della fattura. Scorrere la pagina verso il basso per visualizzare tutti i dettagli delle voci d'ordine e i totali della fattura.
- Se non sono necessarie modifiche, fare clic su Invia per inviare la fattura al cliente.
- Se sono necessarie modifiche, fare clic su Precedente per tornare alle schermate precedenti.
In alternativa, è possibile salvare la fattura in qualsiasi momento durante la sua creazione per elaborarla in un secondo momento. È possibile riprendere a lavorare su una fattura salvata selezionandola da Fatture > Bozze.
Il pulsante Aggiorna aggiorna la pagina e consente di verificare la presenza di errori.
Fattura standard a fronte di un modulo acquisizione servizi
Durante la fatturazione di un servizio, è possibile modificare le voci (o sotto-voci di una voce di servizio) in base ai valori predefiniti dell'ordine d'acquisto o decidere di aggiungere una voce di servizio alla fattura. Se un modulo acquisizione servizi è stato precedentemente creato (e approvato), è possibile avviare il processo di fatturazione da tale modulo. Alcuni clienti hanno attivato la generazione automatica delle fatture da un modulo acquisizione servizi e ricevono un messaggio specifico che indica che il modulo verrà generato automaticamente durante il tentativo di fatturazione.
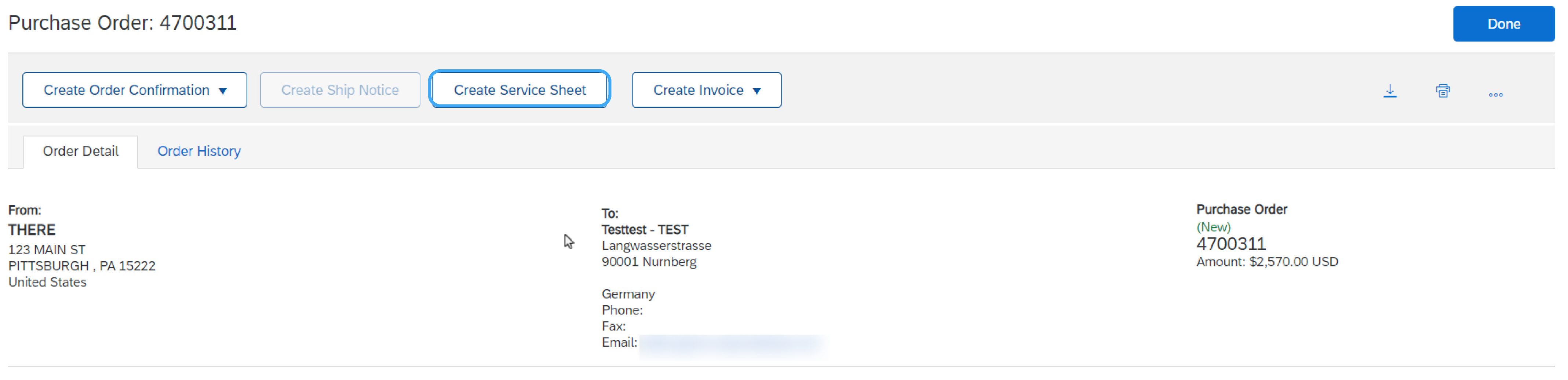
Fatturare da un Modulo di acquisizione servizi - Individuare il modulo di acquisizione servizi approvato
- Fare clic sulla scheda Esecuzione ordini e selezionare Moduli di acquisizione servizi.
- Selezionare la casella di controllo accanto al modulo acquisizione servizi approvato e fare clic su Crea fattura o sul numero del modulo acquisizione servizi per aprirlo per la revisione prima della fatturazione.
- Immettere il numero della fattura e compilare tutti i campi contrassegnati come obbligatori da un asterisco (*). La data della fattura verrà inserita automaticamente.
Nota: sarà possibile creare una fattura solo a fronte di un modulo acquisizione servizi approvato. Le informazioni sulla fattura vengono precompilate automaticamente dal modulo acquisizione servizi.
Fatturare da un Modulo di acquisizione servizi - Dettagli a livello di intestazione
- Le informazioni a livello di intestazione possono essere immesse dopo l'aggiornamento della schermata. Completare ogni sezione in base alle esigenze prima di passare alla sezione Voci d'ordine.
- La sezione Campi supplementari include campi facoltativi quali numeri di riferimento, date del periodo di servizio e indirizzo di posta elettronica dell’approvatore.
Nota: il cliente potrebbe richiedere alcuni campi a livello di intestazione. Cercare i campi contrassegnati da un asterisco (*) e inserire le informazioni necessarie.
Aggiungi a intestazione consente di inserire il costo di spedizione, i documenti di spedizione, i dettagli dell'importo, il trasporto speciale e ulteriori documenti e date di riferimento. È possibile aggiungere commenti e allegati anche a livello di intestazione.
Fatturare da un Modulo di acquisizione servizi - Dettagli a livello di voce
Le informazioni sulla fattura vengono precompilate automaticamente dal modulo acquisizione servizi.
- Per aggiungere informazioni a livello di voce, inclusi commenti e allegati, selezionare la voce e fare clic su Azioni per voce d'ordine. La videata verrà aggiornata automaticamente e sarà possibile inserire i dettagli.
- Aggiornare ogni voce d'ordine in base alle esigenze fino al completamento di tutte le voci.
- Fare clic su Successivo per passare alla schermata Riepilogo fattura.
- Nella schermata di Riepilogo verificare la correttezza della fattura. In caso di errori, fare clic su Precedente per tornare indietro e apportare le correzioni. Per inviare al cliente, fare clic su Invia.
Aggiungere voci d'ordine di servizio alle fatture
Per accedere a questa funzionalità, il cliente deve abilitarla.
- Selezionare il menu a tendina Aggiungi e Aggiungi servizio generale o Aggiungi servizio di manodopera.
- Inserire i dettagli per i servizi generali o di manodopera. Le righe dei servizi generali richiedono dettagli limitati, incluse le date di inizio e di fine del servizio. Il servizio di manodopera contiene ulteriori campi, tra cui informazioni su aliquota, termine e dipendente temporaneo.
Fatturare un ordine di servizio con gerarchia
Per accedere a questa funzionalità, il cliente deve abilitarla.
Per le righe pianificate negli ordini d'acquisto di servizi con gerarchia, è possibile modificare solo la quantità delle voci d'ordine subordinate e includere tasse, detrazioni e spese. SAP Business Network convalida la quantità a fronte del limite di quantità specificato nell'ordine d'acquisto considerando la tolleranza di quantità impostata dal compratore.
Al termine, fare clic su Successivo, quindi su Invia.
Fattura standard basata su un ordine d'acquisto globale
Processo generale
Per creare una fattura da un ordine d'acquisto globale:
- Individuare e aprire l'ordine d'acquisto globale (nella scheda Ordini di acquisto e di consegna o utilizzando il workbench).
- Fare clic su Crea fattura e selezionare Fattura standard.
- Completare le informazioni della sezione Intestazione in base alle esigenze, incluse tutte quelle contrassegnate come obbligatorie da un asterisco (*).
- Selezionare la casella della voce da fatturare.
- Fare clic su Crea in basso e selezionare l'opzione appropriata: prodotti o servizi.
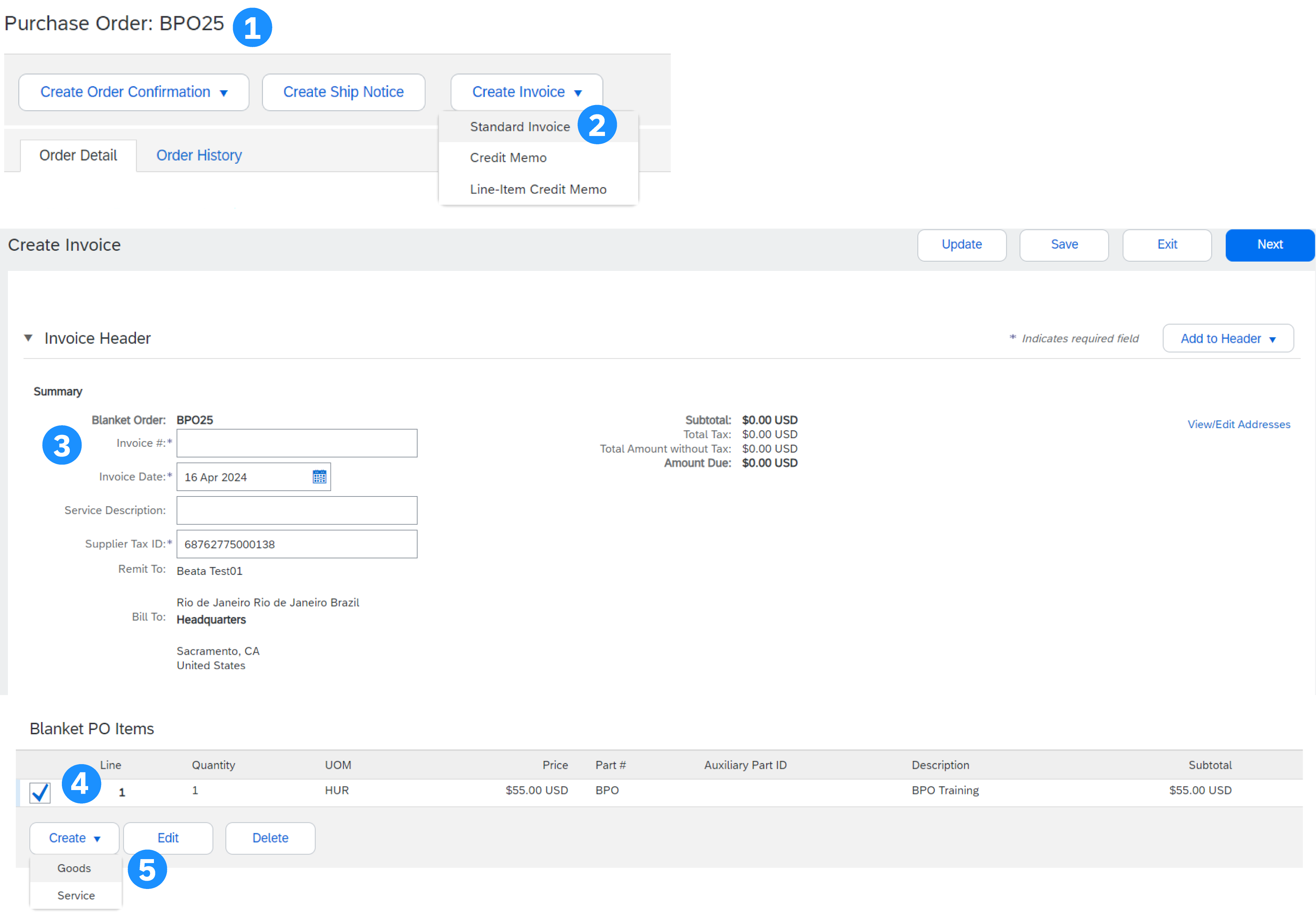
Informazioni a livello di voce dell'ordine d'acquisto globale
- Aggiornare i campi obbligatori inclusi i campi Quantità e/o Prezzo per creare la voce d'ordine della fattura.
- Al termine, fare clic su Crea.
- Una volta completata, la riga della fattura verrà visualizzata come sotto-riga (ad esempio 10.1) con la quantità fatturata.
- Ripetere il processo in base alle esigenze per ogni riga.
- Fare clic su Successivo per continuare.
- Rivedere, salvare o inviare come fattura standard.
Fattura contratto
Creare una fattura a fronte di un contratto
- Dalla pagina iniziale, fare clic sul menu a tendina Crea, quindi selezionare Fattura contratto.
- Selezionare il nome del cliente dall'elenco di riepilogo a discesa del cliente.
- Selezionare il contratto rilevante e fare clic su Fine.
- Immettere il numero della fattura.
- Fare clic su Successivo per aprire la fattura.
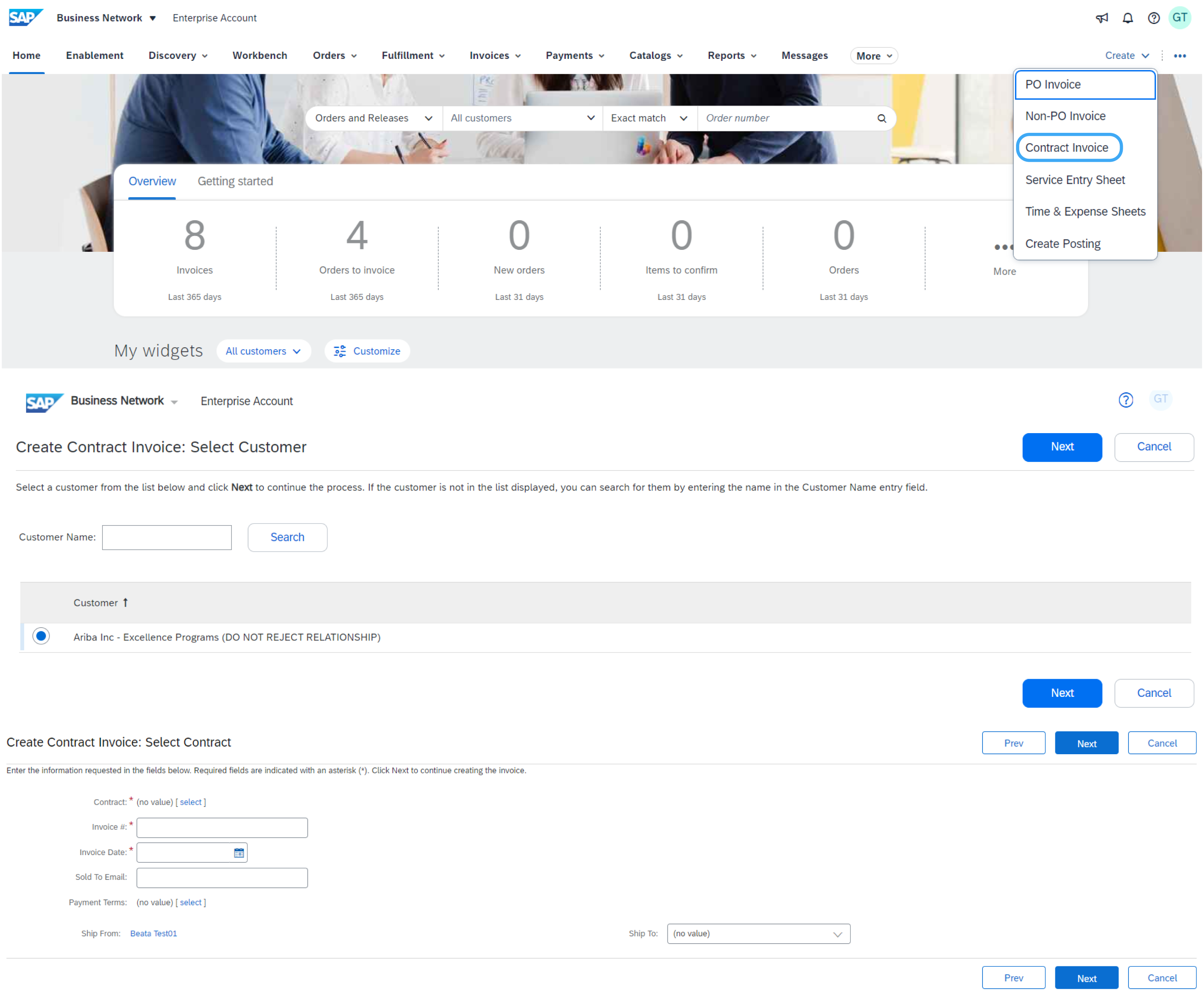
Intestazione e opzioni a livello di voce
Alle fatture di contratto è possibile aggiungere tasse, spedizione, trasporto speciale, sconto, commenti e allegati.
Per aggiungere voci alla fattura:
- A livello di voce, fare clic su Aggiungi voce.
- Scegliere tra le opzioni Fuori catalogo o Catalogo.
- Per gli articoli di catalogo, selezionare Voce > Aggiungi voce > Fine.
- Compilare i campi obbligatori contrassegnati da un asterisco (*).
- Aggiornare il totale, fare clic su Successivo , quindi su Invia per inviare la fattura al compratore.
Fattura standard a fronte di entrata merci
Questo metodo di fatturazione consente di includere nelle fatture solo le quantità ricevute.
- Fare clic su Esecuzione ordini > Documenti di entrata merci.
- Fare clic sul numero della ricevuta.
- Rivedere la ricevuta e fare clic sul numero dell'ordine d'acquisto in Documenti correlati per aprire l'ordine.
- La fattura viene ora precompilata con gli articoli all'interno dell'entrata merci. È ora possibile selezionare gli articoli da includere e/o modificare le quantità nella fattura.
Fattura senza ordine d'acquisto (fattura senza ordine d'acquisto)
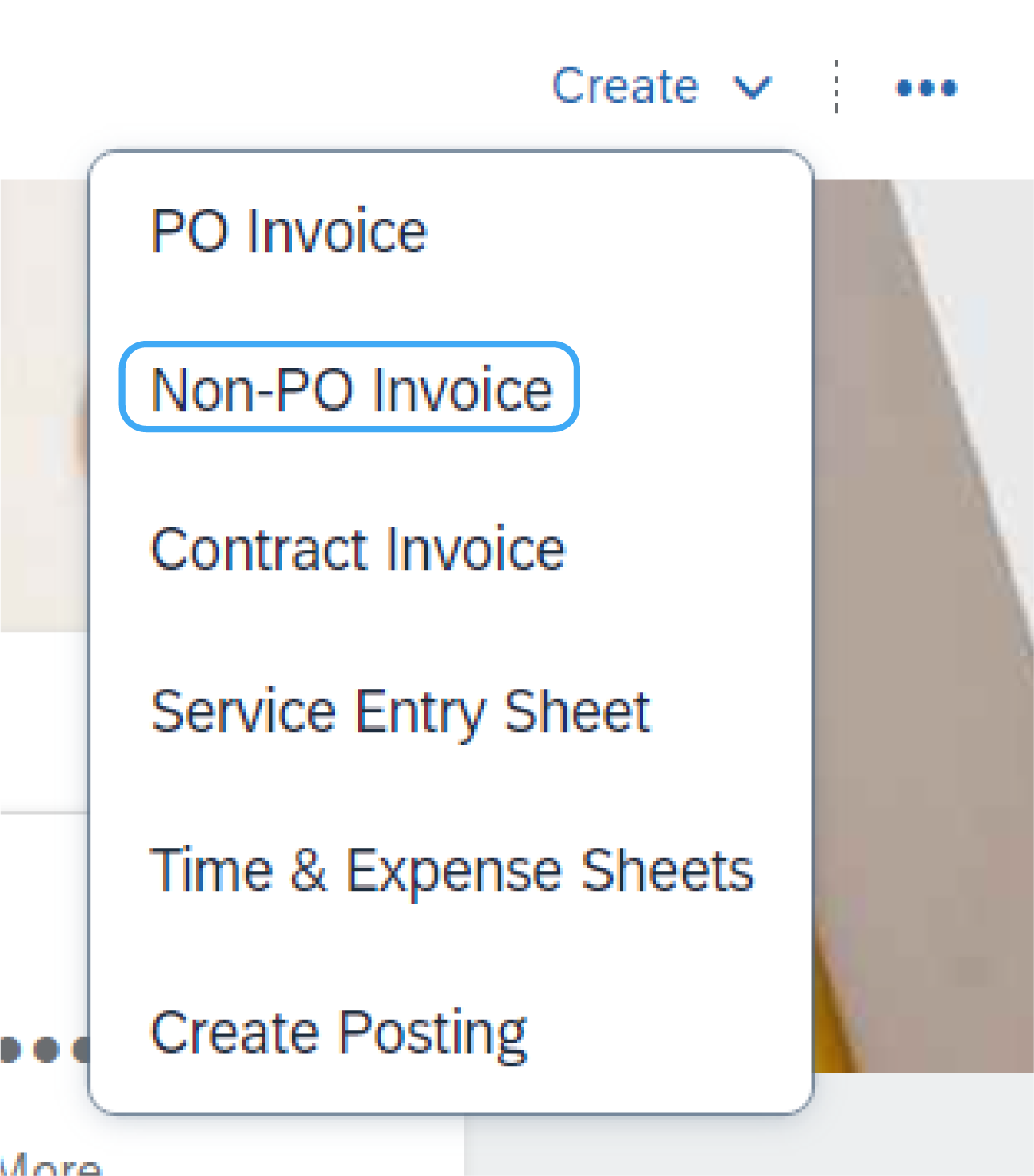
Per creare una fattura senza ordine d'acquisto:
- Nella pagina iniziale fare clic su Crea, quindi su Fattura senza ordine d'acquisto.
- Selezionare il cliente dal menu a tendina.
- Selezionare Fattura standard.
- Fare clic su Successivo.
Nota: se è necessario fatturare un nuovo cliente, fare clic su Fattura nuovo cliente. Il cliente deve generare un codice per consentire la creazione di fatture senza ordine d'acquisto.
Compilazione di una fattura senza ordine d'acquisto
- Completa tutti i campi obbligatori contrassegnati da un asterisco (*).
- Completa almeno uno dei campi delle informazioni ordine. Se il cliente disabilita la regola, non è necessario immettere informazioni in questa sezione.
- Per instradare correttamente il documento all'approvatore corretto è necessario aggiungere un indirizzo di posta elettronica del cliente.
- Utilizza Aggiungi voce o Aggiungi voce di servizio per aggiungere i dettagli delle voci da fatturare. Non dimenticarti di aggiungere Tassa e Spedizione in base alle regole del compratore, analogamente a quanto avviene per una fattura basata su ordine d'acquisto.
- Fai clic su Successivo, quindi rivedi la fattura e clicca su Invia.
Nota: per un'elaborazione più fluida, accertarsi di fornire dettagli completi degli articoli o dei servizi forniti.
Fattura CSV
Questa funzionalità è disponibile solo se attivata dal cliente. Contattare il cliente se si è interessati a questo metodo di fatturazione.
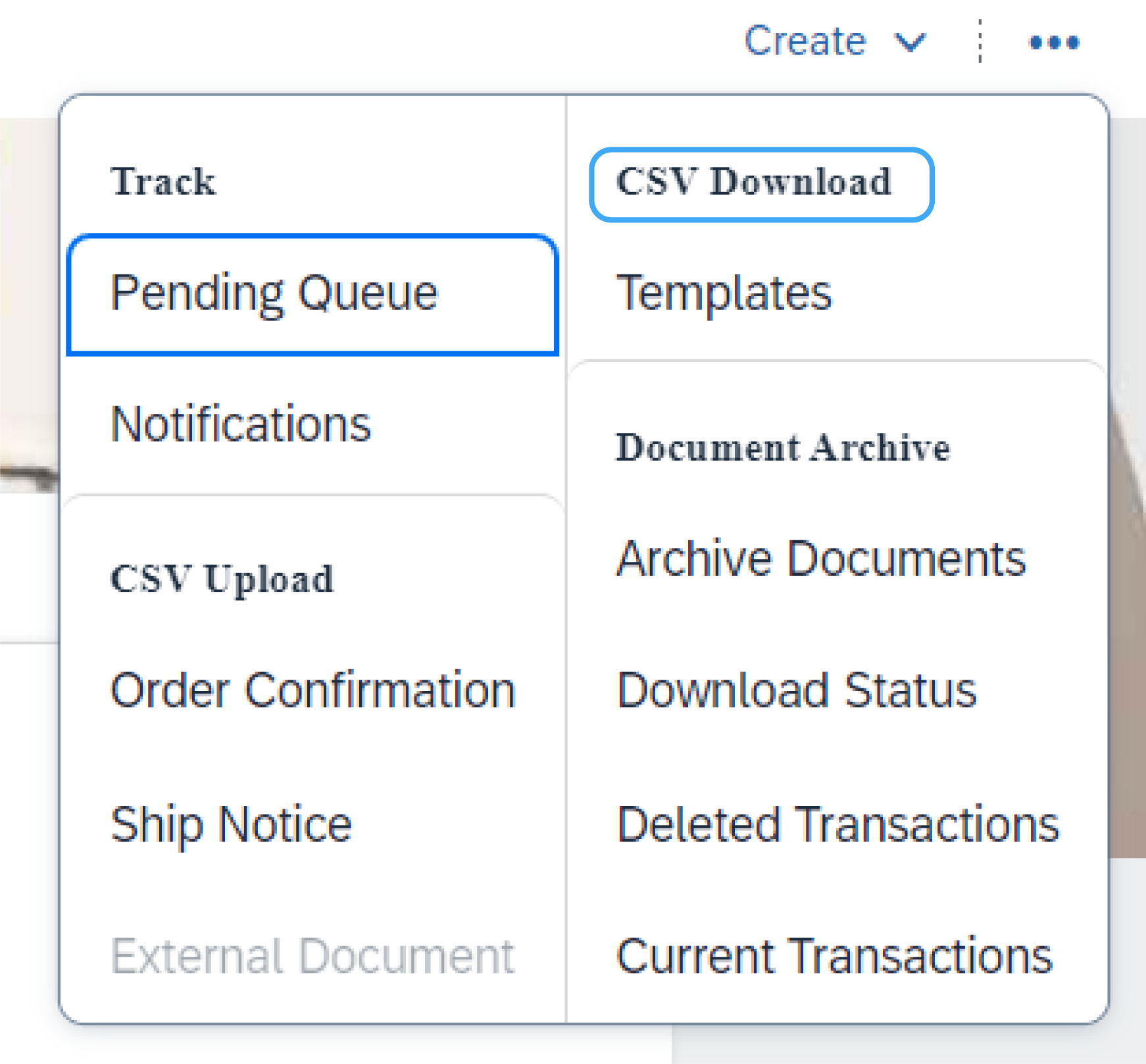
Scarica modello
È possibile accedere al modello CSV di un cliente selezionando il menu Altro (...) nella pagina iniziale. Quindi fai clic su Modelli sotto il titolo Download CSV.
Seleziona il modello corretto trovando il nome del cliente nel menu a tendina, selezionando l'opzione Fattura e facendo clic su Scarica.
Carica CSV completato
Dopo aver compilato il modello con le informazioni rilevanti, caricarlo dalla pagina iniziale facendo clic su Altro (...), quindi Fatture sotto il titolo Caricamento CSV.
Seleziona il cliente nel menu a tendina, quindi sfoglia fino al file e fai clic su Importa fattura CSV.
Nota: i file CSV vengono elaborati da SAP Business Network e inoltrati al cliente sotto forma di messaggio cXML.
Suggerimento: per ulteriori informazioni, consulta la Guida al caricamento CSV disponibile nel Portale di informazioni del fornitore.
Nota di credito
Credito a livello di voce d'ordine
Per creare una nota di accredito a livello di voce d’ordine a fronte di una fattura:
- Fai clic sulla scheda Fatture.
- Seleziona la fattura creata in precedenza.
- Fai clic sul pulsante Crea nota di accredito a livello di voce d'ordine nella schermata Fattura.
- Compila le informazioni nel modulo (importo e tasse saranno automaticamente negativi). Assicurati che tutti i campi obbligatori contrassegnati da un asterisco (*) siano compilati.
- Fai clic su Successivo> Rivedi nota di accredito > Invia.
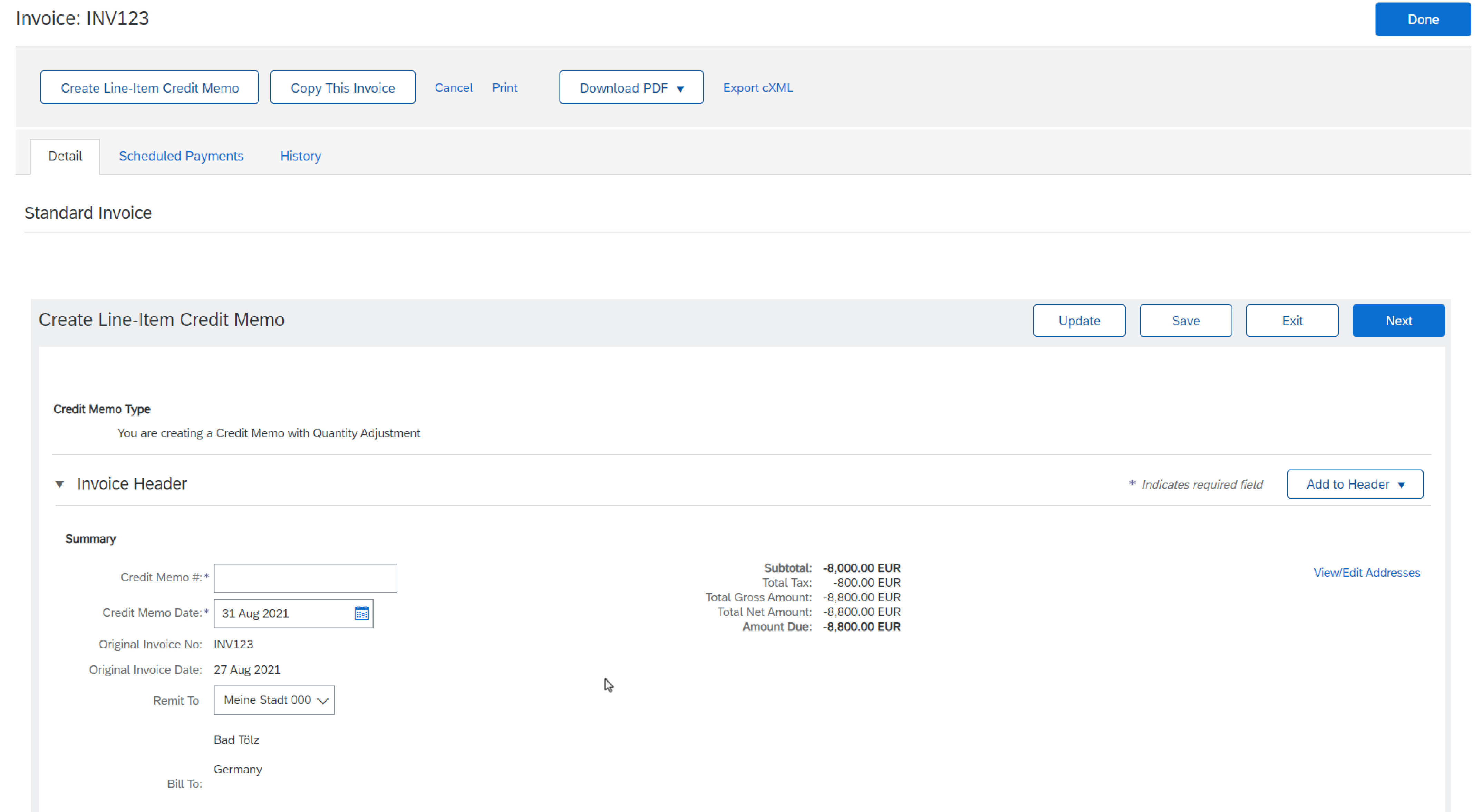
Credito a livello di intestazione
Per creare una nota di accredito a fronte di un'intera fattura:
- Fai clic sulla scheda Ordini o utilizzare il workbench.
- Seleziona l'ordine d'acquisto per l'accredito.
- Fai clic su Create Invoice > Credit Memo.
- Compila le informazioni sotto forma di nota di accredito (l'importo e le imposte saranno automaticamente negativi). Assicurati che tutti i campi obbligatori contrassegnati da asterisco siano compilati.
- Fai clic su Successivo > Rivedi nota di accredito > Invia.
Fattura riepilogativa
Riepilogo funzionalità:
I fornitori possono utilizzare il riquadro Ordini da fattura riepilogativa per generare in modo efficiente fatture riepilogative basate su più ordini d'acquisto e avvisi di spedizione.
Vantaggi principali:
- Riduce il carico di lavoro della creazione e della gestione di più fatture.
- Riduce il volume di fatture che i clienti possono approvare e pagare.
Abilitazione della funzionalità:
I clienti possono attivare la regola di transazione "Consenti ai fornitori di inviare fatture riepilogative a questo account" in:
- Regole di transazione predefinite
- Regole del gruppo di fornitori
- Regole di fatturazione basate sul paese
Restrizioni:
- Non disponibile per fornitori con account standard.
- Gli ordini idonei per il raggruppamento devono condividere valori identici sia per quanto riguarda il Cliente, Codice azienda, valuta e ID sistema.
- Tutti gli ordini nel raggruppamento devono avere tasse a livello di intestazione o tasse nelle voci d'ordine.
Tutti gli ordini nel raggruppamento devono avere tasse a livello di intestazione o tasse nelle voci d'ordine.
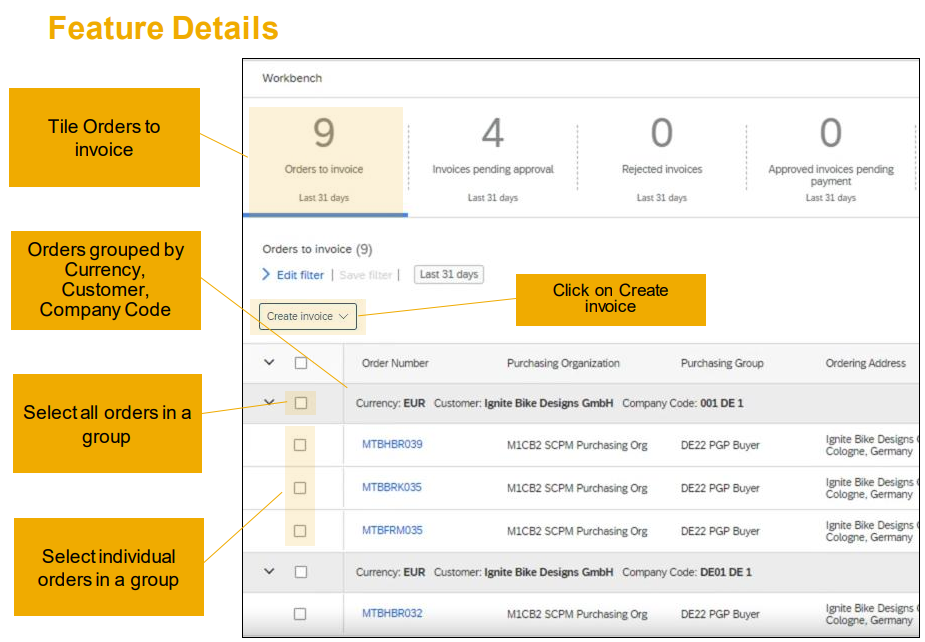
Utilizzando il riquadro Ordini da fatturare:
Nel workbench, il riquadro Ordini da fatturare visualizza gli ordini d'acquisto idonei raggruppati per:
- Valuta
- Cliente
- Codice Cliente
- ID sistema (non visibile)
È possibile ampliare i criteri di raggruppamento accedendo alla sezione Raggruppamento colonne, accessibile tramite l'icona sopra la lista di ordini. Possono quindi trascinare e rilasciare le colonne dall'elenco disponibile all'elenco delle colonne di raggruppamento.
Nota: gli ordini idonei per il raggruppamento sono inizialmente categorizzati per Cliente, Valuta e Codice Cliente. Se necessario, è possibile applicare criteri di raggruppamento supplementari.
Altre funzionalità di fatturazione (Salva, Modifica, Rapporti, ecc.)
Creare un rapporto fattura
- Fare clic sulla scheda Rapporti dal menu nella parte superiore della pagina.
- Fare clic su Crea.
- Immettere le informazioni richieste. Selezionare un tipo di rapporto Fattura (ad es. Fattura non riuscita).
- Fare clic su Successivo.
- Specificare il cliente e la data di creazione nei criteri.
- Fare clic su Invia.
- È possibile visualizzare e scaricare il rapporto in formato CSV quando il suo stato è Elaborato.
- I membri Bronze (e superiori) possono scegliere tra Rapporto manuale o Rapporto pianificato. Imposta le informazioni di pianificazione se è selezionato il report Pianificato
Nota: per istruzioni più dettagliate sulla generazione dei rapporti, si rimanda alla Guida SAP Business Network reperibile nella pagina della guida del proprio account.
Rapporti di fatturazione - Vantaggi
I rapporti fattura forniscono informazioni sulle fatture inviate ai clienti per tenere traccia delle fatture nel tempo o nel complesso (ad esempio il volume delle fatture per un determinato periodo di tempo).
- I rapporti possono essere creati dall'amministratore o da un utente con le autorizzazioni appropriate.
- I rapporti forniscono informazioni e dettagli supplementari sulle transazioni effettuate sul network, in un formato completo.
Rivedere, salvare o inviare la fattura
Quando si modifica una fattura, è possibile aggiornare e verificare la presenza di errori in qualsiasi momento facendo clic su Aggiorna.
In caso di errori, ci sarà una notifica in rosso che indica che le informazioni devono essere corrette.
Al termine dell'elaborazione di una fattura e dopo che il sistema non rileva errori, fare clic su Successivo per verificare la correttezza della fattura dalla pagina Riepilogo. Se soddisfatti, fare clic su Invia per inviare la fattura al cliente.
In alternativa, è possibile salvare la fattura in qualsiasi momento durante la sua creazione per elaborarla in un secondo momento. Riprendere a lavorare sulla fattura selezionandola da Fatture > Bozze dalla pagina iniziale.
Nota: le bozze delle fatture vengono conservate fino a 7 giorni.
Copiare una fattura esistente
Per copiare una fattura esistente per crearne una nuova:
- Fare clic sulla scheda Fatture nella pagina iniziale o utilizzare il workbench.
- Selezionare il pulsante di opzione della fattura da copiare e fare clic su Copia. OPPURE aprire la fattura da copiare.
- Nella scheda Dettagli, fare clic su Copia questa fattura.
- Immettere un nuovo numero di fattura.
- Per le voci IVA, assicurarsi che la data di fornitura a livello di voce sia corretta.
- Modificare gli altri campi in base alle esigenze.
- Fare clic su Successivo, rivedere la fattura e inviarla.
Verificare lo stato della fattura - Stato instradamento
Se sono state configurate le Notifiche fattura, lo stato delle fatture viene comunicato tramite messaggio di posta elettronica. È anche possibile controllare lo stato della fattura selezionando la fattura nella scheda Fatture o nel Workbench.
- Stato instradamento: rispecchia lo stato della trasmissione della fattura al cliente tramite SAP Business Network.
- Obsoleto: la fattura è stata annullata.
- Non riuscito: la fattura non ha superato le regole di fatturazione del cliente. Il cliente non riceverà questa fattura.
- In coda: SBN ha ricevuto la fattura ma non l'ha elaborata.
- Inviato: SAP Business Network ha inviato la fattura a una coda. La fattura è in attesa di essere prelevata dal cliente.
- Confermato: l'applicazione di fatturazione cliente ha confermato la ricezione della fattura.
Verificare lo Stato Fattura - Stato Fattura
Lo Stato fattura riflette lo stato dell'azione del cliente sulla fattura.
- Inviata: la fattura è stata inviata al cliente, ma quest’ultimo non l’ha ancora verificata a fronte di ordini d'acquisto e ricevute.
- Annullata: il cliente ha approvato l'annullamento della fattura.
- Pagata: il cliente ha pagato la fattura o è in procinto di emettere il pagamento.
- Approvata: il cliente ha verificato la fattura a fronte degli ordini d'acquisto o dei contratti e delle ricevute e l'ha approvata per il pagamento.
- Rifiutata: il cliente ha rifiutato la fattura o la fattura non ha superato la verifica da parte di Sap Business Network. Se il cliente accetta la fattura o la approva per il pagamento, lo stato della fattura viene aggiornato in Inviata (fattura accettata) o Approvata (pagamento fattura approvato).
- Non riuscita: si è verificato un problema durante l'instradamento della fattura da parte di SAP Business Network.
Rivedere la cronologia delle fatture - Verificare i commenti sullo stato
- Fare clic sulla scheda Cronologia per visualizzare i dettagli dello stato e la cronologia della fattura.
- Vengono visualizzati i commenti sulla cronologia e sullo stato della fattura.
- La cronologia delle transazioni può essere utilizzata nella determinazione del problema per le transazioni non riuscite o rifiutate.
- Terminata la revisione della cronologia, fare clic su Fine.
Modificare una fattura esistente
Modifica di una fattura esistente: l'annullamento, la modifica e il nuovo invio di una fattura dipendono dalle autorizzazioni concesse dal cliente. I fornitori possono modificare solo bozze di fatture; le fatture inviate non possono essere modificate. L'opzione di cancellazione è disponibile a discrezione del cliente. Per avviare il processo:
- Individuare e aprire la fattura in questione.
- Se consentito, fare clic su 'Annullare' per modificare lo stato della fattura in 'Annullata'.
- Se la modifica è consentita, selezionare la fattura non riuscita, annullata o rifiutata e fare clic su 'Modifica'.
- Inserire i dettagli necessari in base al processo standard.
- Infine, fare clic su 'Invia' per inviare la fattura modificata
Archiviazione fatture
La configurazione dell'archiviazione delle fatture consente di specificare la frequenza, l'immediatezza e la consegna degli archivi compressi di fatture.
- Fare clic sulle proprie iniziali nell'angolo in alto a destra, quindi selezionare Impostazioni > Instradamento fatture elettroniche.
- Selezionare la scheda Fatturazione fiscale e Archiviazione.
- Scorrere fino ad Archiviazione fatture e selezionare il collegamento Configura archiviazione fattura.
- Selezionare la frequenza (Due volte al giorno, Ogni giorno, Ogni settimana, Ogni due settimane o Ogni mese), scegliere Archivia immediatamente per archiviare senza attendere 30 giorni e fare clic su Inizia.
- È possibile tornare alla schermata Fatturazione fiscale e archiviazione per abilitarsi ad Archiviazione dei documenti a lungo termine e utilizzare una soluzione di archiviazione integrata.
Nota: se si desidera che SAP Business Network fornisca automaticamente i file compressi archiviati, immettere anche un URL consegna archivio (in alternativa è possibile scaricare le fatture dalla Posta in uscita, sezione Fatture archiviate). Dopo l'avvio di Archivia immediatamente, è possibile interrompere o aggiornare la frequenza in qualsiasi momento.
Nota di addebito
Le note di addebito sono fatture emesse per informare i clienti dei prezzi corretti dopo l'accettazione della fattura, in genere per problemi di fatturazione quali discrepanze di prezzo o modifiche nelle tasse o negli importi di spedizione.
SAP Business Network supporta due tipi:
Note di addebito e di addebito a livello di voce d'ordine senza ordine d'acquisto. Per creare e gestire queste note, gli utenti devono disporre di autorizzazioni specifiche. Tuttavia, si applicano determinate restrizioni, tra cui l'impossibilità di creare note di addebito a livello di intestazione, di creare note di addebito a livello di voce d'ordine da fatture provenienti dai servizi di conversione delle fatture di SAP Business Network o di aumentare le quantità di una fattura utilizzando note di addebito a livello di voce d'ordine. Inoltre, le note di addebito a livello di voce d'ordine non possono essere create per ordini che non sono stati fatturati, né possono essere generate tramite caricamento di file CSV o a fronte di fatture di servizio basate su moduli acquisizione servizi.
Riquadro Workbench Note di addebito:
Il riquadro del workbench Note di addebito visualizza un numero di note di accredito create. Quando si seleziona un riquadro del workbench delle note di addebito, il workbench le visualizza in un elenco, oltre ai filtri e alle colonne predefinite, e in base alle regole di transazione del cliente, alle autorizzazioni utente e allo stato del documento, consente le seguenti azioni:
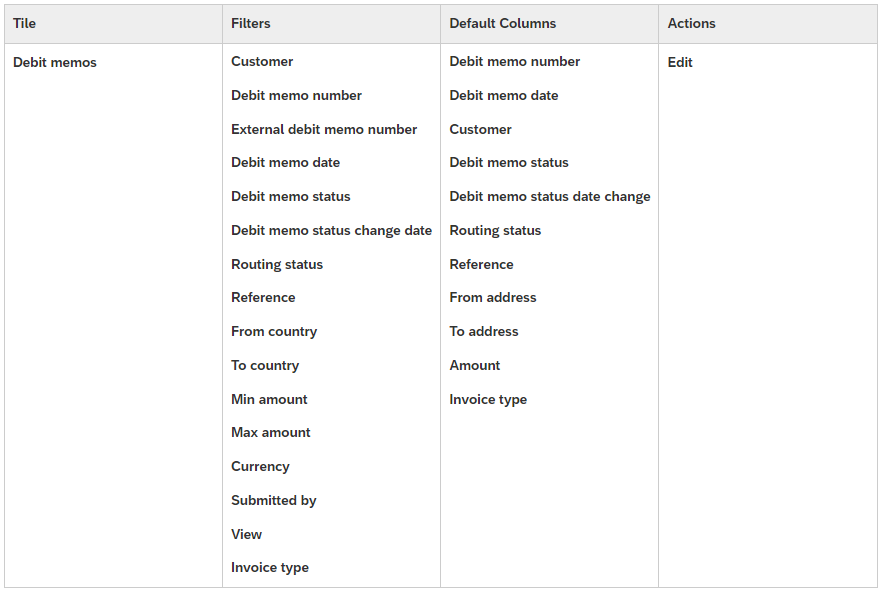
È essenziale familiarizzare con le regole di transazione specifiche applicabili al cliente per una comprensione più approfondita dell'ambito della fatturazione.
Utilizzare i collegamenti sottostanti per continuare a conoscere le fatture:
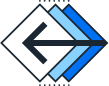
Torna indietro
|

