| |
Számlázás
Ez az oldal felvértezi a számlázási folyamat kezeléséhez szükséges ismeretekkel és készségekkel.
Ez az oldal a számlák kezeléséhez nyújt utasításokat. A számlázási folyamat megfelelőségének és pontosságának biztosítása érdekében kulcsfontosságú a vállalati irányelvek, a regionális szabályozások és az ügyfelek követelményeinek betartása. Akár szabványos lapokat, akár munkapad-csempéket használ a navigáláshoz, ezek a lépések egyszerűbbé teszik a számlázási élményt.
Ha normál fiókot használsz , látogasd meg ezt az oldalt , vagy nézd meg ezt a videó lejátszási listát a megfelelő utasításokért.
Ez a képzési cikk különféle típusú számlákkal foglalkozik, többek között:
- Szabványos számla
- Megrendelés ellenében (PO-számla)
- Szervizbejegyzési lap ellen
- a takaró megrendelés ellenében
- Áruátvétel ellen
- Számla beszerzési megrendelés nélkül (nem PO-számla)
- Szerződéses számla
- CSV számla
- Hiteljegyzet
- Összesítő számla
- Terhelési emlékeztető
Számlázhat a normál lapok használatával, vagy a Workbench lapjaival is.
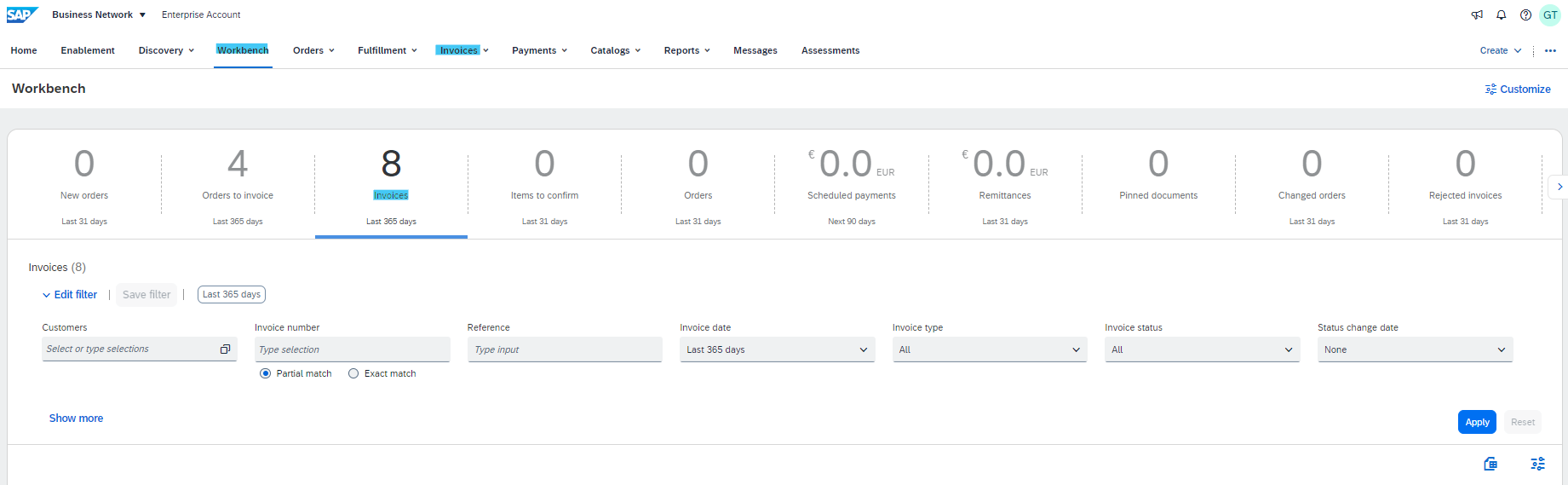
A számlakészítési folyamat áttekintése:
Ha megérti, hogy a tranzakciós szabályok előírják a kötelező mezőket és folyamatokat, javíthatja az általános számlázási élményt. A számla típusától függően a mezők szükségessége és láthatósága eltérő lehet, akár fejléc, akár sor szintjén. A bejegyzések kitöltése után folytathatja a számla áttekintését és benyújtását, vagy szükség szerint visszaküldheti a korábbi szakaszokhoz.
Konkrét számlatípusok:
Az egyes számlatípusok esetében a folyamat kissé eltérhet. A következőképpen kezelheti a különböző számlaforgatókönyveket:
Normál számla megrendelés ellenében
Általános számlakészítési folyamat
- Keresse meg és nyissa meg a számlázni kívánt PO-t.
- Kattintson a Számla létrehozása > Normál számla lehetőségre .
- A számla automatikusan előre feltöltődik a PO adatokkal. Töltse ki az összes csillaggal jelölt mezőt, és adja meg az adót, ha szükséges.
- Miután kitöltötte az összes kötelező mezőt, és ha szükséges, kattintson a Tovább gombra .
- Az Ellenőrzés oldalon ellenőrizze a számla pontosságát. Ha elégedett, kattintson a Küldés gombra a számla elküldéséhez az ügyfélnek.
Megjegyzés : a kitöltendő mezők típusa és mennyisége az ügyfele által beállított tranzakciós szabályoktól és a regionális jogi szabályoktól függ. További információért tekintse meg ennek a képzési oldalnak a Regionális változatok részét.
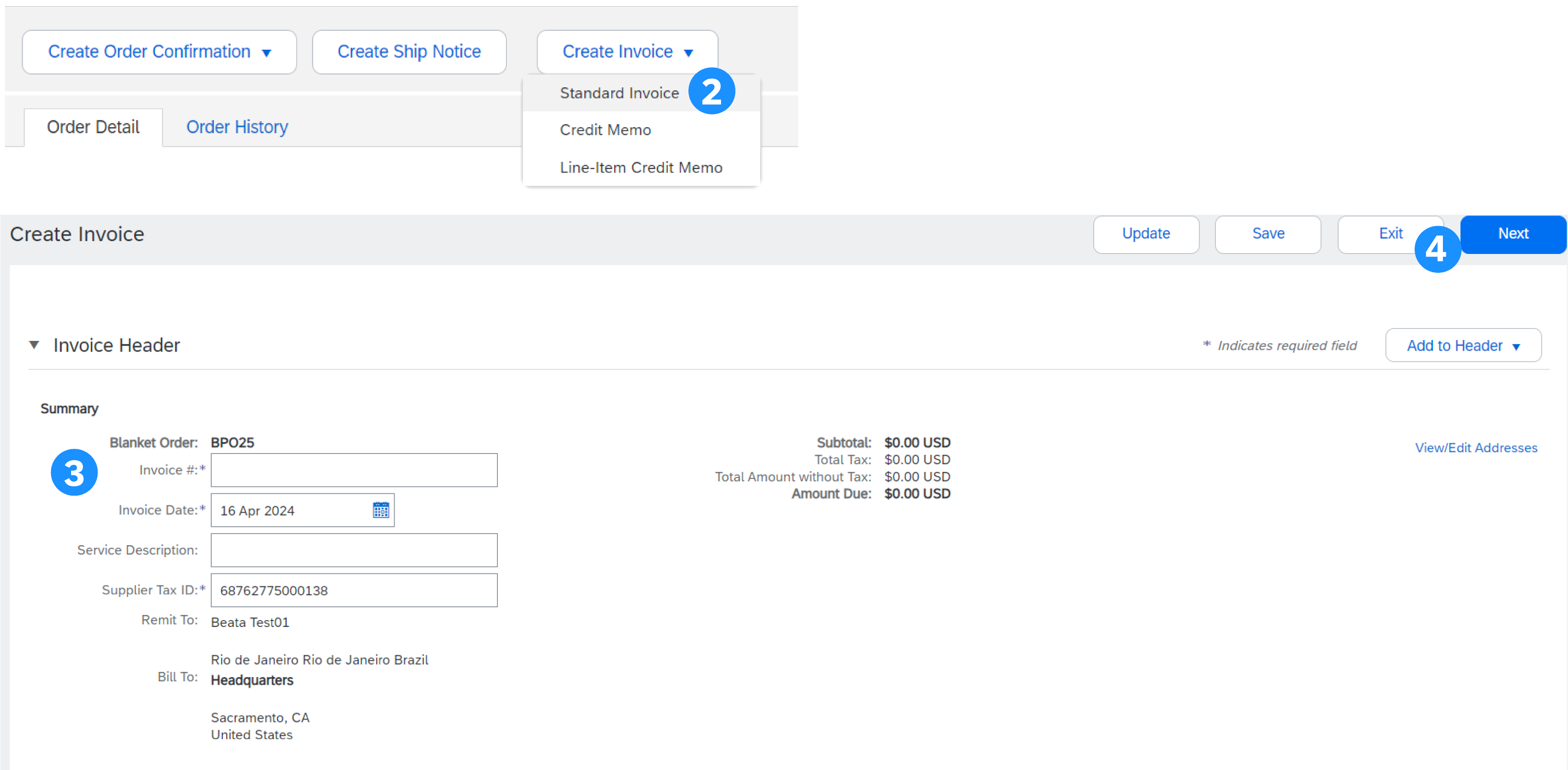
Fejléc információk
- Adja meg a számlaszámot, amely az Ön egyedi száma a számla azonosításához. A Számla dátuma automatikusan kitöltődik, és módosítható, ha az ügyfél engedélyezi, mivel ez a tranzakciós szabályoktól függ, akár lehetséges, akár nem. Általában a beszállítók nem tudnak visszamenőleg adni
- Válassza ki a megfelelő Remit-to címet (ha több címet állított be a beállítás során).
- Az adó és a szállítás a megfelelő választógomb kiválasztásával fejléc vagy sor szinten is megadható. Ez országától is függ. További információért tekintse meg a Regionális változatok csempét
- Kattintson a Hozzáadás a fejléchez lehetőségre, ha további információkat szeretne hozzáadni a számlához, beleértve a megjegyzéseket, a mellékleteket (max. 10 MB) és a fizetési feltételeket...
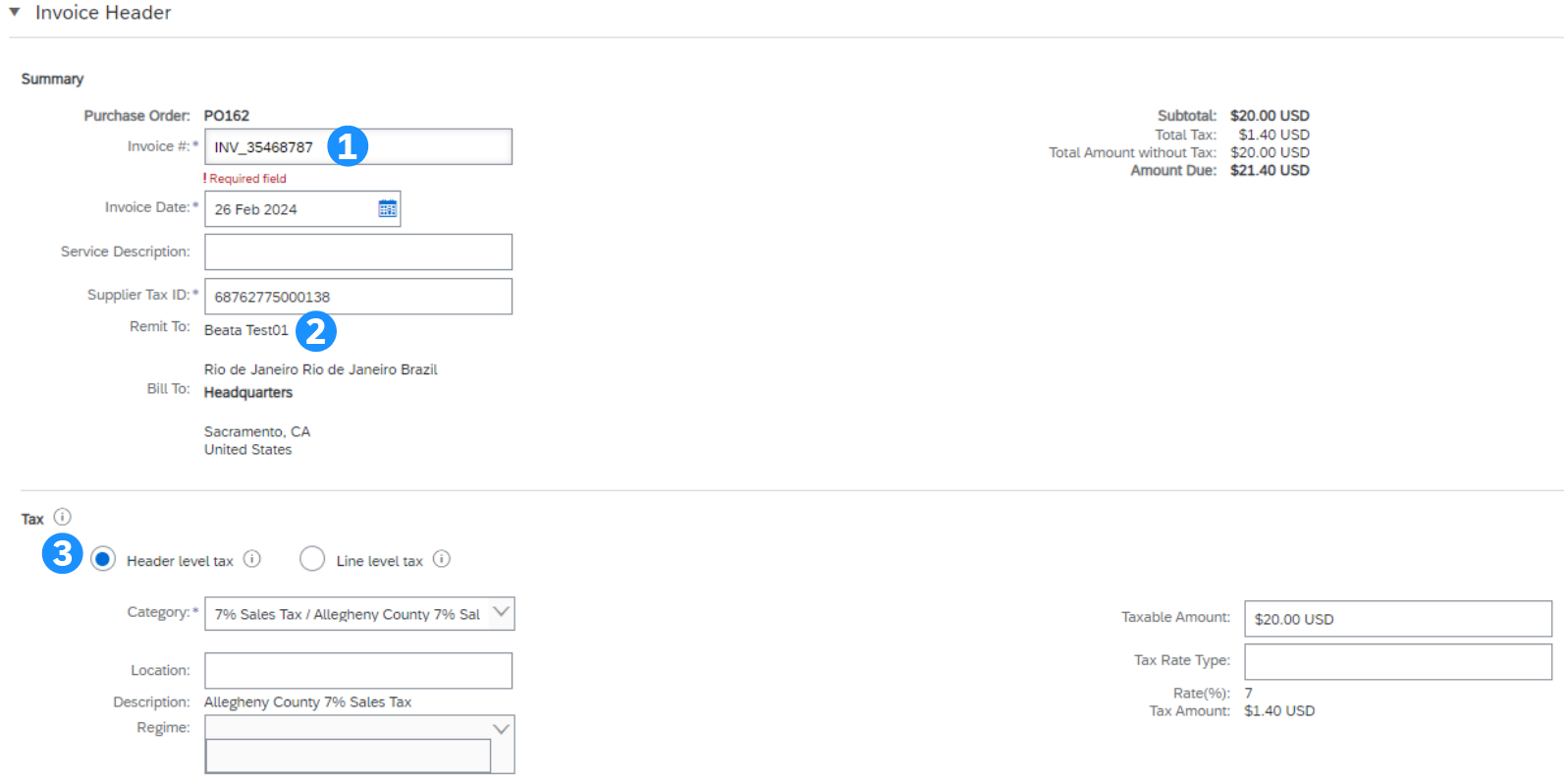
További fejléc információk
Ha további információkat szeretne megadni a fejlécben, például megjegyzéseket vagy mellékleteket, kattintson a Hozzáadás a fejléchez gombra a fejléc tetején és alján.
- Megjegyzés hozzáadásához kattintson a Megjegyzés elemre . Megjelenik a Megjegyzés mező, ahol szabad szöveget adhat hozzá.
- Dokumentum csatolásához kattintson a Melléklet gombra. Ezután böngésszen a számítógépén, és kattintson a Melléklet hozzáadása gombra . Az összes melléklet teljes mérete nem haladhatja meg a 10 MB-ot.
Megjegyzés : a rendelkezésre álló lehetőségek az ügyfele érvényben lévő tranzakciós szabályaitól függően eltérőek lehetnek.
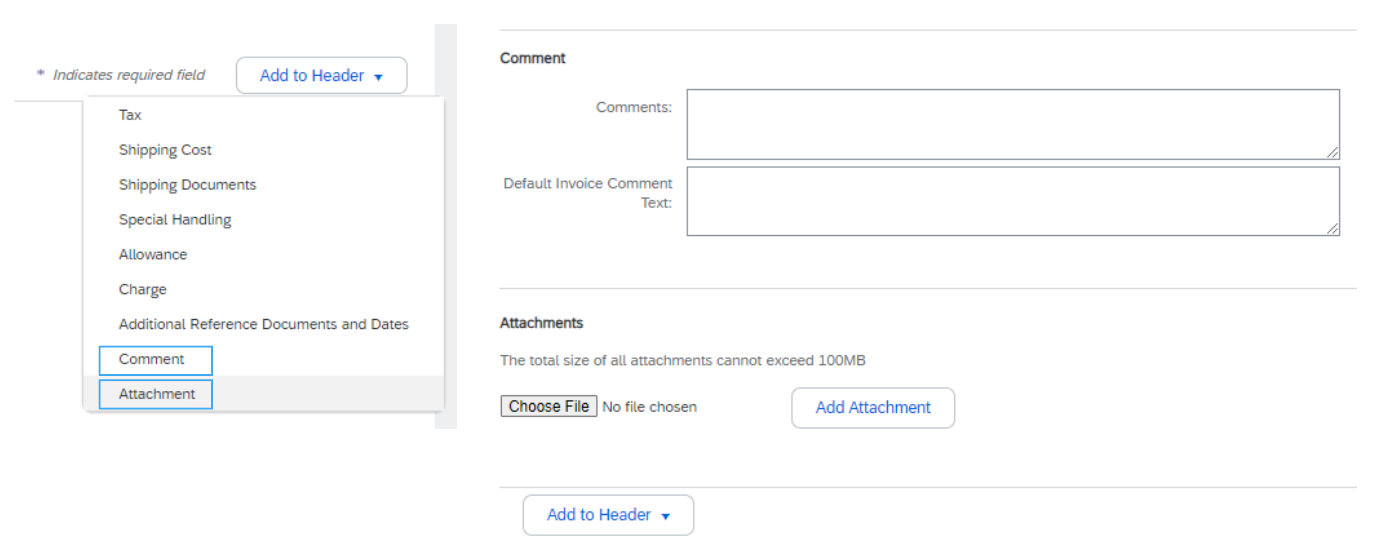
Információk a sorokról
- Tekintse át vagy frissítse az egyes sorok mennyiségét/árait. Egyes mezők szürkén jelenhetnek meg az ügyfél tranzakciós szabályai miatt.
- Egy sor számlából való kizárásához kattintson a sor zöld csúszkájára, VAGY törölje a sort úgy, hogy kijelöli a sort, majd kattintson a Törlés gombra . Új számlát állíthat elő, hogy később kiszámlázza az adott tételt.
- Ha adót kell hozzáadnia, a következőket teheti:
- Válassza ki a sor(oka)t, kattintson a Sorműveletek , majd az Adó elemre . Minden kiválasztott sor alatt megjelenik az adó alsor.
- VAGY használja a tetején található Adókategória legördülő menüt, hogy válasszon a megjelenített lehetőségek közül, majd kattintson a Hozzáadás a foglalt sorokhoz lehetőségre , hogy a kiválasztott adókulcsot minden olyan sorra alkalmazza, ahol a zöld csúszka aktiválva van.
Tipp : Az Adó konfigurálása menü segítségével állítsa össze a rendszeresen alkalmazott adókulcsok gyors listáját.
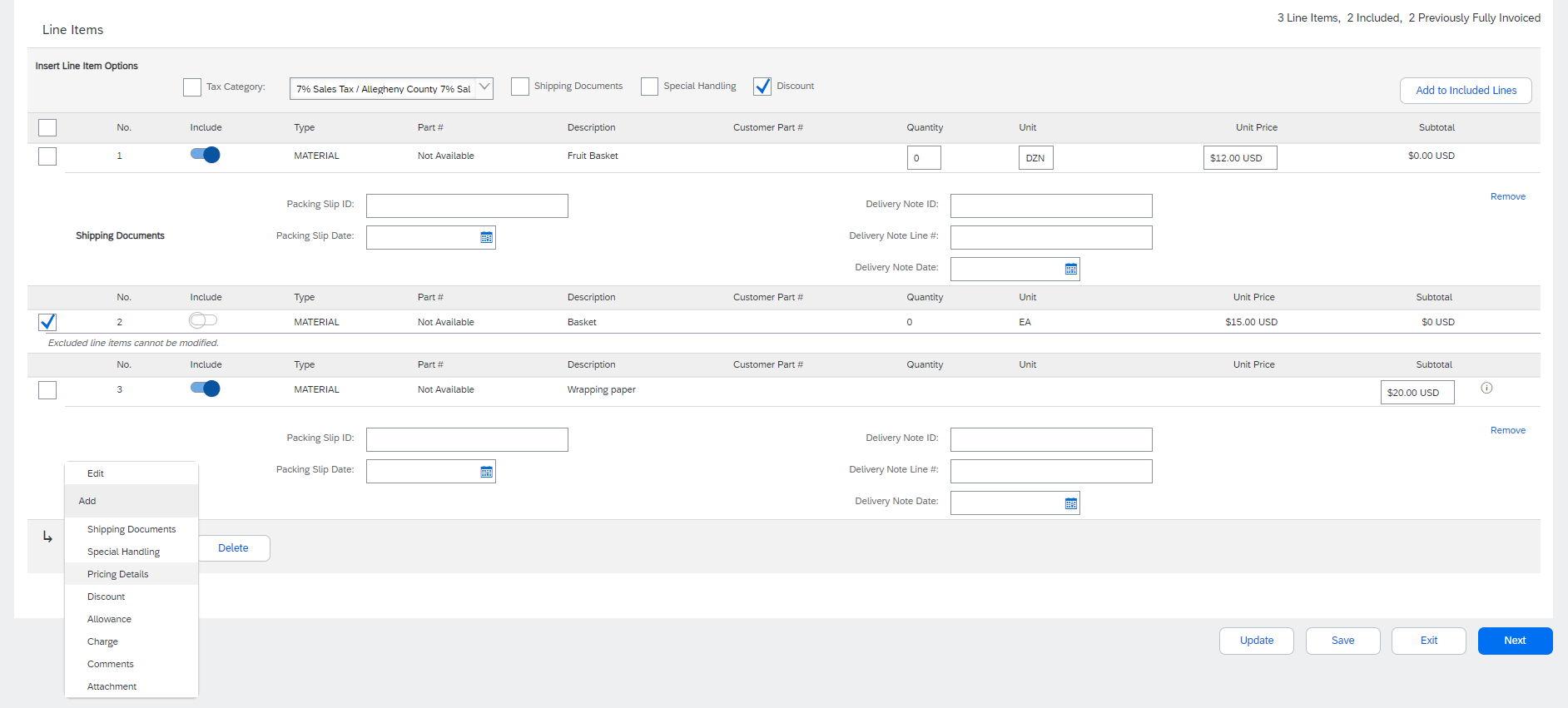
További sorszintű információk
További információk hozzáadhatók vagy szerkeszthetők a sor szintjén.
- Egy adott sor elemeinek megtekintéséhez/szerkesztéséhez válassza ki a megfelelő sort, majd kattintson a Sorműveletek > Szerkesztés elemre. Ha elkészült, kattintson a Kész gombra, hogy visszatérjen a Számlához.
- Ha megjegyzéseket szeretne hozzáadni az egyes sorok szintjén, válassza ki a megfelelő sort, majd kattintson a Sorműveletek > Megjegyzések elemre.
- Ha mellékleteket szeretne hozzáadni az egyes sorok szintjén, válassza ki a megfelelő sort, majd kattintson a Sorműveletek > Melléklet elemre.
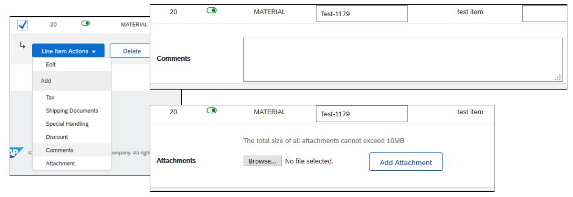
Juttatások és díjak
Ha a kedvezmények és díjak szerepelnek a megrendelésben, akkor ezek a számla fejlécén (1) vagy a sor szintjén (2) számlává alakulnak át attól függően, hogy az információ hol található a megrendelésben.
Áttekintés és benyújtás
- Ha végzett a szerkesztéssel, kattintson a Tovább gombra . Ha bármilyen hiba van, akkor piros színű értesítés jelenik meg, ahol az információt javítani kell. A folytatás előtt meg kell oldania a hibákat.
- Az Ellenőrzés oldalon ellenőrizze a számla pontosságát. Görgessen le az oldalon az összes sorrészlet és számlaösszeg megtekintéséhez.
- Ha nincs szükség változtatásra, kattintson a Küldés gombra a számla elküldéséhez az ügyfélnek.
- Ha változtatásokra van szükség, kattintson az Előző gombra az előző képernyőkre való visszatéréshez.
Alternatív megoldásként a számlakészítés során bármikor elmentheti számláját, hogy később dolgozhasson rajta. Folytathatja a munkát a mentett számlán, ha kiválasztja azt a Számlák > Piszkozatok menüpontban .
A Frissítés gomb frissíti az oldalt, és lehetővé teszi a hibák ellenőrzését.
Szabványos számla szolgáltatási beviteli lap ellenében
Szolgáltatás számlázásakor szerkesztheti a sorokat (vagy egy szolgáltatási sor alsorait) a megrendelés alapértelmezései alapján, vagy dönthet úgy, hogy hozzáad egy szolgáltatási sort a számlához. Ha korábban már készült (és jóváhagyott) egy szolgáltatási adatlap (SES), akkor a számlázási folyamat a SES-ből indítható. Egyes ügyfelek a SES-ből származó számla automatikus generálását aktiválták, és egy speciális előugró üzenetet kapnak, amely jelzi, hogy a SES automatikusan generálódik a számlázási kísérlet során.
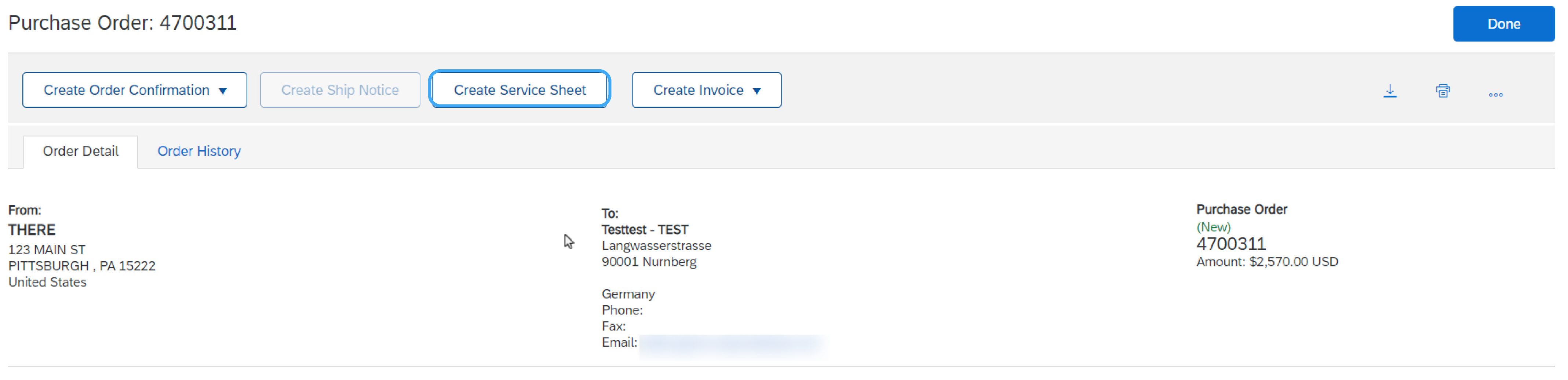
Számla szervizlapról – Keresse meg a jóváhagyott szervizlapot
- Kattintson a Teljesítés fülre, és válassza a Szolgáltatási lapok lehetőséget .
- Jelölje be a jóváhagyott szolgáltatási lap melletti jelölőnégyzetet, és kattintson a Számla létrehozása lehetőségre , vagy kattintson a szolgáltatási lapszámra a szolgáltatási lap számlázás előtti ellenőrzésre történő megnyitásához.
- Adja meg a számla számát, és töltse ki az összes kötelezően csillaggal (*) jelölt mezőt. A számla dátuma automatikusan kitöltésre kerül.
Megjegyzés : Csak jóváhagyott szervizlap alapján tud számlát készíteni. A számlainformációk automatikusan előre feltöltődnek a szolgáltatási lapról.
Számla szolgáltatási lapról – Fejléc szintű részletek
- A fejléc szintű információk a képernyő frissítése után adhatók meg. Szükség szerint töltse ki az egyes szakaszokat, mielőtt továbblépne a Sorok szakaszhoz.
- A További mezők szakasz nem kötelező mezőket tartalmaz, például hivatkozási számokat, szolgáltatási időszak dátumait és jóváhagyó e-mail-címét.
Megjegyzés : Előfordulhat, hogy ügyfele megkövetel néhány mezőt a fejléc szintjén. Ellenőrizze a csillaggal (*) jelölt mezőket, és adja meg a szükséges információkat.
A Hozzáadás a fejléchez funkció lehetővé teszi a szállítási költségeket, a szállítási dokumentumokat, az összeg részleteit, a különleges kezelést, valamint a további referenciadokumentumokat és dátumokat. Megjegyzések és mellékletek a fejléc szintjén is hozzáadhatók.
Számla szolgáltatási lapról – sor részletei
A számlainformációk automatikusan előre feltöltődnek a szolgáltatási lapról.
- Adjon hozzá sorszintű információkat, beleértve a megjegyzéseket és a mellékleteket, ha kijelöli a sort, és kattintson a Sorműveletek elemre. A képernyő automatikusan frissül, és Ön képes lesz kitölteni a részleteket.
- Szükség szerint frissítse az egyes sorokat, amíg az összes tétel elkészül.
- Kattintson a Tovább gombra , hogy továbblépjen a Review képernyőre.
- Az Ellenőrzés képernyőn ellenőrizze a számla pontosságát. Ha hibákat észlel, kattintson az Előző gombra a visszatéréshez és a javításokhoz. Az ügyfélnek való elküldéshez kattintson a Küldés gombra .
Szervizsorok hozzáadása a számlákhoz
A funkció eléréséhez az ügyfélnek engedélyeznie kell azt.
- Válassza a Hozzáadás legördülő menüt, majd válassza az Általános szolgáltatás hozzáadása vagy a Munkaügyi szolgáltatás hozzáadása lehetőséget.
- Adja meg az Általános vagy Munkaügyi szolgáltatások adatait. Az általános szervizvonalak korlátozott részleteket kérnek, beleértve a szolgáltatás kezdő és befejező dátumát. A Munkaügyi Szolgálat további mezőket tartalmaz, beleértve a díjszabást, a futamidőt és a vállalkozóra vonatkozó információkat.
Hierarchia szerinti szolgáltatásrendelés számlázása
A funkció eléréséhez az ügyfélnek engedélyeznie kell azt.
A hierarchiával rendelkező szolgáltatásbeszerzési rendelések tervezett sorainál csak az alárendelt sorok mennyiségét szerkesztheti, és tartalmazhatja az adókat, a juttatásokat és a díjakat. Az SAP Business Network ellenőrzi a mennyiséget a beszerzési rendelésben megadott mennyiségi korláthoz képest, figyelembe véve a vevő által beállított mennyiségi tűréshatárt.
Ha elkészült, kattintson a Tovább gombra , majd a Küldés gombra .
Szabványos számla általános beszerzési megrendelés ellenében
Általános folyamat
Számla létrehozása átfogó beszerzési rendelésből (BPO):
- Keresse meg és nyissa meg a BPO-t (a Rendelések lapon vagy a munkaasztal segítségével).
- Kattintson a Számla létrehozása lehetőségre, és válassza a Normál számla lehetőséget.
- Szükség szerint töltse ki a fejléc szakasz adatait, beleértve a csillaggal (*) megjelölt összes szükséges információt.
- Jelölje be annak a sornak a jelölőnégyzetét, amelyről számlázni szeretne.
- Kattintson alul a Létrehozás gombra, és válassza ki a megfelelő lehetőséget; Áruk vagy szolgáltatások.
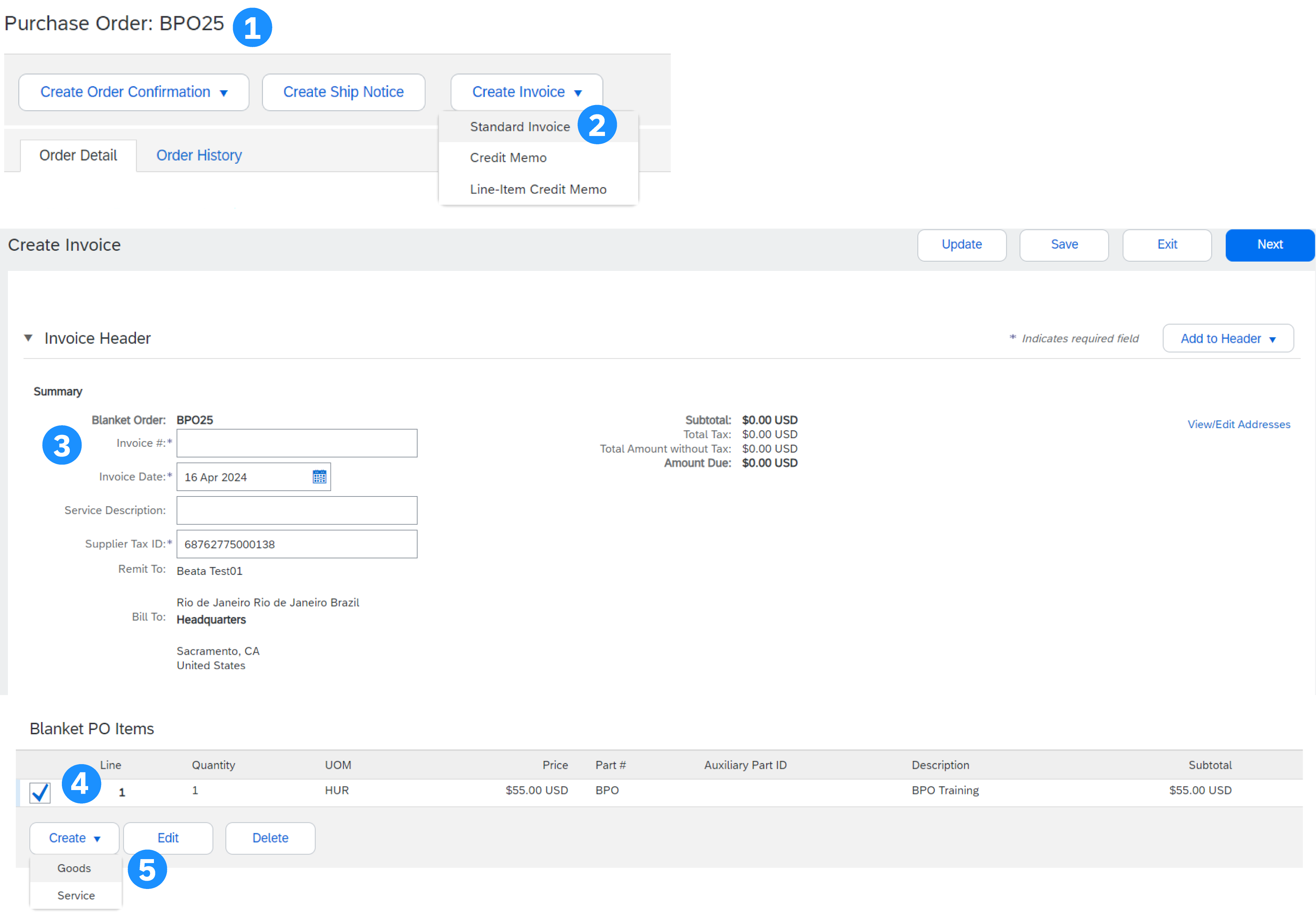
BPO vonalszint információ
- Frissítse a kötelező mezőket, beleértve a Mennyiség és/vagy Ár mezőket a számla sor létrehozásához.
- Ha kész, kattintson a Létrehozás gombra.
- Miután elkészült, a számla sora alsorként (pl. 10.1) jelenik meg, amely a számlázott mennyiséget mutatja.
- Szükség szerint ismételje meg a folyamatot minden sornál.
- A folytatáshoz kattintson a Tovább gombra.
- Tekintse át, mentse vagy küldje el szabványos számlaként.
Szerződéses számla
Készítsen számlát szerződés ellenében
- A kezdőképernyőn kattintson a Létrehozás legördülő menüre, majd válassza a Szerződéses számla lehetőséget .
- Válassza ki az ügyfél nevét az ügyfél legördülő listából.
- Válassza ki a megfelelő szerződést, majd kattintson a Kész gombra.
- Adja meg a számla számát.
- Kattintson a Tovább gombra a számla megnyitásához.
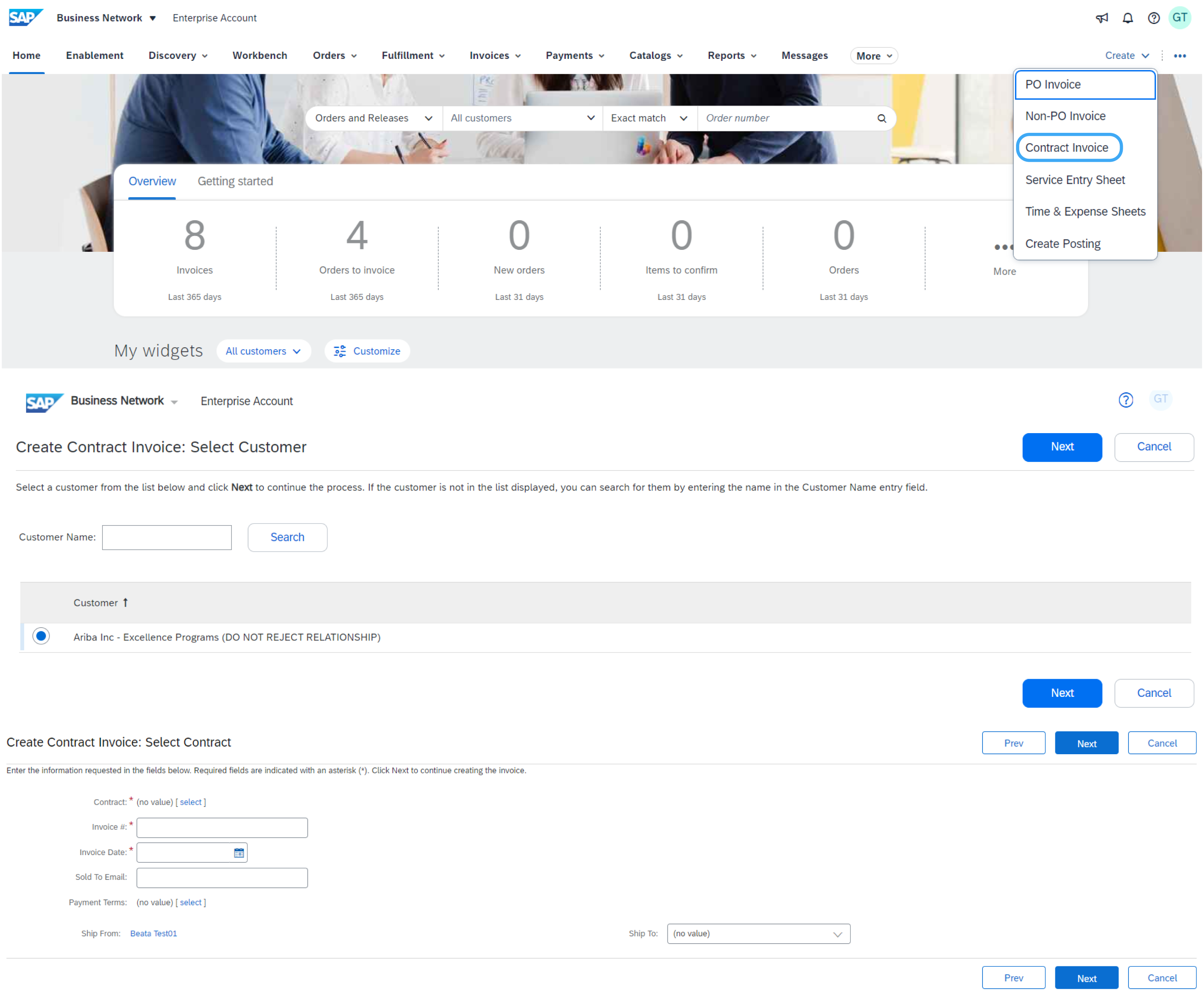
Fejléc- és sorszint-beállítások
Lehetőség van adó, szállítás, speciális kezelés, engedmény, megjegyzések és mellékletek hozzáadására a szerződéses számlákhoz.
Sorok hozzáadása a számlához:
- A sor szintjén kattintson az Elem hozzáadása elemre.
- Válasszon a nem katalógus vagy a katalógus lehetőségek közül.
- A katalóguselemek esetében válassza az Elem > Elem hozzáadása > Kész lehetőséget.
- Írja be a csillaggal (*) jelölt kötelező mezőket.
- Frissítse a végösszeget, kattintson a Tovább gombra, majd a Küldés gombra, hogy elküldje a számlát a vásárlónak.
Szabványos számla áruátvétel ellenében
Ezzel a számlázási móddal csak a beérkezett mennyiségeket lehet a számlákon feltüntetni.
- Kattintson a Teljesítés > Árubevételek lehetőségre.
- Kattintson a nyugtaszámra.
- Tekintse át a nyugtát, és kattintson a rendelési számra a Kapcsolódó dokumentumokban a megrendelés megnyitásához.
- A számla most már előre ki van töltve az áruátvételen belüli tételekkel. Mostantól kiválaszthatja a tételeket, és/vagy módosíthatja a számlán szereplő mennyiségeket.
Számla beszerzési rendelés nélkül (nem PO-számla)
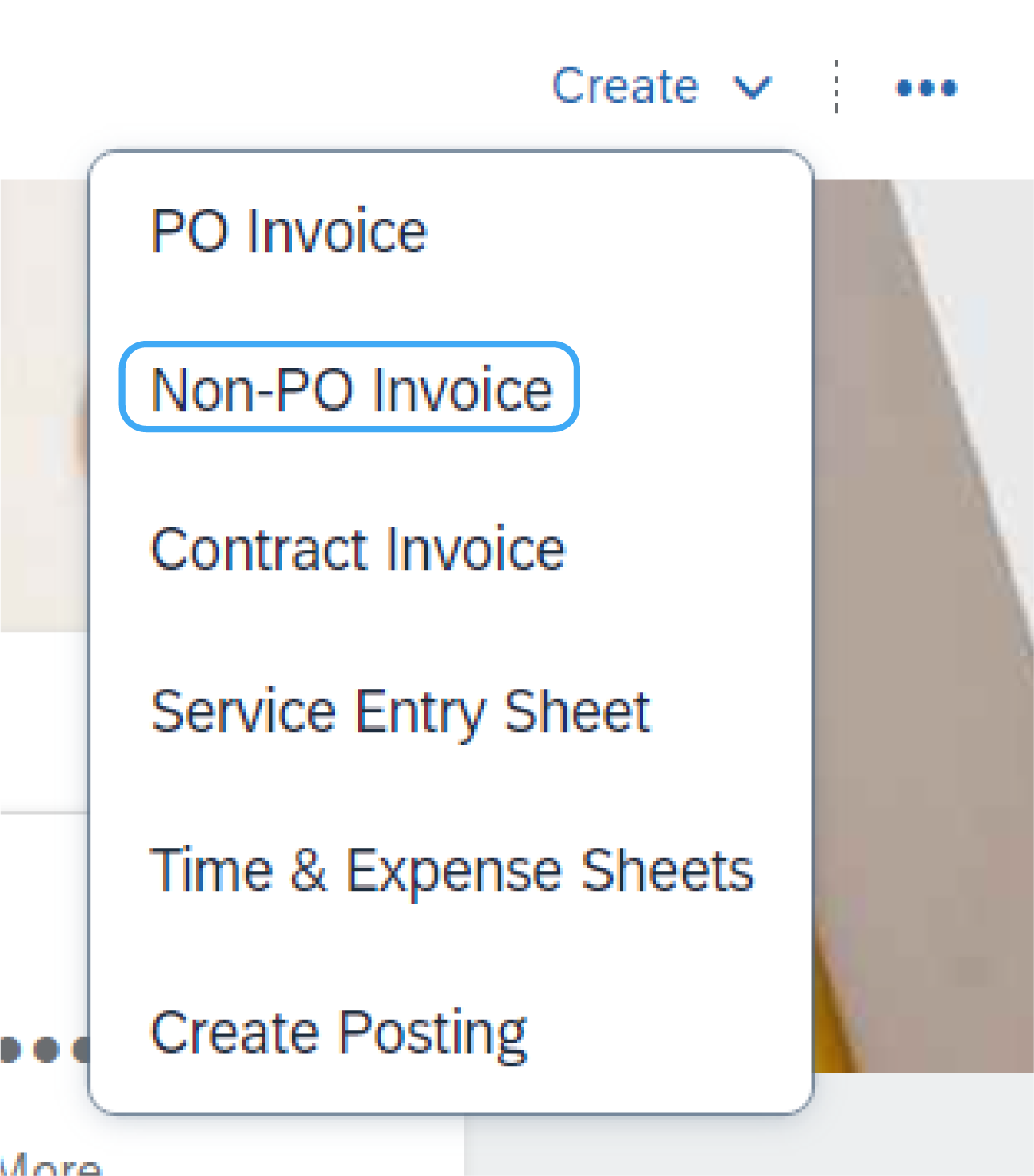
Számla létrehozása megrendelés nélkül:
- A kezdőlapon kattintson a Létrehozás , majd a Nem rendelési számla elemre .
- Válassza ki Ügyfelét a legördülő menüből.
- Válassza a Standard számla lehetőséget.
- Kattintson a Tovább gombra.
Megjegyzés : Ha új ügyfélnek kell számláznia, kattintson az Új vevő számlázása lehetőségre. Ügyfelének kódot kell generálnia a nem PO számlák létrehozásához.
Nem PO-számla kitöltése
- Töltse ki az összes kötelező, csillaggal (*) jelölt mezőt.
- Töltse ki legalább 1 Megrendelés információs mezőt. Ha ügyfele letiltja a szabályt, nem kell adatokat megadnia ebben a szakaszban.
- Általában meg kell adni egy ügyfél e-mail címét, hogy a dokumentumot megfelelően továbbítsák a megfelelő jóváhagyóhoz.
- Használja a Tétel hozzáadása vagy a Szolgáltatási tétel hozzáadása a számlázott cikk(ek) adatainak hozzáadásához. Ne felejtse el hozzáadni az Adót és a Szállítást a Vevői szabályoknak megfelelően, ugyanúgy, mint a megrendelés alapú számlák esetében.
- Kattintson a Tovább gombra , majd az áttekintésre és a Küldés gombra .
Megjegyzés : A gördülékenyebb feldolgozás érdekében feltétlenül adja meg a nyújtott termékek vagy szolgáltatások teljes részleteit.
CSV számla
Ez a funkció csak akkor érhető el, ha az ügyfele engedélyezte. Kérjük, lépjen kapcsolatba ügyfelével, ha felkeltette érdeklődését ez a számlázási mód.
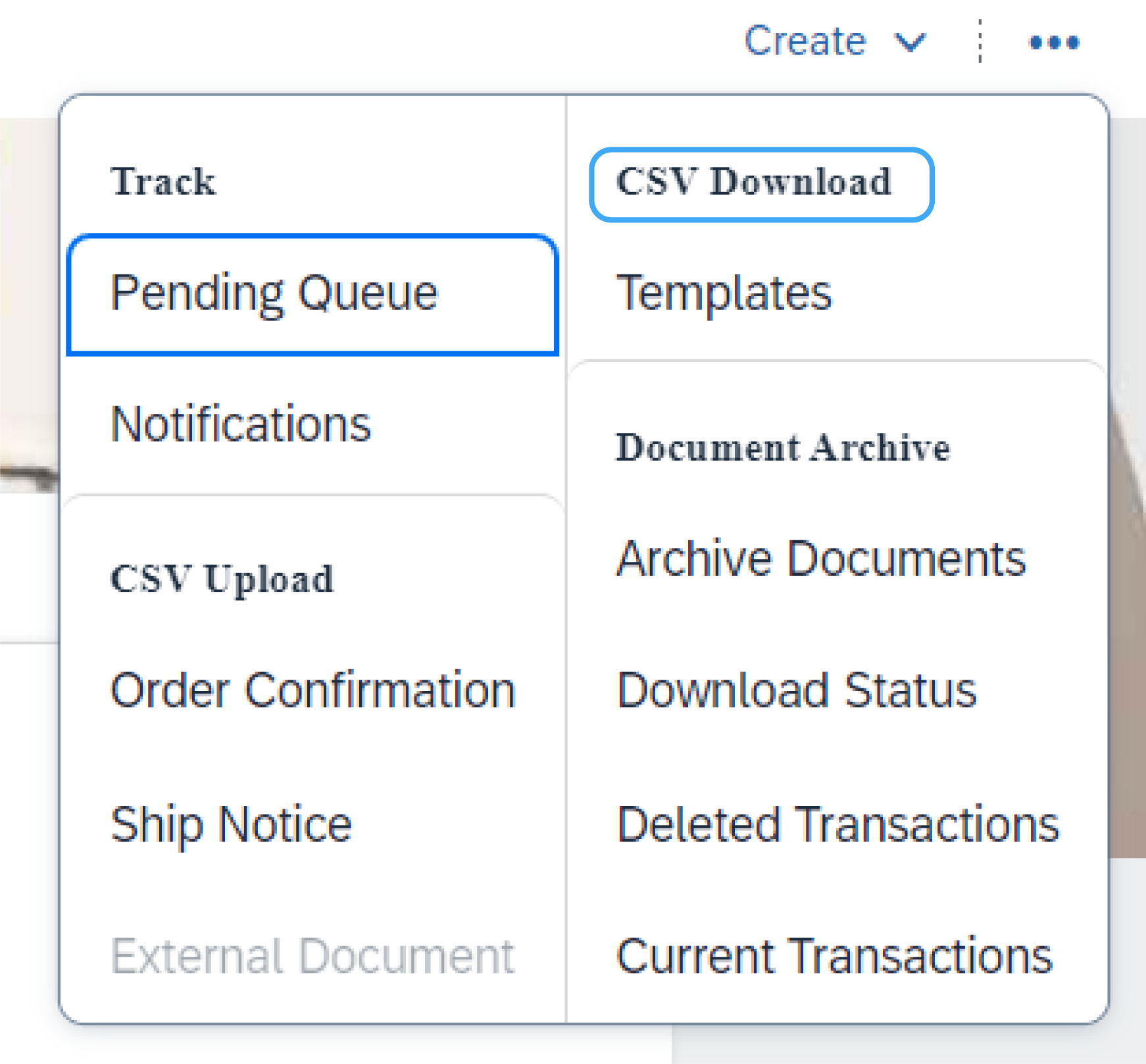
Sablon letöltése
Az ügyfelek CSV-fájlsablonját a Kezdőlap Továbbiak (...) legördülő menüjében érheti el. Ezután kattintson a Sablonok lehetőségre a CSV letöltése cím alatt.
Válassza ki a megfelelő sablont: keresse meg ügyfele nevét a legördülő menüben, jelölje be a Számla választógombot, és kattintson a Letöltés gombra.
Feltöltés kész CSV
Miután kitöltötte a sablont a vonatkozó adatokkal, feltöltheti azt a Kezdőlapról a Továbbiak (...), majd a Számlák lehetőségre kattintva a CSV Feltöltés cím alatt .
Válassza ki ügyfelét a legördülő menüben, majd keresse meg a fájlt, és kattintson a CSV-számla importálása lehetőségre .
Megjegyzés : A CSV-fájlokat az SAP Business Network dolgozza fel, és cXML-üzenet formájában továbbítja az ügyfélnek.
Tipp : További információért olvassa el a CSV-feltöltési útmutatót, amely a szállítói információs portálon érhető el.
Hiteljegyzet
Sorelem-jóváírás
Sorszintű jóváírás létrehozása számla ellenében:
- Kattintson a Számlák fülre.
- Válassza ki a korábban készített számlát.
- Kattintson a Sorozat-jóváírás létrehozása gombra a Számla képernyőn.
- Töltse ki az űrlapon található adatokat (az összeg és az adók automatikusan negatívak lesznek). Győződjön meg arról, hogy minden kötelező, csillaggal (*) jelölt mező ki van töltve.
- Kattintson a Tovább > Jóváírás áttekintése > Küldés elemre.
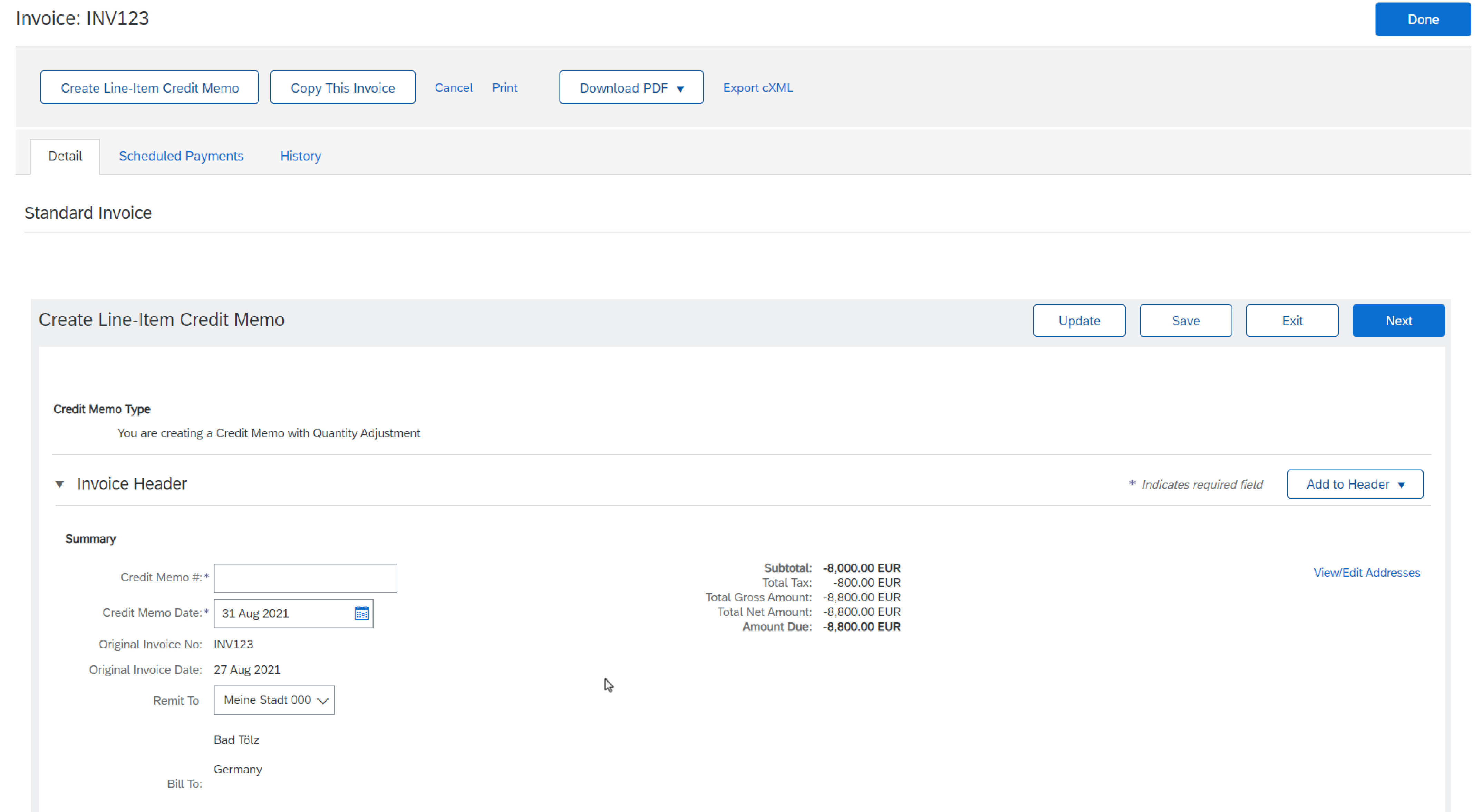
Fejléc szintű jóváírás
Jóváírás létrehozása egy teljes számlához:
- Kattintson a Rendelések fülre, vagy használja a munkaasztalt.
- Válassza ki a jóváírandó PO-t.
- Kattintson a Számla létrehozása > Jóváírási értesítés lehetőségre.
- Teljes információ jóváírás formájában (az összeg és az adók automatikusan negatívak lesznek). Győződjön meg arról, hogy minden kötelező, csillaggal jelölt mező ki van töltve.
- Kattintson a Tovább > Jóváírás áttekintése > Küldés elemre.
Összesítő számla
Funkció áttekintése:
A beszállítók használhatják a Rendelések összesítő számláig csempét, hogy hatékonyan állítsanak elő összesítő számlákat több beszerzési megrendelés és szállítási értesítés alapján.
Főbb előnyök:
- Csökkenti a több számla létrehozásával és kezelésével kapcsolatos munkaterhelést.
- Csökkenti az ügyfelek által jóváhagyandó és kifizetendő számlák mennyiségét.
A funkció engedélyezése:
Ügyfelei aktiválhatják a „Szállítók összesítő számlák küldésének engedélyezése erre a számlára” tranzakciós szabályt a következő helyen:
- Alapértelmezett tranzakciós szabályok
- A beszállítói csoport szabályai
- Ország alapú számlázási szabályok
Korlátozások:
- Nem áll rendelkezésre szabványos fiókszolgáltatók számára.
- A csoportosításra jogosult rendeléseknek azonos értékkel kell rendelkezniük az Ügyfél, a Cégkód, a Pénznem és a Rendszerazonosító értékekben.
- A csoportosításban szereplő összes rendelés fejlécében vagy az adóknak a sorokban kell szerepelniük.
A csoportosításban szereplő összes rendelés fejlécében vagy az adóknak a sorokban kell szerepelniük.
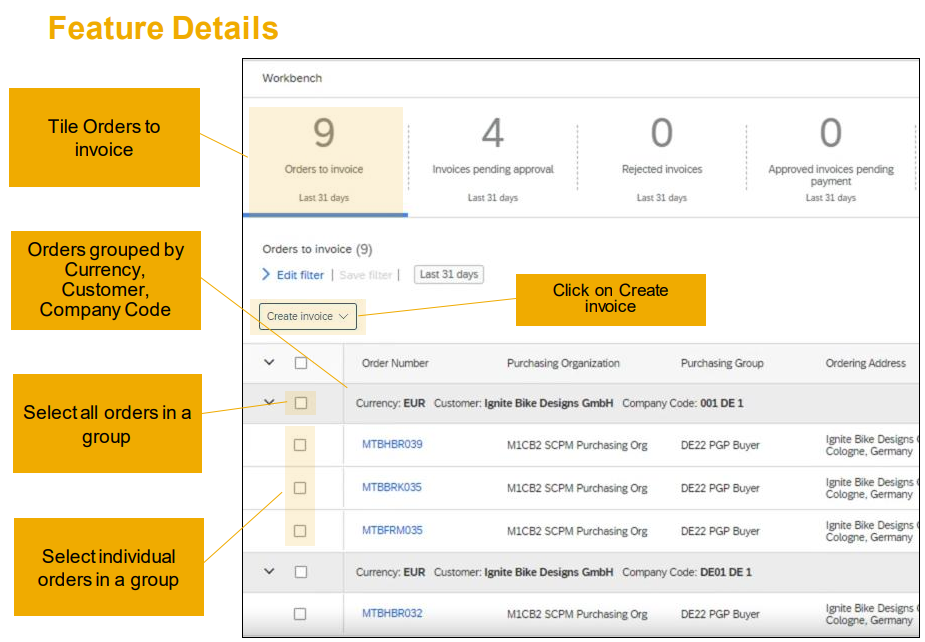
A számlázandó rendelések csempe használata:
A munkaasztalon a számlázandó rendelések csempe megjeleníti a jogosult beszerzési rendeléseket a következő szerint csoportosítva:
- Valuta
- Vevő
- Cég kód
- Rendszerazonosító (nem látható)
A csoportosítási feltételeket javíthatja az Oszlopcsoportosítás fülön keresztül, amely a rendeléslista feletti ikonról érhető el. Ezután áthúzhatják az oszlopokat az elérhető listából az oszlopok csoportosítási listájába.
Megjegyzés: A csoportosításra jogosult rendeléseket kezdetben az Ügyfél, a Pénznem és a Vállalati kód szerint csoportosítják. Szükség esetén további csoportosítási kritériumok is alkalmazhatók.
A számlázás egyéb funkciói (Mentés, Szerkesztés, Jelentések stb.)
Hozzon létre egy számlajelentést
- Kattintson a Jelentések fülre az oldal tetején található menüben.
- Kattintson a Létrehozás gombra.
- Adja meg a szükséges információkat. Válasszon ki egy számla jelentéstípust (pl. Sikertelen számla).
- Kattintson a Tovább gombra.
- Adja meg az Ügyfelet és a Létrehozás dátumát a Feltételekben.
- Kattintson a Küldés gombra.
- Megtekintheti és letöltheti a jelentést CSV formátumban, ha állapota Feldolgozva.
- A bronz tagok (és magasabbak) választhatják a Kézi vagy az Ütemezett jelentéseket. Állítsa be az ütemezési információkat, ha az Ütemezett jelentés ki van választva
Megjegyzés : A jelentések létrehozásával kapcsolatos részletesebb utasításokért tekintse meg az SAP Business Network Guide-ot, amely fiókja súgóoldalán található.
Számlajelentések – Előnyök
A számlajelentések tájékoztatást nyújtanak az ügyfeleknek küldött számlákról a számlák időbeli vagy átfogó nyomon követése érdekében (pl. a számla mennyisége egy ideig).
- A jelentéseket az adminisztrátor vagy a megfelelő jogosultságokkal rendelkező felhasználó hozhatja létre.
- A jelentések átfogó formátumban nyújtanak további információkat és részleteket a hálózaton végzett tranzakciókról.
Számla áttekintése, mentése vagy benyújtása
A számla szerkesztésekor a Frissítés gombra kattintva bármikor frissítheti és ellenőrizheti a hibákat .
Hiba esetén piros színű értesítés jelenik meg, ahol az információt javítani kell.
Ha befejezte a számla szerkesztését, és a rendszer nem észlel hibát, kattintson a Tovább gombra a számla pontosságának ellenőrzéséhez az Ellenőrzés oldalon. Ha elégedett, kattintson a Küldés gombra a számla elküldéséhez az ügyfélnek.
Alternatív megoldásként a számlakészítés során bármikor elmentheti számláját, hogy később dolgozhasson rajta. Folytassa a számlával kapcsolatos munkát úgy, hogy kiválasztja azt a Kezdőlap Számlák > Piszkozatok menüpontjában.
Megjegyzés : a számlavázlatokat legfeljebb 7 napig őrzik meg.
Meglévő számla másolása
Meglévő számla másolása új számla létrehozásához:
- Kattintson a Számlák fülre a kezdőlapon, vagy használja a munkaasztalt.
- Válassza ki a másolni kívánt számla választógombját, majd kattintson a Másolás gombra. VAGY Nyissa meg a másolni kívánt számlát.
- A Részletek lapon kattintson a Számla másolása lehetőségre.
- Adjon meg egy új számlaszámot.
- Az áfás sorok esetében győződjön meg arról, hogy a sor szintjén a szállítás dátuma helyes.
- Szükség szerint szerkessze a többi mezőt.
- Kattintson a Tovább gombra, tekintse át a számlát, majd küldje el.
Ellenőrizze a számla állapotát – az útválasztás állapotát
Ha konfigurálta a számlaértesítéseket, e-maileket fog kapni a számla állapotáról. A számla állapotát úgy is ellenőrizheti, hogy kiválasztja a számlát a Számlák lapon vagy a Workbenchben.
- Útválasztás állapota : A számla SAP Business Networkön keresztül történő továbbításának állapotát tükrözi.
- Elavult : Ön törölte a számlát.
- Sikertelen : A számla nem felelt meg az ügyfél számlázási szabályainak. Ügyfele nem kapja meg ezt a számlát.
- Sorban : SBN megkapta a számlát, de nem dolgozta fel.
- Elküldve : az SAP Business Network a számlát egy sorba küldte. A számla a vásárló általi átvételre vár.
- Nyugtázva : Ügyfélszámlázó alkalmazása visszaigazolta a számla átvételét.
Ellenőrizze a számla állapotát – a számla állapotát
A Számla állapota az ügyfél számlával kapcsolatos műveletének állapotát tükrözi.
- Elküldve : a számlát elküldtük az ügyfélnek, de még nem ellenőrizte a számlát a beszerzési rendelésekkel és nyugtákkal szemben.
- Törölve : ügyfele jóváhagyta a számla törlését.
- Fizetve : Ügyfele kifizette a számlát/kifizetése folyamatban van.
- Jóváhagyva : az Ön ügyfele a számlát a beszerzési rendelésekkel vagy szerződésekkel és nyugtákkal összevetette, és jóváhagyta a fizetést.
- Elutasítva : Ügyfele elutasította a számlát, vagy a számla SBN általi ellenőrzése sikertelen. Ha ügyfele elfogadja a számlát vagy jóváhagyja a fizetést, a számla állapota Elküldve (számla elfogadva) vagy Jóváhagyva (fizetésre jóváhagyott számla) értékre módosul.
- Sikertelen : Az SAP Business Network hibát észlelt a számla továbbításakor.
Számlaelőzmények áttekintése – Állapot megjegyzések ellenőrzése
- Kattintson az Előzmények fülre az állapotadatok és a számlaelőzmények megtekintéséhez.
- Megjelennek a számlához tartozó előzmények és állapotmegjegyzések.
- A tranzakciós előzmények felhasználhatók a sikertelen vagy elutasított tranzakciók problémameghatározására.
- Ha végzett az előzmények áttekintésével, kattintson a Kész gombra.
Meglévő számla módosítása
Meglévő számla módosítása: Törlés, szerkesztés és újraküldés – az ügyfele engedélyétől függ. A szállítók csak számlavázlatokat szerkeszthetnek; a kiküldött számlák nem módosíthatók. Az elállási lehetőség az ügyfél belátása szerint áll rendelkezésre . A folyamat elindításához:
- Keresse meg és nyissa meg a kérdéses számlát.
- Ha engedélyezve van, kattintson a "Mégse" gombra, hogy a számla állapotát "Törölve"-re módosítsa.
- Ha a szerkesztés megengedett, válassza ki a sikertelen, törölt vagy elutasított számlát, és kattintson a "Szerkesztés" gombra.
- Töltse ki a szükséges adatokat a szokásos eljárás szerint.
- Végül kattintson a "Küldés" gombra a szerkesztett számla elküldéséhez
Számlaarchívum
A számlaarchiválás konfigurálása lehetővé teszi a tömörített számlaarchívumok gyakoriságának, azonnaliságának és kézbesítésének megadását.
- Kattintson a kezdőbetűkre a jobb felső sarokban, majd válassza a Beállítások > Elektronikus számlaútválasztás lehetőséget.
- Válassza az Adószámlázás és archiválás lapot .
- Görgessen le a Számlaarchiválás részhez, és válassza ki a Számlaarchiválás konfigurálása hivatkozást.
- Válassza ki a gyakoriságot (Napi kétszer, Naponta, Hetente, Kéthetente vagy Havonta), válassza az Archiválás azonnal lehetőséget, ha 30 nap várakozás nélkül szeretne archiválni, majd kattintson a Start gombra.
- Visszanavigálhat az Adószámlázás és archiválás képernyőre, és feliratkozhat a Hosszú távú dokumentumarchiválásra az integrált archiválási megoldásért.
Megjegyzés : Ha azt szeretné, hogy az SAP Business Network automatikusan archivált zip fájlokat kézbesítsen Önnek, adjon meg egy archív kézbesítési URL-t is (ellenkező esetben letöltheti a számlákat a Kimenő mappából, az Archivált számlák szakaszból). Az archiválás azonnali elindítása után bármikor leállíthatja vagy frissítheti a frekvenciát.
Terhelési emlékeztető
A terhelési értesítések olyan számlák, amelyeket azért állítanak ki, hogy tájékoztassák az ügyfeleket a javított árakról a számla elfogadása után, jellemzően számlázási problémák, például áreltérések, adók vagy szállítási összegek változásai miatt.
Az SAP Business Network két típust támogat:
Megrendelés-alapú soros terhelési értesítések és nem PO-soros terhelési értesítések. Ezen jegyzetek létrehozásához és kezeléséhez a felhasználóknak meghatározott engedélyekkel kell rendelkezniük. Azonban bizonyos korlátozások érvényesek, például nem hozhatók létre fejléc szintű terhelési értesítések, nem hozhatók létre soros terhelési értesítéseket az SBN számlakonverziós szolgáltatásokból származó számlák alapján, vagy nem növelhetők egy számla mennyisége soros terhelési értesítések használatával. Ezenkívül nem hozhatók létre soros terhelési értesítések a nem számlázott rendelésekhez, sem CSV-fájl feltöltésével, illetve szolgáltatási lapok alapján kiállított szolgáltatási számlák ellenében.
Terhelési értesítések munkaasztal csempe:
A terhelési emlékeztetők munkaasztallapja megjeleníti az Ön által létrehozott jóváírások számát. Amikor kiválaszt egy terhelési értesítések munkaasztalcsempét, a munkapad listában jeleníti meg azokat a szűrőkön és az alapértelmezett oszlopokon kívül, és az ügyfél tranzakciós szabályai, felhasználói engedélyei és dokumentumállapota alapján a következő műveleteket teszi lehetővé:
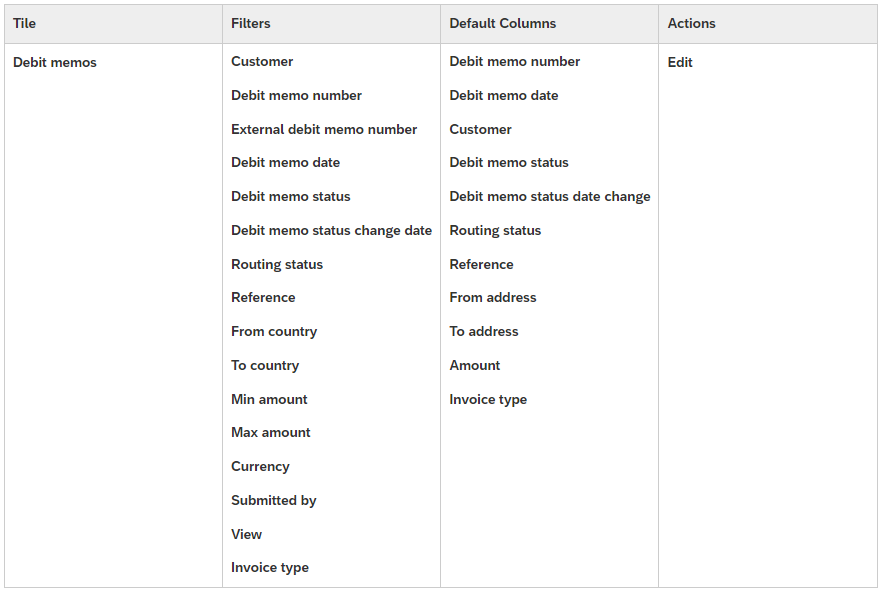
A számlázás körének mélyebb megértéséhez elengedhetetlen, hogy megismerkedjen az ügyfelére vonatkozó konkrét tranzakciós szabályokkal.
Az alábbi linkek segítségével folyamatosan tájékozódhat a számlákról:
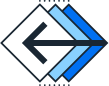
Vissza
|
|

