Facturation
Cette page vous donnera les connaissances et les compétences nécessaires pour gérer le processus de facturation.
Cette page fournit des instructions sur la gestion des factures. Il est essentiel de respecter les directives de l'entreprise, les réglementations régionales et les exigences des clients pour garantir la conformité et l'exactitude du processus de facturation. Que vous utilisiez des onglets standard ou des vignettes Workbench pour naviguer, ces étapes rationaliseront votre expérience de facturation.
Si vous utilisez un compte Standard, vous pouvez également consulter cette page ou regarder cette liste de vidéos pour obtenir des instructions spécifiques.
Cet article de formation couvrira différents types de factures, notamment :
- Facture standard
- par rapport au bon de commande (BdC)
- par rapport à la feuille de saisie des services
- par rapport à une commande ouverte
- par rapport à l'entrée de marchandises
- Facture sans bon de commande (facture sans BdC)
- Facture sur contrat
- Facture CSV
- Avoir
- Facture récapitulative
- Note de débit
Vous pouvez facturer à l'aide des onglets standard ou également des vignettes du Workbench.
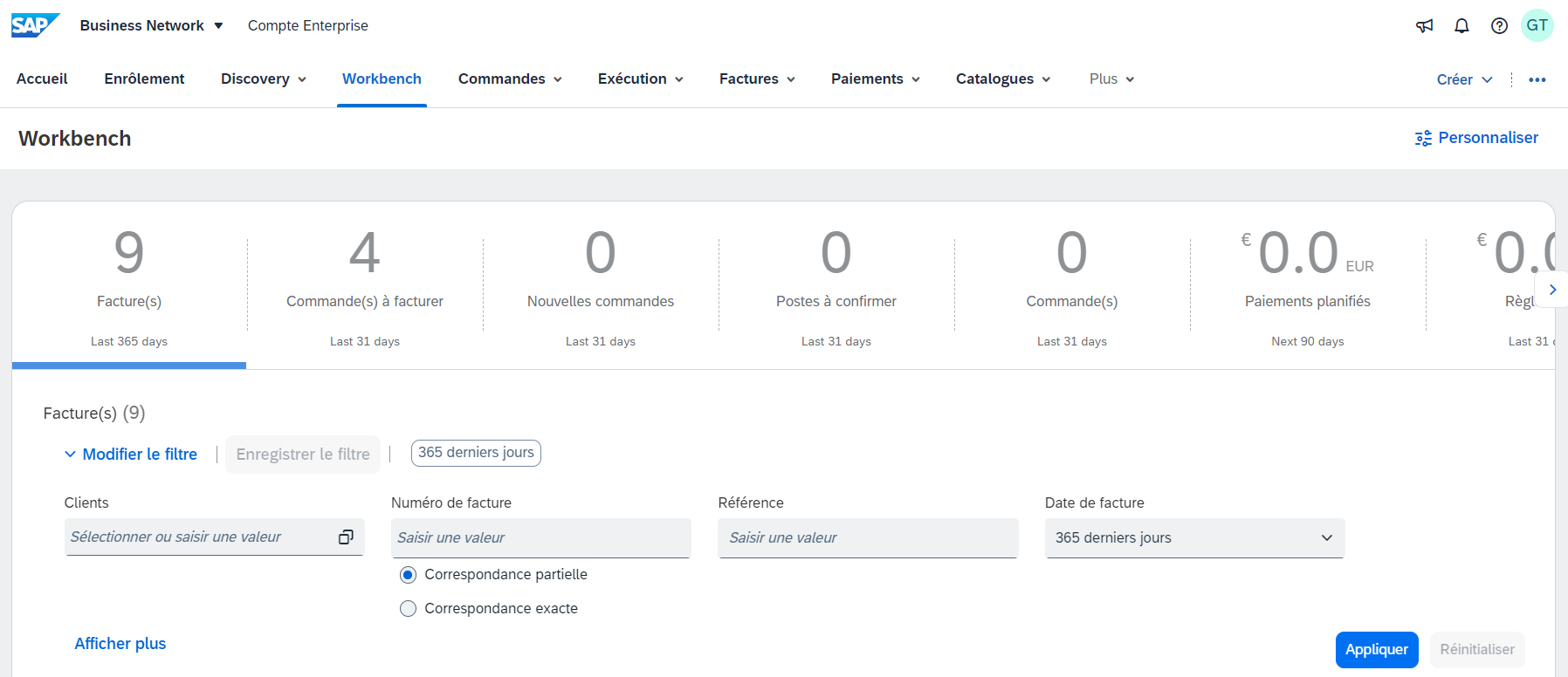
Synthèse du processus de création de facture :
Comprendre que les règles de transaction dictent les champs et processus obligatoires peut améliorer votre expérience de facturation globale. Selon le type de facture, les champs peuvent varier en termes de nécessité et de visibilité, que ce soit au niveau de l'en-tête ou de l'article de ligne. Une fois les entrées terminées, vous pouvez vérifier et soumettre votre facture ou la retourner aux étapes précédentes si nécessaire.
Types de factures spécifiques :
Pour chaque type de facture spécifique, le processus peut légèrement varier. Voici la procédure à suivre pour gérer différents scénarios de facture :
Facture standard en référence à un bon de commande
Processus général de création de facture
- Recherchez et ouvrez le bon de commande que vous souhaitez facturer.
- Cliquez sur Créer une facture > Facture standard.
- La facture est automatiquement pré-renseignée avec les données de la commande d'achat. Renseignez tous les champs marqués d'un astérisque et ajoutez les taxes, le cas échéant.
- Une fois que vous avez renseigné tous les champs obligatoires et facultatifs si nécessaire, cliquez sur Suivant.
- Sur la page Vérifier, vérifiez l'exactitude de votre facture. Une fois satisfait, cliquez sur Soumettre pour envoyer la facture à votre client.
Remarque : le type et le nombre de champs à renseigner dépendent des règles de transaction définies par votre client et des règles légales régionales. Consultez la section Variations régionales de ce site de formation pour plus d'informations.
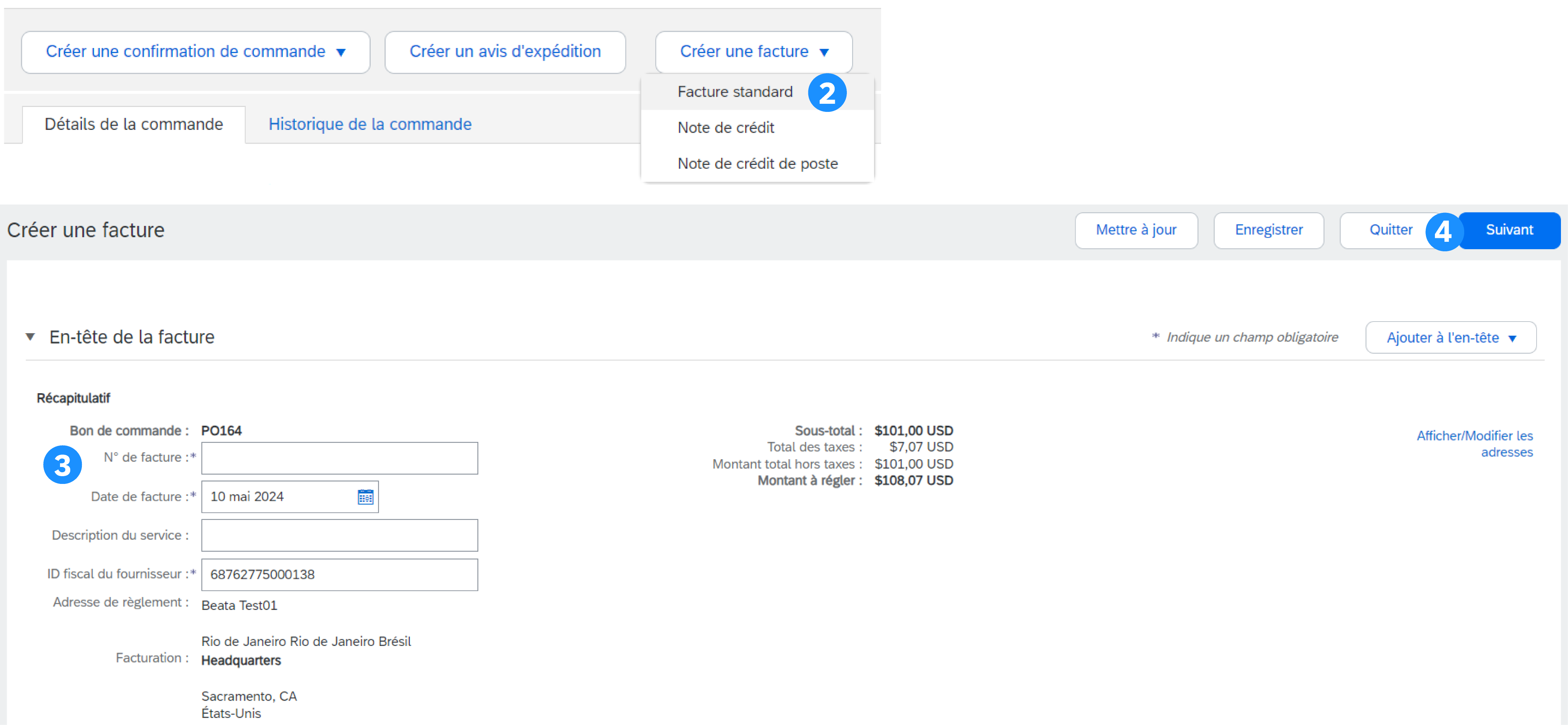
Informations d'en-tête
- Saisissez un numéro de facture qui est votre numéro unique pour l'identification de la facture. La date de facture est renseignée automatiquement et peut être adaptée si le client l'autorise, car elle dépend des règles de transaction, que cela soit possible ou non. En règle générale, les fournisseurs ne peuvent pas antidater
- Sélectionnez l'adresse de livraison correcte (si plusieurs adresses ont été configurées lors de la configuration).
- Taxe et expédition peuvent être saisies au niveau de l'en-tête ou de la ligne en sélectionnant la case d'option appropriée. Cela dépend également de votre pays. Consultez la vignette Variations régionales pour en savoir plus.
- Cliquez sur Ajouter à l'en-tête pour ajouter des informations supplémentaires à la facture, notamment Commentaires, Pièces jointes (max. 10 Mo) et Conditions de paiement...
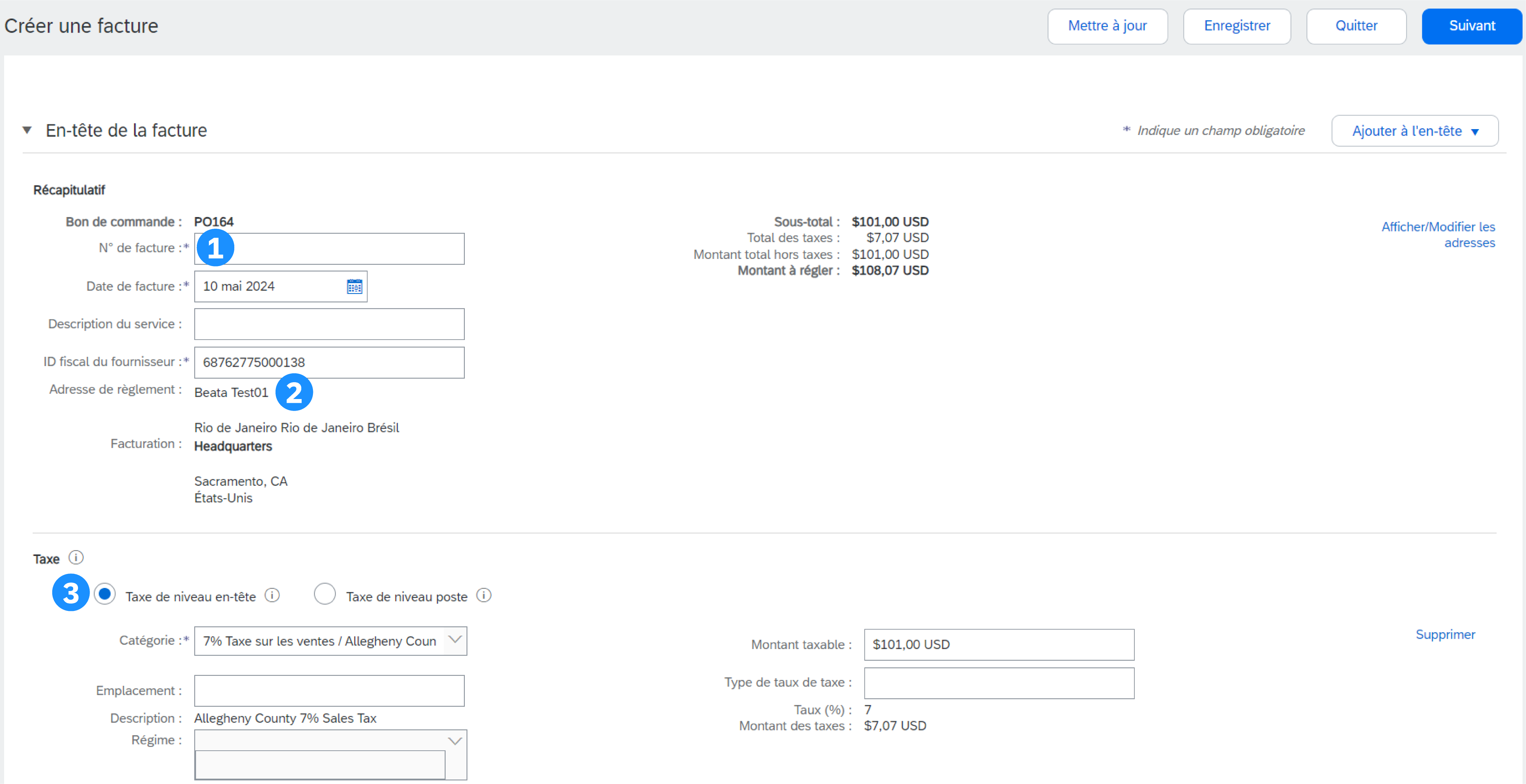
Informations d'en-tête supplémentaires
Pour saisir des informations supplémentaires dans l'en-tête, telles que des commentaires ou des pièces jointes, cliquez sur le bouton Ajouter à l'en-tête en haut et en bas de l'en-tête.
- Pour ajouter un commentaire, cliquez sur Commentaire. La zone Commentaire s'affiche, ce qui vous permet d'ajouter du texte libre.
- Pour joindre un document, cliquez sur Pièce jointe. Parcourez ensuite votre ordinateur et cliquez sur Ajouter une pièce jointe. La taille totale de toutes les pièces jointes ne peut pas dépasser 10 Mo.
Remarque : les options disponibles peuvent différer en fonction des règles de transaction de votre client en place.
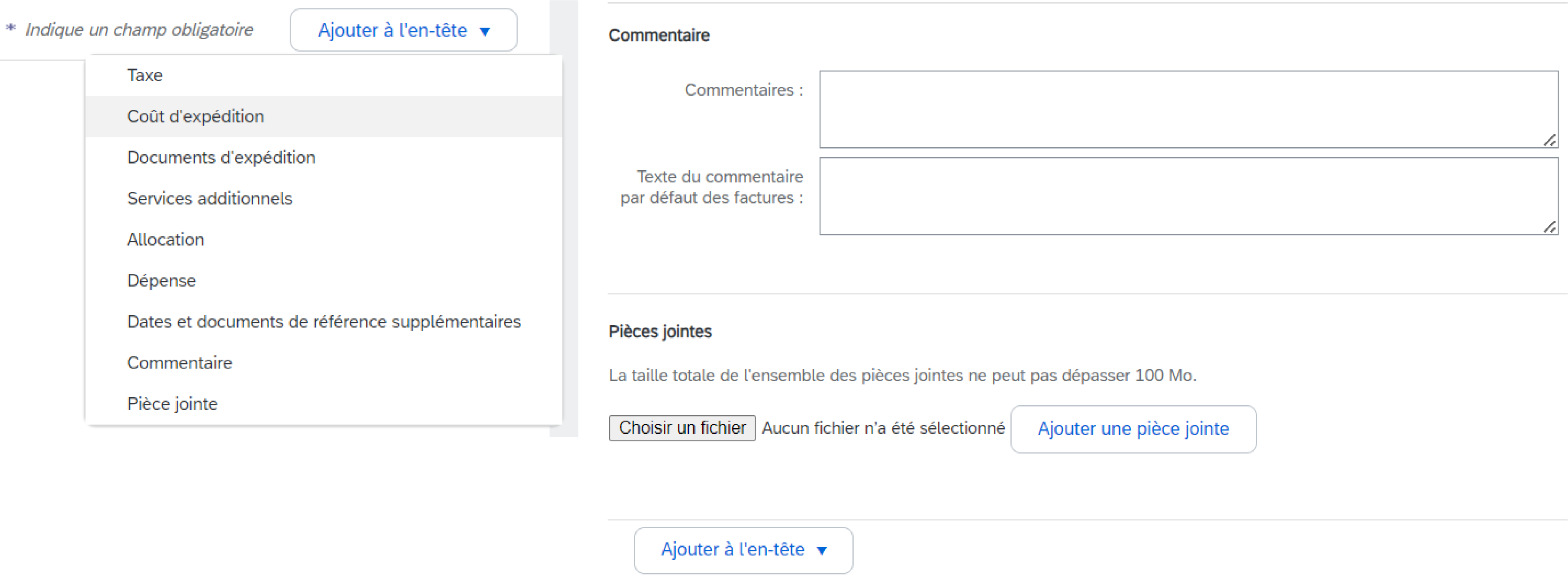
Informations sur les articles de ligne
- Vérifiez ou mettez à jour la quantité/la tarification pour chaque ligne. Certains champs peuvent être grisés en raison des règles de transaction de votre client.
- Pour exclure une ligne de la facture, cliquez sur le curseur vert de l'article de ligne OU supprimez la ligne en la sélectionnant et en cliquant sur Supprimer. Vous pouvez générer une autre facture pour facturer ce poste ultérieurement.
- Si vous devez ajouter des taxes, vous pouvez :
- Sélectionnez un ou plusieurs articles de ligne, cliquez sur Actions Articles de ligne, puis sur Taxe. La sous-ligne de taxe apparaîtra sous chaque ligne sélectionnée.
- OU utilisez la liste déroulante Catégorie de taxe en haut pour effectuer une sélection parmi les options affichées, puis cliquez sur Ajouter aux lignes incluses pour appliquer le taux de taxe sélectionné à toutes les lignes pour lesquelles le curseur vert est activé.
Conseil : utilisez l'option Configurer le menu Taxes pour configurer une liste rapide des taux d'imposition que vous appliquez régulièrement.
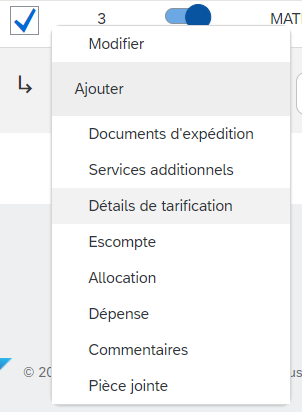
Informations supplémentaires au niveau du poste
Des informations supplémentaires peuvent être ajoutées ou modifiées au niveau de l'article de ligne.
- Pour afficher/modifier des éléments d'un article de ligne particulier, sélectionnez la ligne pertinente, puis cliquez sur Actions Articles de ligne > Modifier. Lorsque vous avez terminé, cliquez sur Terminer pour revenir à la facture.
- Pour ajouter des commentaires au niveau de l'article de ligne individuel, sélectionnez la ligne pertinente, puis cliquez sur Actions sur les articles > Commentaires.
- Pour ajouter des pièces jointes au niveau de l'article de ligne individuel, sélectionnez la ligne pertinente, puis cliquez sur Actions sur les articles > Pièce jointe.
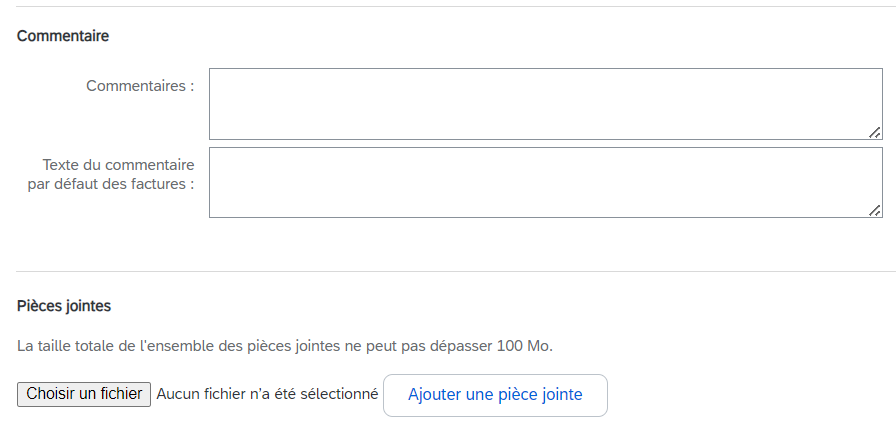
Allocations et dépenses
Si des allocations et des dépenses sont incluses dans le bon de commande, elles seront converties en facture au niveau de l'en-tête de la facture (1) ou de l'article de ligne (2) en fonction de l'emplacement des informations sur le bon de commande.
Réviser et soumettre
- Une fois la modification terminée, cliquez sur Suivant. S'il y a des erreurs, une notification s'affichera en rouge, dans laquelle les informations doivent être corrigées. Vous devez résoudre les erreurs avant de poursuivre.
- Sur la page Vérifier, vérifiez l'exactitude de votre facture. Faites défiler la page vers le bas pour afficher tous les détails des articles de ligne et les totaux des factures.
- Si aucune modification n'est nécessaire, cliquez sur Soumettre pour envoyer la facture à votre client.
- Si des modifications sont nécessaires, cliquez sur Précédent pour revenir aux écrans précédents.
Vous pouvez également sauvegarder votre facture à tout moment lors de la création de la facture pour y revenir ultérieurement. Vous pouvez reprendre le travail sur une facture enregistrée en la sélectionnant dans Factures > Ébauches.
Le bouton Mettre à jour actualise la page et vous permet de rechercher les erreurs éventuelles.
Facture standard par rapport à une feuille de services
Lors de la facturation d'un service, vous pouvez modifier les lignes (ou sous-lignes d'une ligne de service) en fonction des valeurs par défaut du bon de commande ou décider d'ajouter une ligne de service à la facture. Si une feuille de services a déjà été créée (et approuvée), vous pouvez lancer le processus de facturation à partir de la feuille de services. Certains clients ont activé la génération automatique de factures à partir de la feuille de services et reçoivent un message contextuel spécifique indiquant que la feuille de services sera générée automatiquement lors de la tentative de facturation.
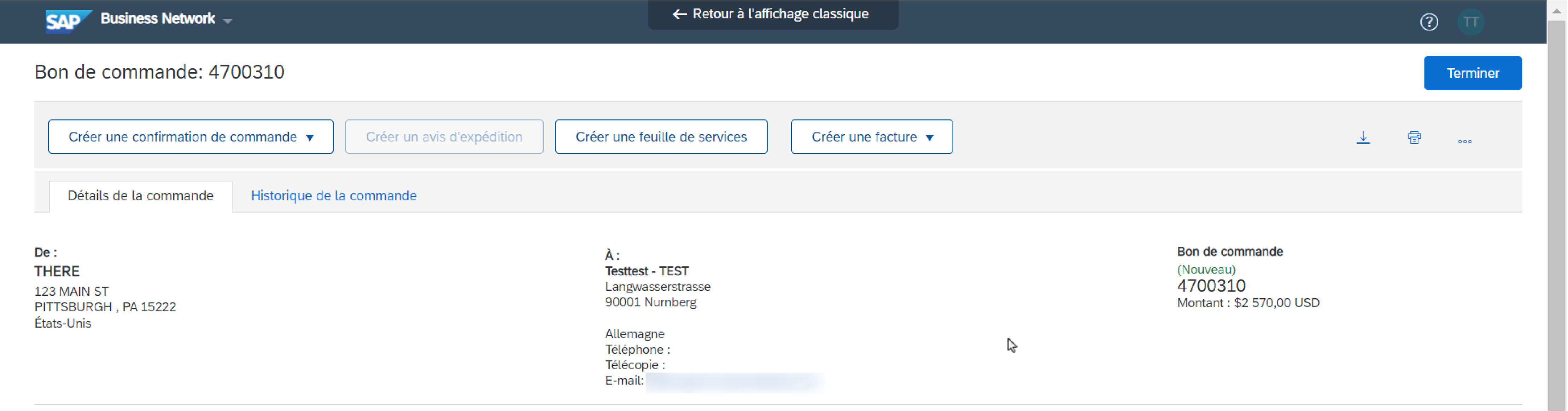
Facture à partir d'une feuille de services - Rechercher la feuille de services approuvée
- Cliquez sur l'onglet Exécution et sélectionnez Feuilles de services.
- Cochez la case en regard de la feuille de services approuvée et cliquez sur Créer une facture ou cliquez sur le numéro de la feuille de services pour l'ouvrir pour vérification avant la facturation.
- Saisissez votre numéro de facture et renseignez tous les champs obligatoires avec un astérisque (*). La date de la facture sera automatiquement renseignée.
Remarque : vous ne pourrez créer une facture que pour une feuille de services approuvée. Les informations de la facture seront automatiquement pré-renseignées à partir de la feuille de services.
Facture à partir d'une feuille de services - Détails au niveau de l'en-tête
- Les informations au niveau de l'en-tête peuvent être saisies après la mise à jour de l'écran. Renseignez chaque section selon vos besoins avant de passer à la section Articles de ligne.
- La section Champs supplémentaires inclut des champs facultatifs tels que les numéros de référence, les dates de la période de service et l' e-mail de l'approbateur.
Remarque : votre client peut avoir besoin de certains champs au niveau de l'en-tête. Recherchez les zones marquées d'un astérisque (*) et saisissez les informations requises.
Ajouter à l'en-tête permet les frais d'expédition, les documents d'expédition, les détails du montant, les services additionnels et les dates et documents de référence supplémentaires. Les commentaires et les pièces jointes peuvent également être ajoutés au niveau de l'en-tête.
Facture à partir d'une feuille de services – Détails des articles de ligne
Les informations de la facture seront automatiquement pré-renseignées à partir de la feuille de services.
- Ajoutez des informations de niveau ligne, y compris des commentaires et des pièces jointes, en sélectionnant la ligne et en cliquant sur Actions sur les articles de ligne. L'écran s'actualise automatiquement et vous pouvez renseigner les détails.
- Mettez à jour chaque poste individuel si nécessaire jusqu'à ce que tous les postes soient complets.
- Cliquez sur Suivant pour passer à l'écran Vérifier.
- Dans l'écran Réviser, vérifiez l'exactitude de votre facture. En cas d'erreurs, cliquez sur Précédent pour revenir et apporter des corrections. Pour soumettre à votre client, cliquez sur Soumettre.
Ajouter des lignes de service aux factures
Pour accéder à cette fonctionnalité, votre client doit l'activer.
- Sélectionnez le menu déroulant Ajouter et sélectionnez Ajouter un service général ou Ajouter un service de main-d'œuvre.
- Saisissez les détails pour Services généraux ou de main-d'œuvre. Les lignes de services généraux demandent des détails limités, y compris les dates de début et de fin du service. Le service de main-d'œuvre contient des champs supplémentaires, notamment les informations sur le tarif, la durée et l'intérimaire.
Facturer un ordre de service avec hiérarchie
Pour accéder à cette fonctionnalité, votre client doit l'activer.
Pour les lignes planifiées dans les bons de commande de services avec hiérarchie, vous pouvez modifier uniquement la quantité des articles de ligne enfants et inclure les taxes, les allocations et les dépenses. SAP Business Network valide la quantité par rapport à la limite de quantité spécifiée dans le bon de commande en tenant compte de la tolérance de quantité définie par l'acheteur.
Une fois que vous avez terminé, cliquez sur Suivant, puis sur Soumettre.
Facture standard en référence à une commande ouverte
Processus général
Pour créer une facture à partir d'une commande ouverte :
- Recherchez et ouvrez la commande ouverte (sous l'onglet Commandes ou à l'aide du workbench).
- Cliquez sur Créer une facture et sélectionnez Facture standard.
- Renseignez les informations de la section En-tête si nécessaire, y compris toutes les informations obligatoires comportant un astérisque (*).
- Cochez la case de l'article de ligne par rapport auquel vous prévoyez de facturer.
- Cliquez sur Créer en bas et sélectionnez l'option appropriée : Biens ou Services.
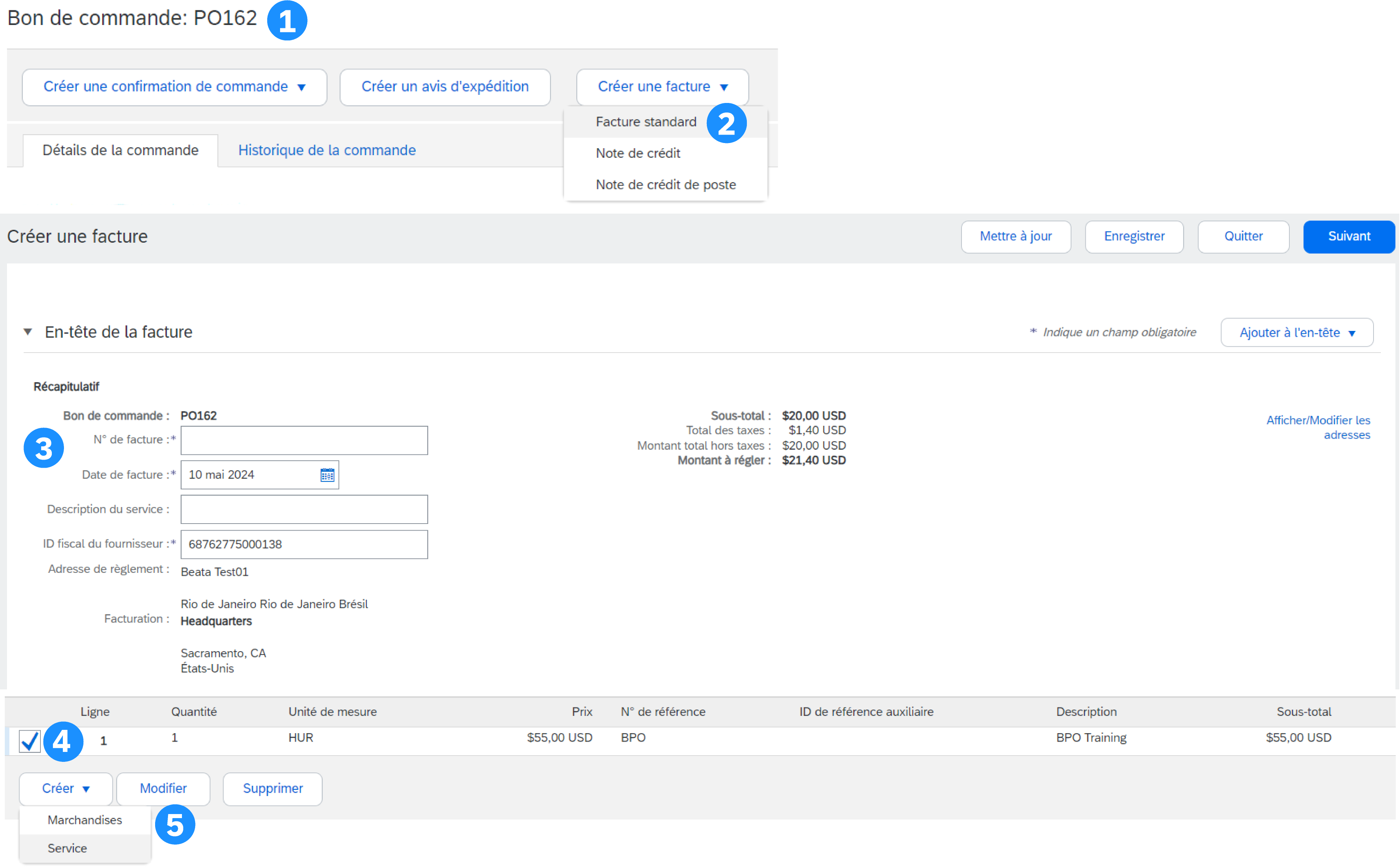
Informations au niveau ligne de la commande ouverte
- Mettez à jour les champs obligatoires, y compris les champs Quantité et/ou Prix pour créer l'article de ligne de la facture.
- Cliquez sur Créer lorsque vous avez terminé.
- Une fois terminée, votre ligne de facture apparaîtra sous forme de sous-ligne (c'est-à-dire 10.1) affichant la quantité facturée.
- Répétez le processus si nécessaire pour chaque ligne.
- Cliquez sur Suivant pour continuer.
- Vérifier, Enregistrer ou Soumettre en tant que facture standard.
Facture sur contrat
Créer une facture par rapport à un contrat
- Dans l'écran d'accueil, cliquez sur le menu déroulant Créer, puis sélectionnez Facture sur contrat.
- Sélectionnez le nom du client dans la liste déroulante du client.
- Sélectionnez le contrat pertinent et cliquez sur Terminer.
- Saisissez le numéro de facture.
- Cliquez sur Suivant pour ouvrir la facture.
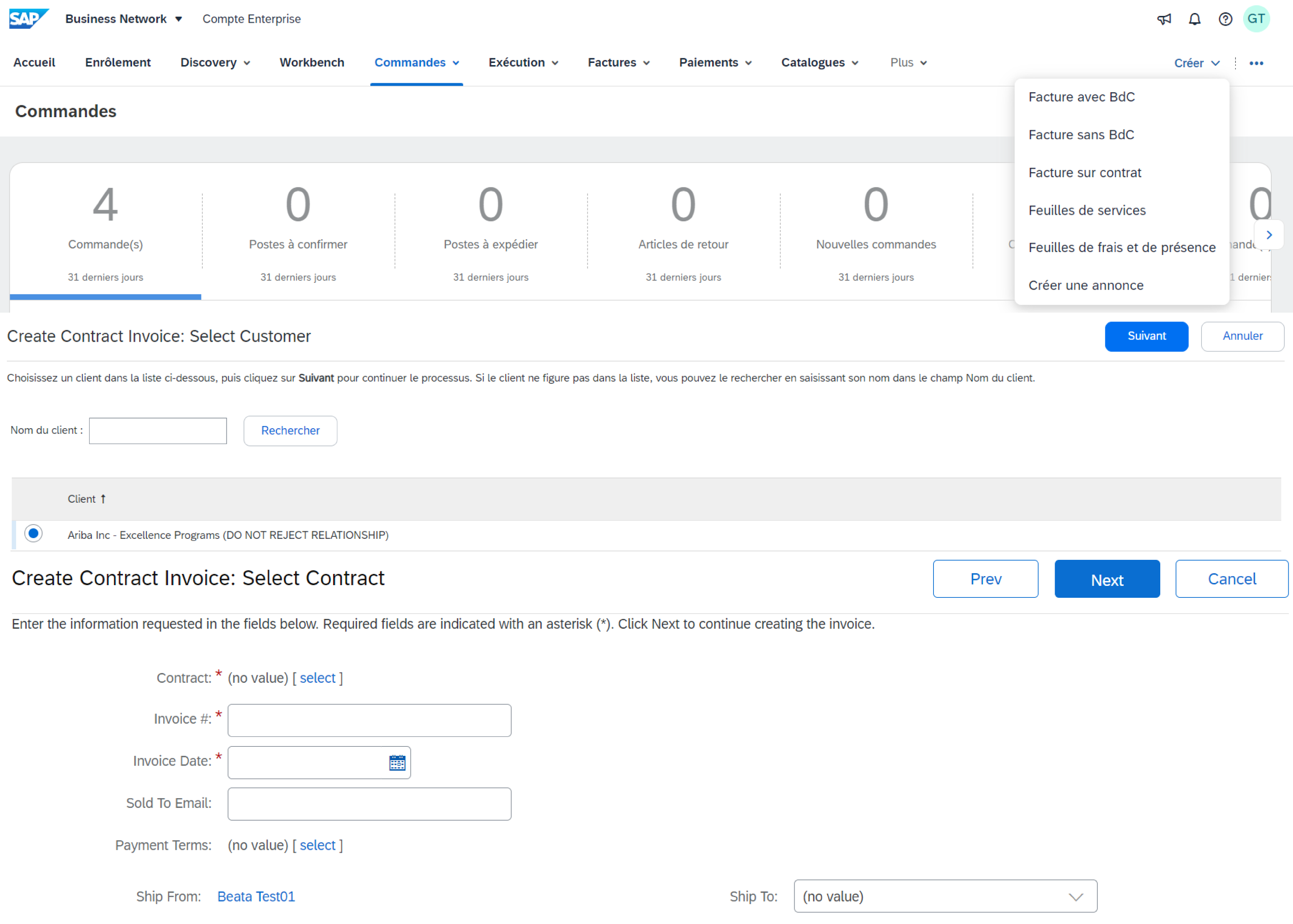
Options au niveau de l'en-tête et de la ligne
Une option permet d'ajouter des taxes, des frais d'expédition, des services additionnels, des escomptes, des commentaires et des pièces jointes aux factures sur contrat.
Pour ajouter des articles de ligne à la facture :
- Au niveau de la ligne, cliquez sur Ajouter un poste.
- Choisissez parmi les options Hors catalogue ou Catalogue.
- Pour les articles de catalogue, sélectionnez Article > Ajouter un article > Terminé.
- Saisissez les champs obligatoires marqués d'un astérisque (*).
- Mettez à jour le total, cliquez sur Suivant, puis sur Soumettre pour envoyer la facture à votre acheteur.
Facture standard pour un reçu de marchandises
Cette méthode de facturation vous permet d'inclure uniquement les quantités reçues dans les factures.
- Cliquez sur Exécution > Reçus de marchandises.
- Cliquez sur le numéro de reçu.
- Vérifiez le reçu et cliquez sur le numéro de bon de commande dans Documents connexes pour ouvrir la commande.
- La facture est désormais pré-remplie avec les articles du reçu de marchandises. Vous pouvez désormais sélectionner les articles à inclure et/ou modifier les quantités sur la facture.
Facture sans bon de commande (facture sans BdC)
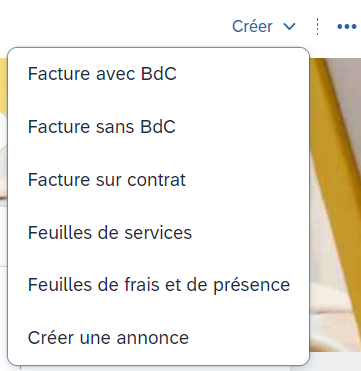
Pour créer une facture sans bon de commande, procédez comme suit :
- Sur la page d'accueil, cliquez sur Créer, puis sur Facture sans BdC.
- Sélectionnez votre client dans le menu déroulant.
- Sélectionnez Facture standard.
- Cliquez sur Suivant.
Remarque : si vous devez facturer un nouveau client, cliquez sur Facturer un nouveau client. Votre client doit générer un code pour que vous puissiez créer des factures sans bon de commande.
Remplir une facture sans BdC
- Renseignez tous les champs obligatoires comportant un astérisque (*).
- Renseignez au moins un des champs d'informations sur l'ordre. Si votre client désactive la règle, vous n'êtes pas obligé de saisir des informations dans cette section.
- Il est généralement nécessaire d'ajouter une adresse e-mail de client pour que le document soit correctement acheminé vers le bon approbateur.
- Utilisez Ajouter poste ou Ajouter poste de service pour ajouter les détails du/des poste(s) facturé(s). N'oubliez pas d'ajouter Taxe et Expédition selon les règles de l'acheteur, de la même manière que pour une facture basée sur un bon de commande.
- Cliquez sur Suivant, puis vérifiez et appuyez sur Soumettre.
Remarque : Pour un traitement plus fluide, assurez-vous de fournir des détails complets sur les articles ou les services fournis.
Facture CSV
Cette fonctionnalité est disponible uniquement si elle est activée par votre client. Veuillez contacter votre client si vous êtes intéressé par cette méthode de facturation.
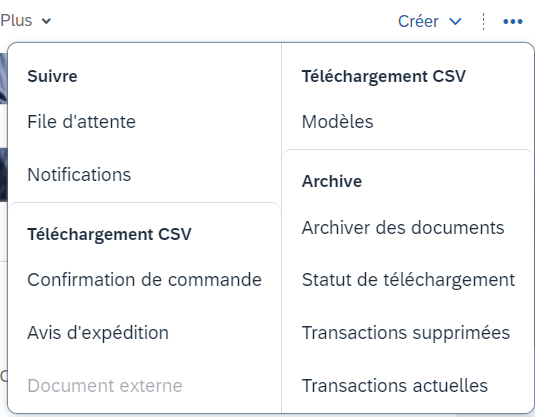
Télécharger le modèle
Vous pouvez accéder au modèle de fichier CSV d'un client en accédant au menu déroulant Plus (...) à partir de la page d'accueil. Cliquez ensuite sur Modèles sous le titre Téléchargement CSV.
Sélectionnez le bon modèle en recherchant le nom de votre client dans le menu déroulant, en cochant la case d'option Facture et en cliquant sur Télécharger.
Charger le fichier CSV terminé
Une fois que vous avez renseigné le modèle avec vos informations pertinentes, vous pouvez le charger à partir de la page d'accueil en cliquant sur Plus (...), puis sur Factures sous le titre Téléchargement CSV.
Sélectionnez votre client dans le menu déroulant, puis recherchez votre fichier et cliquez sur Importer une facture CSV.
Remarque : les fichiers CSV sont traités par SAP Business Network et transmis au client sous la forme d'un message cXML.
Conseil : Pour plus d'informations, consultez le guide de téléchargement CSV disponible sur le Portail d'informations Fournisseurs.
Note de Crédit
Crédit d'article de ligne
Pour créer une note de crédit de niveau ligne par rapport à une facture :
- Cliquez sur l'onglet Factures.
- Sélectionnez la facture que vous avez créée précédemment.
- Cliquez sur le bouton Créer une note de crédit d'article de ligne dans l'écran Facture.
- Complétez les informations dans le formulaire (le montant et les taxes seront automatiquement négatifs). Assurez-vous que tous les champs obligatoires comportant un astérisque (*) sont renseignés.
- Cliquez sur Suivant > Vérifier la note de crédit > Soumettre.
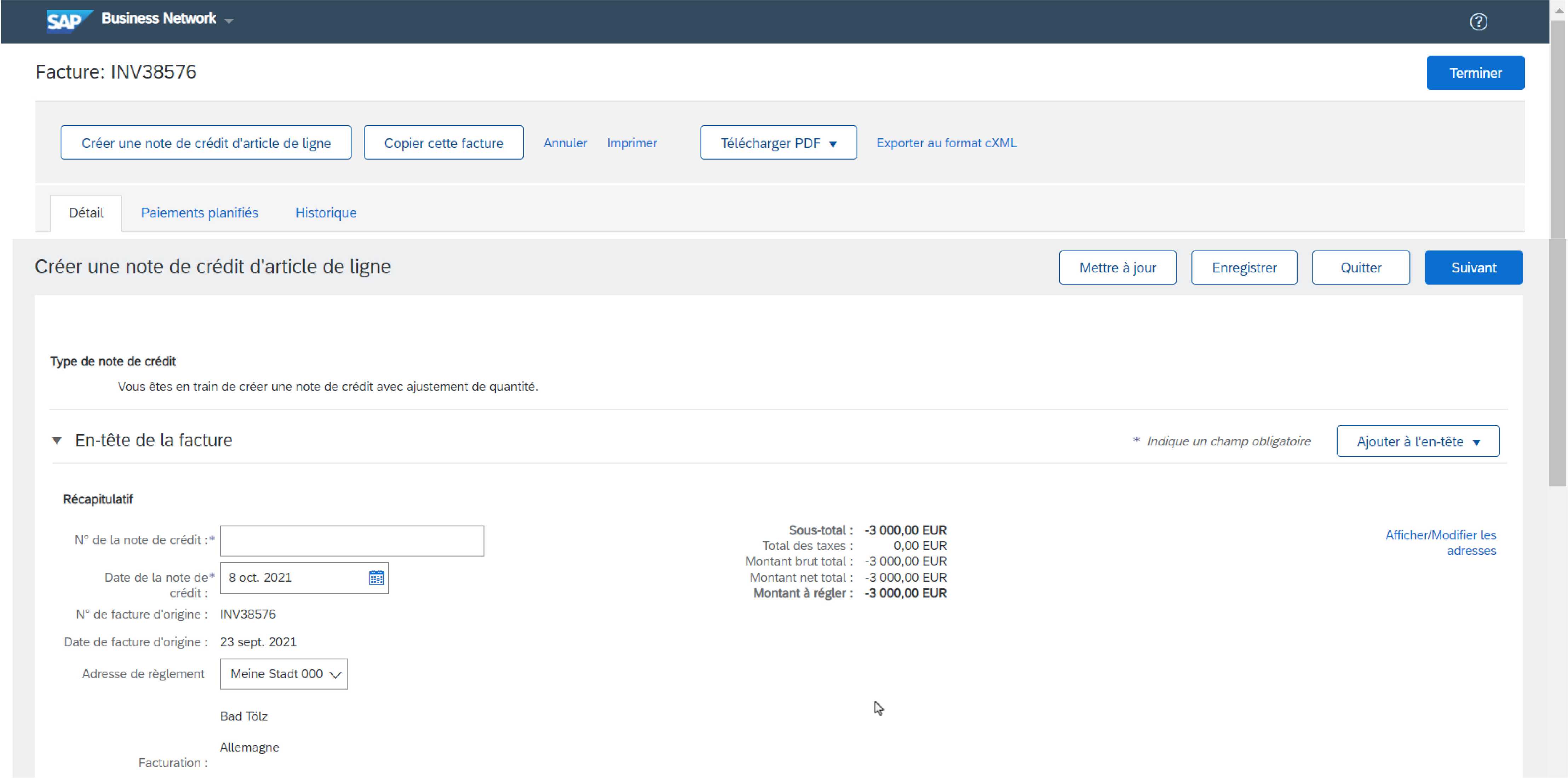
Crédit au niveau de l'en-tête
Pour créer une note de crédit par rapport à l'intégralité d'une facture, procédez comme suit :
- Cliquez sur l'onglet Commandes ou utilisez le Workbench.
- Sélectionnez la commande d'achat à créditer.
- Cliquez sur Créer une facture > Note de crédit.
- Renseignez les informations sous la forme d'un avoir (le montant et les taxes seront automatiquement négatifs). Assurez-vous que tous les champs obligatoires comportant un astérisque sont renseignés.
- Cliquez sur Suivant > Vérifier la note de crédit > Soumettre.
Facture récapitulative
Présentation des fonctionnalités :
Les fournisseurs peuvent utiliser la vignette Commandes à facture récapitulative pour générer efficacement des factures récapitulatives basées sur plusieurs bons de commande et avis d'expédition.
Avantages clés :
- Réduit la charge de travail liée à la création et à la gestion de plusieurs factures.
- Réduit le volume de factures que vos clients doivent approuver et payer.
Activation de la fonctionnalité :
Vos clients peuvent activer la règle de transaction "Autoriser les fournisseurs à envoyer des factures récapitulatives à ce compte" dans :
- Règles de transaction par défaut
- Règles liées aux groupes de fournisseurs
- Règles de facturation basées sur le pays
Restrictions:
- Non disponible pour les fournisseurs utilisant un compte Standard.
- Les commandes éligibles pour le regroupement doivent partager des valeurs identiques dans Client, Société, Devise et ID système.
- Toutes les commandes du regroupement doivent comporter des taxes au niveau de l'en-tête ou des taxes au niveau des postes.
Toutes les commandes du regroupement doivent comporter des taxes au niveau de l'en-tête ou des taxes au niveau des postes.
Détails de la fonctionnalité
- Cliquez sur la vignette « Commandes vers facture récapitulative ».
- Cliquez sur « Créer une facture » pour générer une facture par bons de commande ou par groupe.
- Sélectionnez des commandes individuelles ou regroupez-les pour continuer.
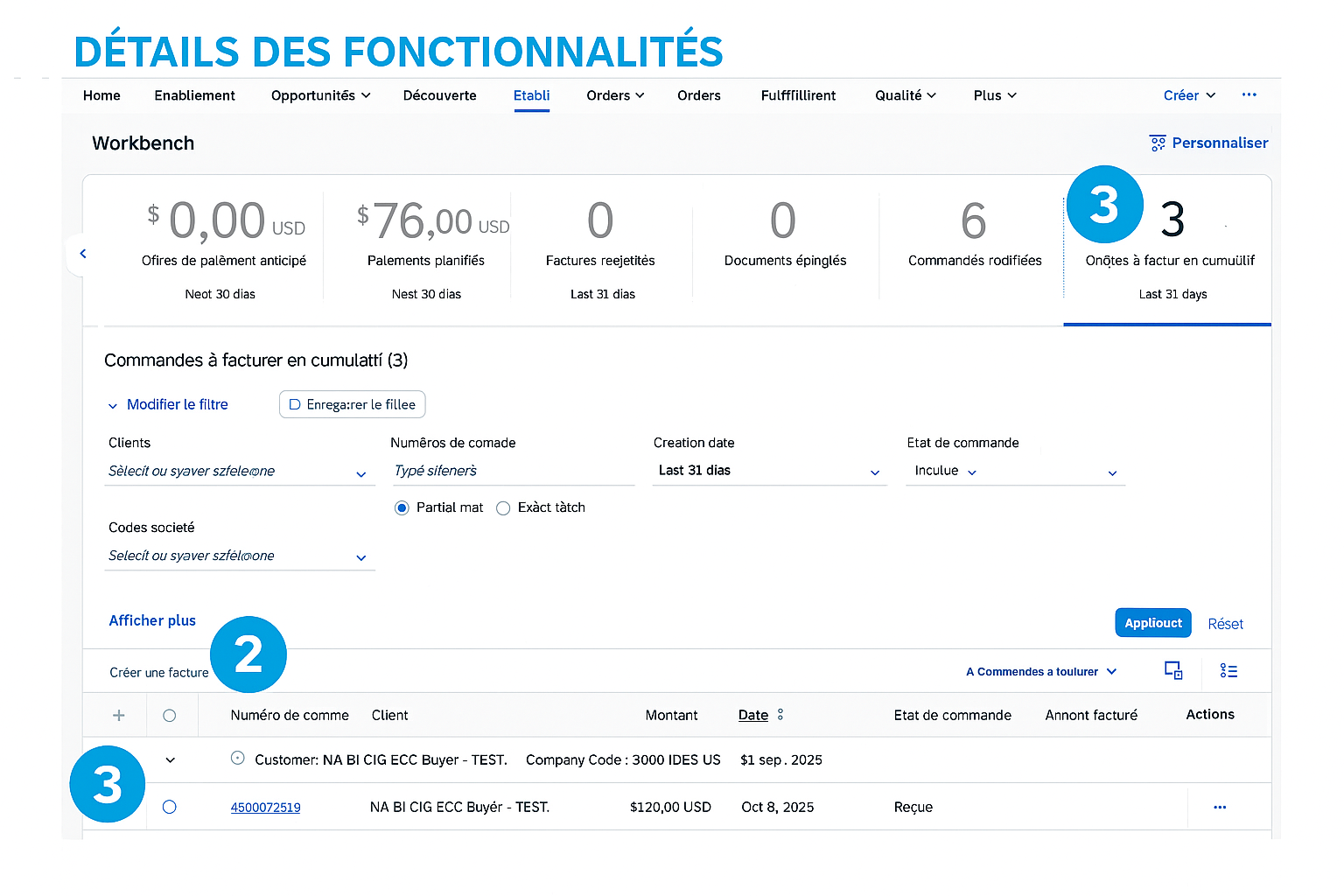
Utiliser la vignette Commandes à facturer :
Dans le workbench, la vignette Commandes à facturer affiche les bons de commande admissibles regroupés par :
- Devise
- Client
- Société
- ID système (non visible)
Vous pouvez étendre les critères de regroupement en accédant à l'onglet Regroupement de colonnes, accessible via l'icône au-dessus de la liste des commandes. Ils peuvent ensuite glisser-déplacer des colonnes de la liste disponible vers la liste des colonnes de regroupement.
Remarque : les commandes éligibles au regroupement sont initialement catégorisées par Client, Devise et Société. Des critères de regroupement supplémentaires peuvent être appliqués si nécessaire.
Autres fonctionnalités de Facturation (Enregistrer, Modifier, Rapports, etc.)
Créer un rapport sur les factures
- Cliquez sur l'onglet Rapports dans le menu en haut de la page.
- Cliquez sur Créer.
- Saisissez les informations requises. Sélectionnez un type de rapport Facture (p. ex. Facture en échec).
- Cliquez sur Suivant.
- Indiquez le client et la date de création dans Critères.
- Cliquez sur Soumettre.
- Vous pouvez afficher et télécharger le rapport au format CSV lorsque son statut est Traité.
- Les membres Bronze (et versions supérieures) peuvent choisir des rapports manuels ou planifiés. Définir les informations de planification si le rapport planifié est sélectionné
Remarque : Pour obtenir des instructions plus détaillées sur la génération de rapports, consultez le Guide SAP Business Network disponible sur la page d'aide de votre compte.
Rapports sur les factures – Avantages
Les rapports sur les factures fournissent des informations sur les factures envoyées aux clients pour suivre les factures dans le temps ou dans leur ensemble (par exemple, le volume de factures pendant un certain temps).
- Les rapports peuvent être créés par l'administrateur ou un utilisateur disposant des autorisations appropriées.
- Les rapports fournissent des informations et des détails supplémentaires sur les transactions sur le réseau dans un format complet.
Vérifier, enregistrer ou soumettre une facture
Lors du traitement d'une facture, vous pouvez actualiser et contrôler à tout moment la présence d'erreurs en cliquant sur Mettre à jour.
En cas d'erreur, il y aura une notification en rouge où les informations doivent être corrigées.
Lorsque vous avez terminé de modifier une facture et que le système ne détecte aucune erreur, cliquez sur Suivant pour vérifier l'exactitude de votre facture sur la page Vérifier. Une fois satisfait, cliquez sur Soumettre pour envoyer la facture à votre client.
Vous pouvez également sauvegarder votre facture à tout moment lors de la création de la facture pour y revenir ultérieurement. Reprenez le travail sur la facture en la sélectionnant dans Factures > Ébauches à partir de la page d'accueil.
Remarque : les ébauches de factures sont conservées jusqu'à 7 jours.
Copier une facture existante
Pour copier une facture existante afin de créer une nouvelle facture, procédez comme suit :
- Cliquez sur l'onglet Factures sur la page d'accueil ou utilisez le Workbench.
- Sélectionnez la case d'option correspondant à la facture à copier, puis cliquez sur Copier. OU Ouvrez la facture que vous voulez copier.
- Dans l'onglet Détails, cliquez sur Copier cette facture.
- Saisissez un nouveau numéro de facture.
- Pour les lignes de TVA, assurez-vous que la date d'approvisionnement au niveau ligne est correcte.
- Modifiez les autres zones si nécessaire.
- Cliquez sur Suivant, vérifiez la facture, puis soumettez-la.
Vérification du statut de la facture – Statut d'acheminement
Si vous avez configuré vos notifications de facture, vous recevrez des e-mails concernant le statut des factures. Vous pouvez également vérifier le statut de la facture en sélectionnant votre facture dans l'onglet Factures ou dans le Workbench.
- Statut d'acheminement : reflète le statut de transmission de la facture à votre client via SAP Business Network.
- Obsolète : vous avez annulé la facture.
- Échec : la facture n'a pas respecté les règles de facturation de votre client. Votre client ne recevra pas cette facture.
- En file d'attente : SBN a reçu la facture mais ne l'a pas traitée.
- Envoyé : SAP Business Network a envoyé la facture dans une file d'attente. La facture est en attente de retrait par le client.
- Confirmé : votre application de facturation client a confirmé la réception de la facture.
Vérification du statut de la facture – Statut de la facture
Le statut de la facture reflète le statut de l'action de votre client sur la facture.
- Envoyée : la facture est envoyée à votre client, mais il n'a pas encore vérifié la facture par rapport aux bons de commande et reçus.
- Annulé : votre client a approuvé l'annulation de la facture.
- Payé : votre client a payé la facture/est en train d'émettre le paiement.
- Approuvé(e) : votre client a vérifié la facture par rapport aux bons de commande ou aux contrats et reçus et l'a approuvée pour paiement.
- Rejeté(e) : votre client a rejeté la facture ou la facture n'a pas été validée par SBN. Si votre client accepte la facture ou l'approuve pour paiement, le statut de la facture passe à Envoyé(e) (facture acceptée) ou Approuvé(e) (facture approuvée pour paiement).
- Échec : SAP Business Network a rencontré un problème lors de l'acheminement de la facture.
Examen de l'historique de la facture - Vérifier les commentaires sur le statut
- Cliquez sur l'onglet Historique pour afficher les détails du statut et l'historique de la facture.
- L'historique et les commentaires sur le statut de la facture sont affichés.
- L'historique des opérations peut être utilisé dans la détermination des problèmes pour les transactions ayant échoué ou rejetées.
- Lorsque vous avez terminé de vérifier l'historique, cliquez sur Terminer.
Modifier une facture existante
Modification d'une facture existante : l'annulation, la modification et la nouvelle soumission dépendent des autorisations accordées par votre client. Les fournisseurs peuvent uniquement modifier les ébauches de factures ; les factures envoyées ne peuvent pas être modifiées. L'option d'annulation est disponible à la discrétion du client. Pour lancer le processus :
- Localisez et ouvrez la facture en question.
- Si cela est autorisé, cliquez sur "Annuler" pour modifier le statut de la facture en "Annulé".
- Si la modification est autorisée, sélectionnez la facture en échec, annulée ou rejetée et cliquez sur « Modifier ».
- Renseignez les détails nécessaires conformément au processus habituel.
- Enfin, cliquez sur « Soumettre » pour envoyer la facture modifiée.
Fréquence d'archivage des factures
La configuration de l'archivage des factures vous permet de spécifier la fréquence, l'immédiateté et l'acheminement des archives de factures zippées.
- Cliquez sur vos initiales dans le coin supérieur droit, puis sélectionnez Paramètres > Acheminement des factures électroniques.
- Sélectionnez l'onglet Archivage et facturation des taxes.
- Faites défiler vers le bas jusqu'à Fréquence d'archivage des factures et sélectionnez le lien Configurer l'archivage des factures.
- Sélectionnez la fréquence (Deux fois par jour, Quotidienne, Hebdomadaire, Bihebdomadaire ou Mensuelle), sélectionnez Archiver immédiatement pour archiver sans attendre 30 jours et cliquez sur Lancer.
- Vous pouvez revenir à l'écran Archivage et facturation des taxes pour vous abonner à l'archivage à long terme des documents pour une solution d'archivage intégrée.
Remarque : Si vous souhaitez que SAP Business Network vous livre automatiquement des fichiers zip archivés, saisissez également une URL d'acheminement des archives (sinon, vous pouvez télécharger les factures depuis votre Boîte d'envoi, section Factures archivées). Après le lancement de l'archivage immédiat, vous pouvez l'arrêter ou mettre à jour la fréquence à tout moment.
Note de débit
Les notes de débit sont des factures émises pour informer les clients des prix corrigés après l'acceptation de la facture, généralement pour des problèmes de facturation tels que des écarts de prix ou des modifications de taxes ou de montants d'expédition.
SAP Business Network prend en charge deux types :
Notes de débit d'article de ligne basées sur un BdC et Notes de débit d'article de ligne sans BdC. Pour créer et gérer ces notes, les utilisateurs doivent disposer de droits d'accès spécifiques. Toutefois, certaines restrictions s'appliquent, notamment l'impossibilité de créer des notes de débit de niveau en-tête, de créer des notes de débit d'article de ligne par rapport aux factures des services de conversion de factures SBN ou d'augmenter les quantités d'une facture à l'aide de notes de débit d'article de ligne. En outre, les notes de débit d'article de ligne ne peuvent pas être créées pour les commandes qui n'ont pas été facturées, ni générées via le téléchargement de fichier CSV sur le serveur ou par rapport aux factures de services basées sur des feuilles de services.
Aperçu de l’espace de travail des notes de débit :
L’espace de travail de débit affiche le nombre total de notes de débit que vous avez créées.
Quand vous cliquez sur l'onglet, la liste des notes de débit va s’afficher sur l’espace de travail.
- Vous pouvez appliquer et modifier des filtres pour affiner la liste.
- Cliquez sur « Paramètres » pour personnaliser les en-têtes de tableau affichés dans la liste des notes de débit.
- Utilisez l'icône à trois points sous la colonne « Actions » pour modifier les notes de débit individuelles.
- Vous pouvez également télécharger la liste au format Excel pour une utilisation hors ligne.
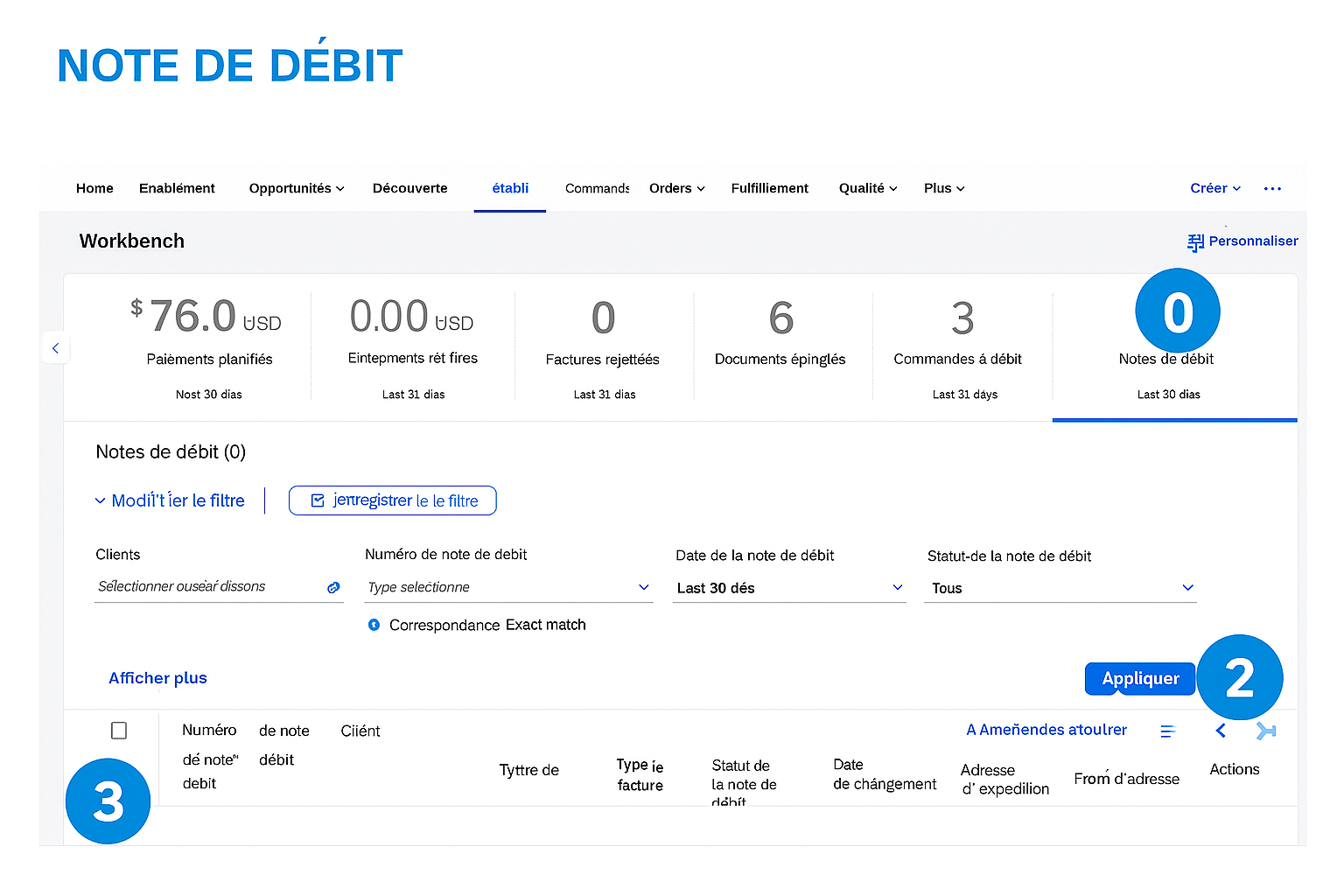
It's essential to familiarize yourself with the specific transaction rules applicable to your customer for a deeper understanding of the scope of invoicing.
Use the links below to keep learning about Invoices:
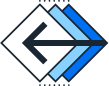
Page Précédente
|

