| |
Facturación
Esta página le proporcionará los conocimientos y habilidades necesarios para gestionar el proceso de facturación.
Esta página proporciona instrucciones para gestionar facturas. Es crucial cumplir con las directrices de la empresa, las regulaciones regionales y los requisitos del cliente para garantizar el cumplimiento y la precisión en el proceso de facturación. Ya sea que utilice pestañas estándar o mosaicos de panel de trabajo para navegar, estos pasos optimizarán su experiencia de facturación.
Si utiliza una cuenta Standard, también puede visitar esta página o ver esta lista de reproducción de videos para obtener instrucciones específicas.
Este artículo de capacitación cubrirá varios tipos de facturas, incluyendo:
- Factura estándar
- frente a pedido de compra (factura de pedido)
- frente a la hoja de entrada de servicios
- frente a pedido de compra global
- contra entrada de mercancías
- Factura sin pedido (factura sin pedido)
- Factura de contrato
- Factura CSV
- Abono
- Factura acumulada
- Nota de cargo
Puede facturar utilizando las pestañas normales o también las fichas en Panel de trabajo.
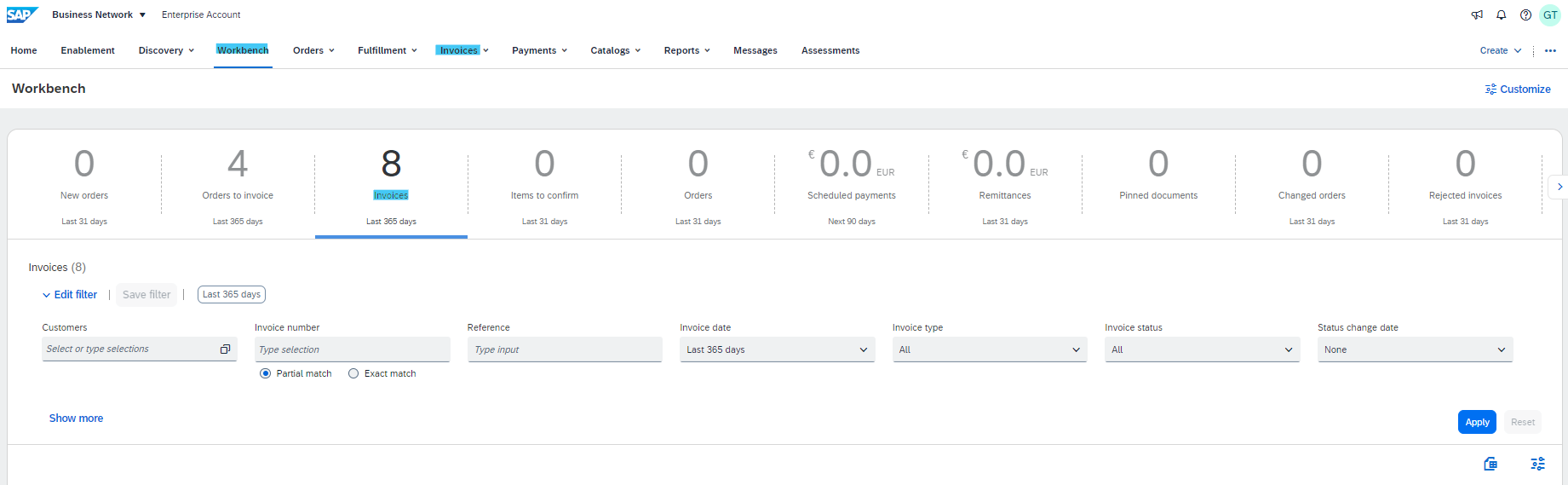
Resumen del proceso de creación de facturas:
Comprender que las reglas de transacción dictan los campos y procesos obligatorios puede mejorar su experiencia general de facturación. En función del tipo de factura, los campos pueden variar en necesidad y visibilidad, ya sea a nivel de cabecera o de artículo en línea. Una vez completadas las entradas, puede proceder a revisar y enviar la factura o devolverla a etapas anteriores según sea necesario.
Tipos de factura específicos:
Para cada tipo de factura específico, el proceso puede variar ligeramente. A continuación se muestra cómo gestionar diferentes escenarios de factura:
Factura estándar en función de un pedido de compra
Proceso general de creación de facturas
- Localice y abra el pedido de compra que desea facturar.
- Haga clic en Crear factura > Factura estándar.
- La factura se completa automáticamente con los datos del pedido. Complete todos los campos marcados con un asterisco y agregue el impuesto según corresponda.
- Una vez que haya completado todos los campos obligatorios y opcionales si es necesario, haga clic en Siguiente.
- En la página Revisar, revise la factura para comprobar su exactitud. Una vez satisfecho, haga clic en Enviar para enviar la factura al cliente.
Nota: el tipo y la cantidad de campos a rellenar depende de las reglas de transacción configuradas por el cliente y las reglas legales regionales. Consulte la sección Variaciones regionales de este sitio de capacitación para obtener más información.
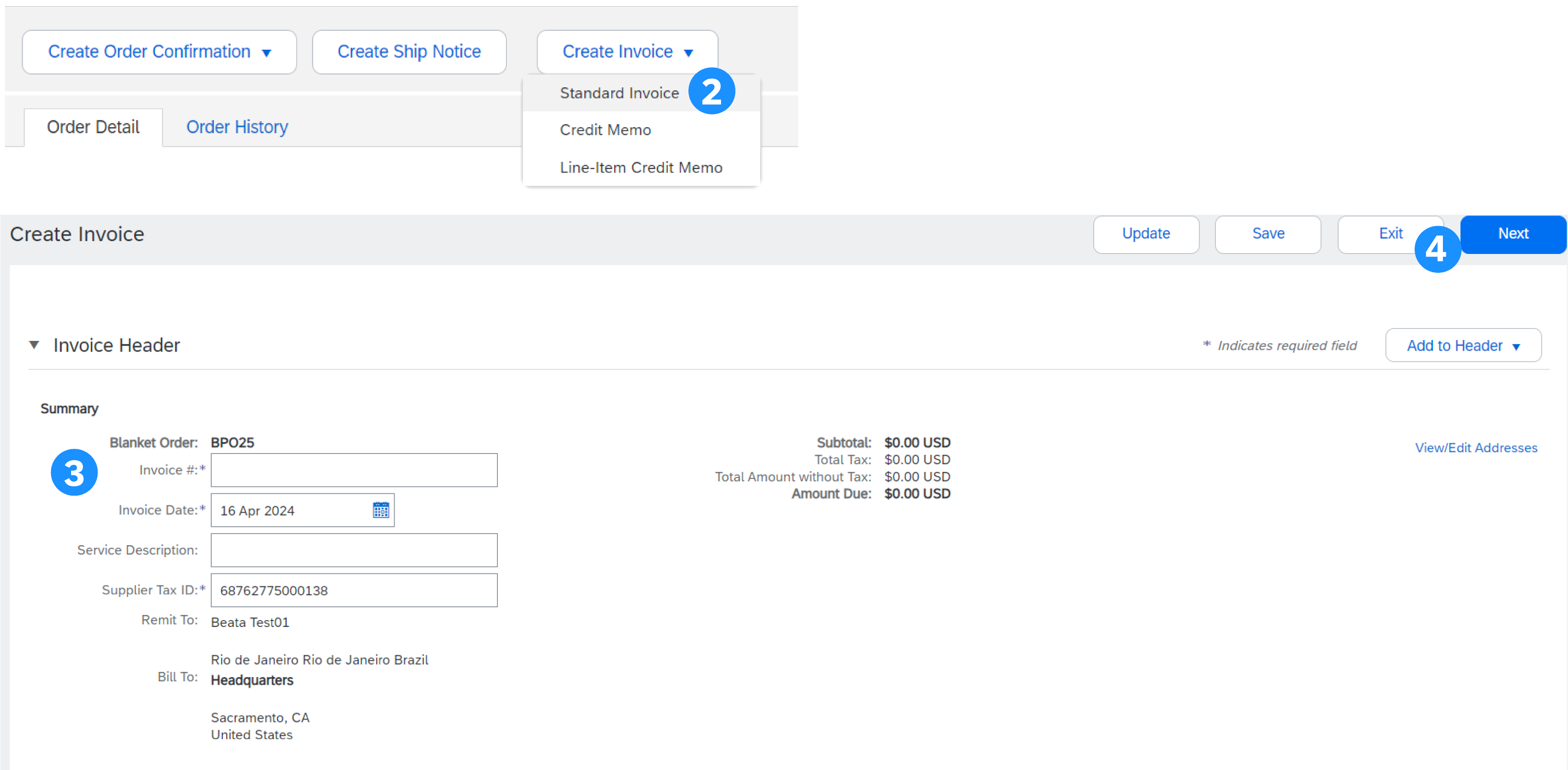
Información de cabecera
- Introduzca un número de factura que sea su número unívoco para la identificación de factura. La Fecha de factura se completará automáticamente y se puede adaptar si el cliente lo permite, ya que depende de las reglas de transacción, sea posible o no. Normalmente, los proveedores no pueden antedatar
- Elija la dirección de envío correcta (si se configuraron varias direcciones durante la configuración).
- Los impuestos y la expedición se pueden introducir a nivel de cabecera o de línea seleccionando el botón de selección correspondiente. Esto también depende de su país; consulte el mosaico Variaciones regionales para obtener más información
- Haga clic en Agregar a cabecera para agregar información adicional a la factura, incluidos Comentarios, Adjuntos (máx. 10 MB) y Condiciones de pago...
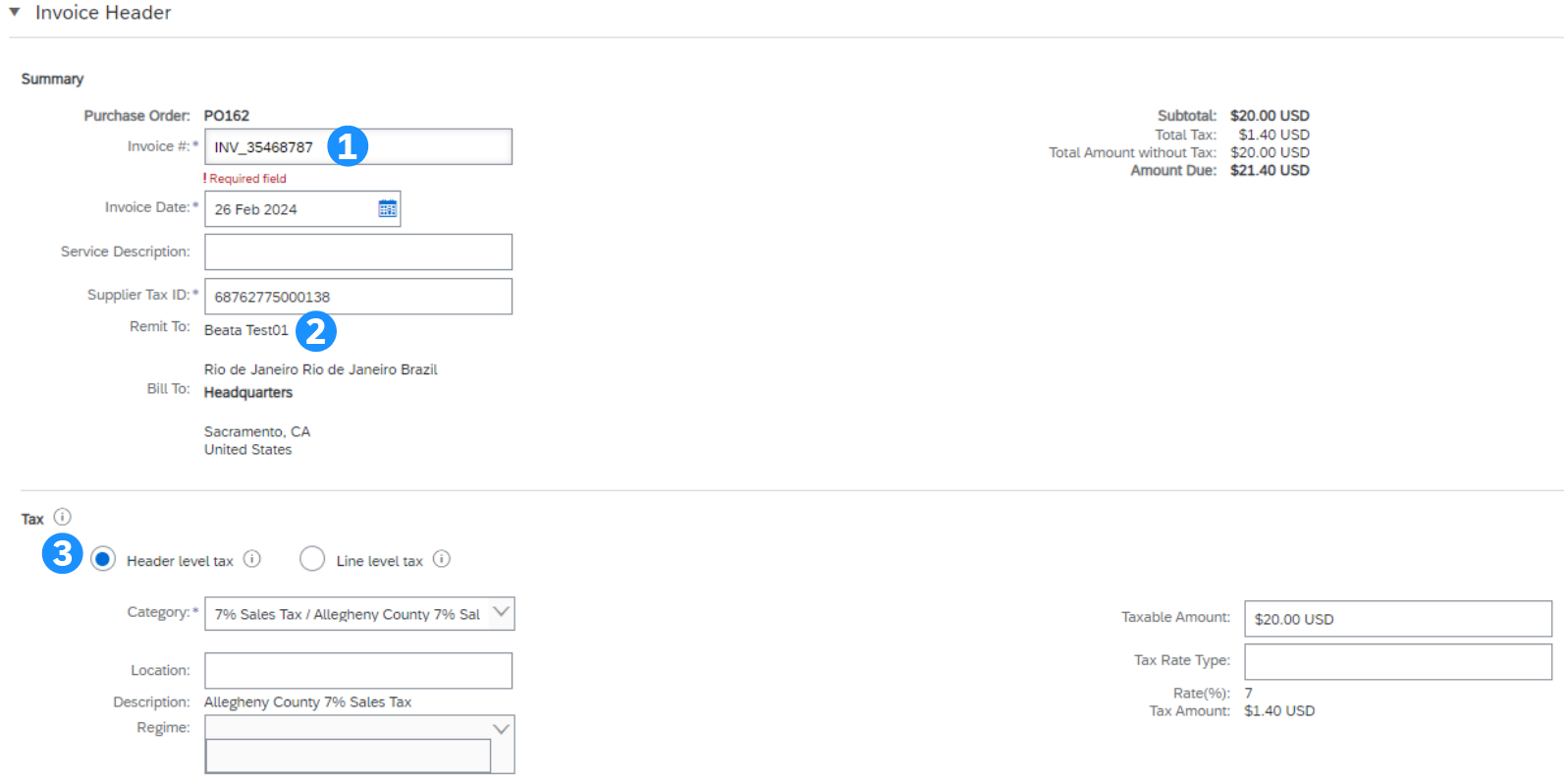
Información de cabecera adicional
Para introducir información adicional en la cabecera, como comentarios o adjuntos, haga clic en el botón Agregar a cabecera en la parte superior e inferior de la cabecera.
- Para agregar un comentario, haga clic en Comentario. Aparece el campo Comentario, lo que le permite añadir texto libre.
- Para adjuntar un documento, haga clic en Adjunto. A continuación, navegue por su ordenador y haga clic en Añadir anexo. El tamaño total de todos los adjuntos no puede superar los 10 MB.
Nota: las opciones disponibles pueden diferir en función de las reglas de transacción de su cliente.
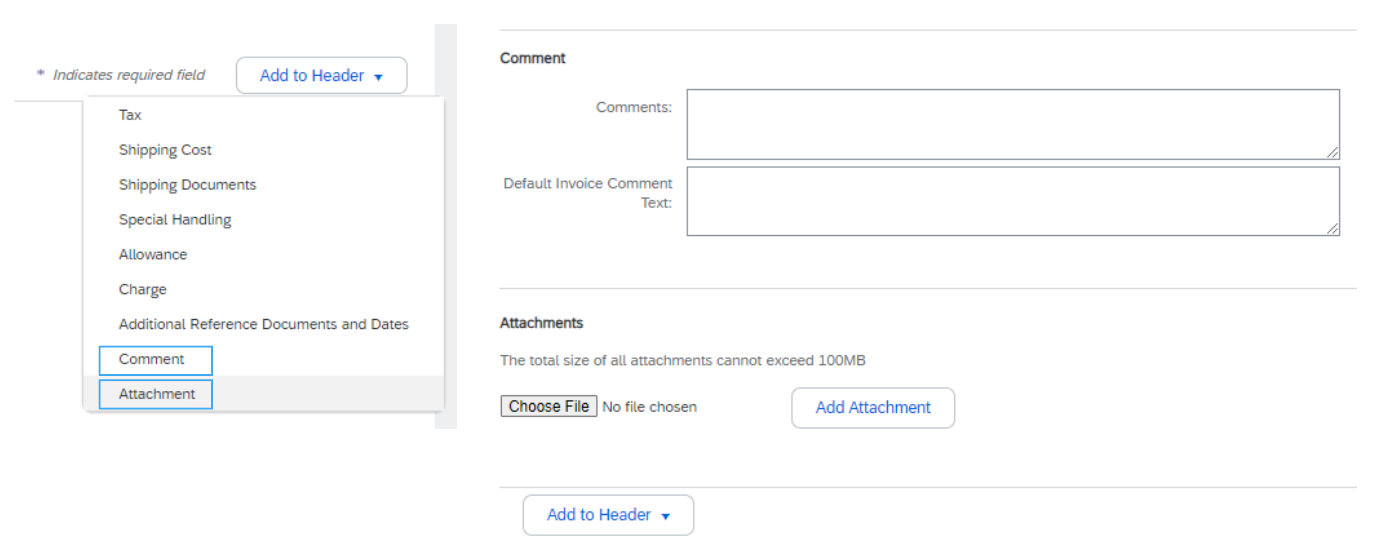
Información de artículos en línea
- Revise o actualice la cantidad/precio de cada línea. Algunos campos pueden estar atenuados debido a las reglas de transacción del cliente.
- Para excluir una línea de la factura, haga clic en el control deslizante verde del artículo en línea O elimine la línea seleccionando el artículo en línea y haciendo clic en Eliminar. Puede generar otra factura para facturar ese artículo más adelante.
- Si necesita añadir Impuestos, puede:
- Seleccione los artículos en línea, haga clic en Acciones de artículo en línea y, a continuación, en Impuesto. La sublínea de impuestos aparecerá debajo de cada línea seleccionada.
- O BIEN utilizar el menú desplegable Categoría de impuesto en la parte superior para seleccionar entre las opciones que se muestran y, a continuación, haga clic en Agregar a líneas incluidas para aplicar el tipo impositivo seleccionado a todas las líneas con el control deslizante verde activado.
Consejo: Utilice la opción Configurar menú de impuestos para configurar una lista rápida de las tasas impositivas que aplica regularmente.
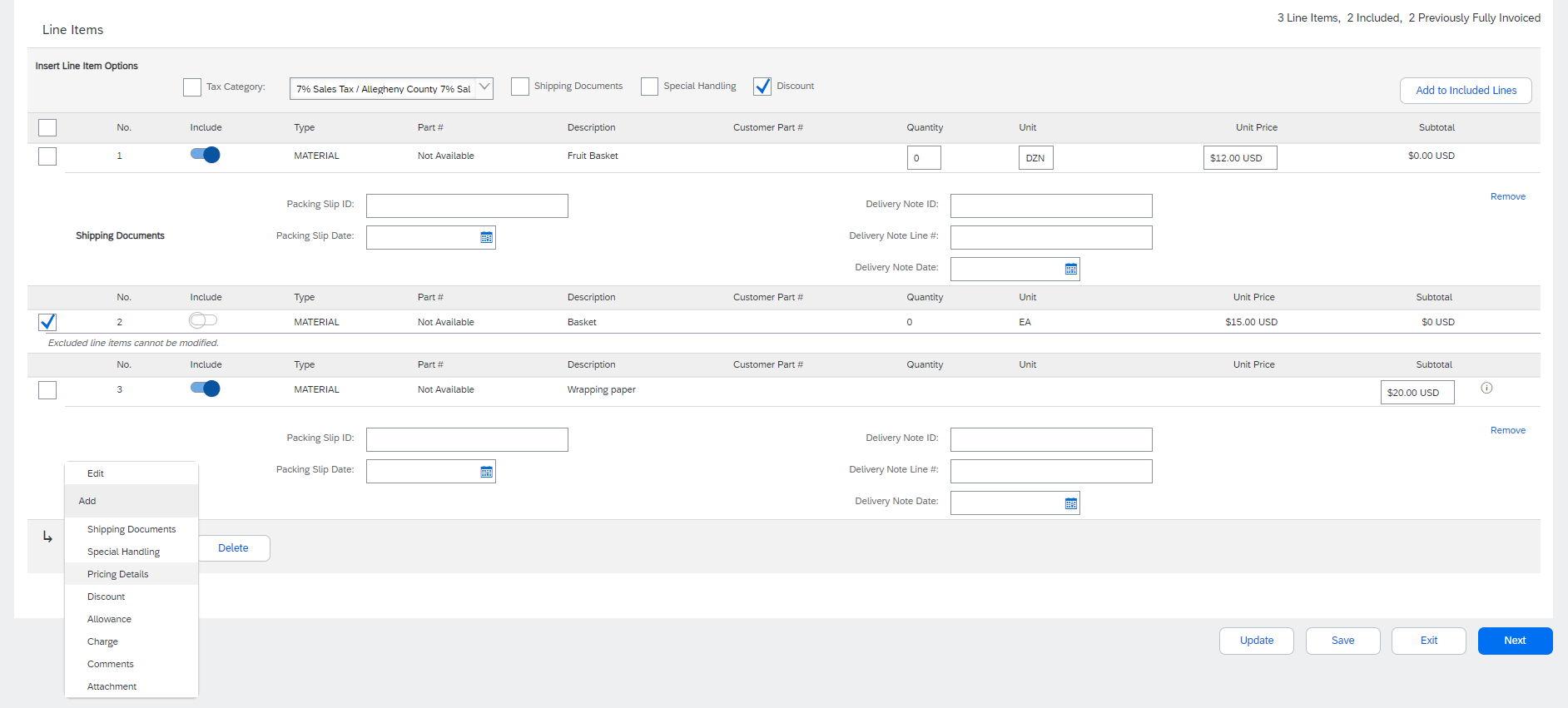
Información adicional a nivel de artículo en línea
Se puede agregar o editar información adicional a nivel de artículo en línea.
- Para ver/editar elementos de un artículo en línea en particular, seleccione la línea relevante y, a continuación, haga clic en Acciones de artículo en línea> Editar. Cuando termine, haga clic en Completado para volver a Factura.
- Para agregar comentarios a nivel de artículo en línea individual, seleccione la línea relevante y, a continuación, haga clic en Acciones de artículo en línea > Comentarios
- Para agregar adjuntos a nivel de artículo en línea individual, seleccione la línea relevante y, a continuación, haga clic en Acciones de artículo en línea > Adjunto
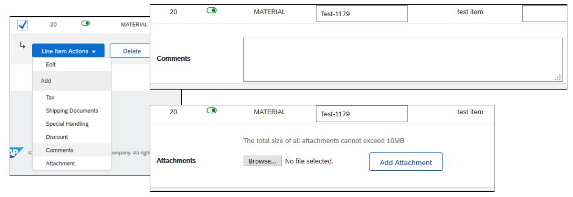
Deducciones o descuentos y cargos
Si se incluyen deducciones o descuentos y cargos en el pedido de compra, se convertirán en la factura en la cabecera de la factura (1) o en el nivel del artículo en línea (2) según dónde esté la información en el pedido de compra.
Revisar y enviar
- Una vez que haya terminado de editar, haga clic en Siguiente. Si hay algún error, habrá una notificación en rojo donde se debe corregir la información. Debe resolver los errores antes de poder continuar.
- En la página Revisar, revise la factura para comprobar su exactitud. Desplácese hacia abajo para ver todos los detalles del artículo en línea y los totales de la factura.
- Si no es necesario realizar ningún cambio, haga clic en Enviar para enviar la factura al cliente.
- Si es necesario realizar modificaciones, haga clic en Anterior para volver a las pantallas anteriores.
Como alternativa, puede guardar la factura en cualquier momento durante la creación de la factura para trabajar en ella más tarde. Puede reanudar el trabajo en una factura guardada seleccionándola en Facturas > Borradores.
El botón Actualizar actualiza la página y le permite verificar si hay errores.
Factura estándar frente a una hoja de entrada de servicios
Al facturar un servicio, puede editar líneas (o sublíneas de una línea de servicio) en función de los valores predeterminados del pedido de compra o decidir agregar una línea de servicio a la factura. Si se ha creado (y autorizado) previamente una hoja de entrada de servicios (HES), puede iniciar el proceso de facturación desde la hoja de entrada de servicios. Algunos clientes tienen activada la generación automática de facturas a partir de SES y reciben un mensaje emergente específico que indica que la SES se generará automáticamente al intentar facturar.
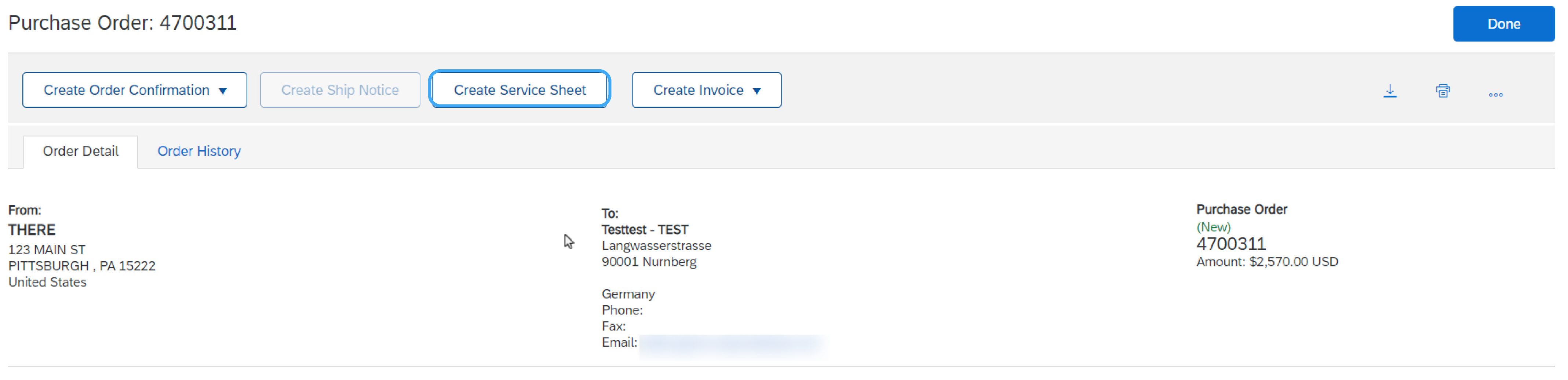
Factura desde una hoja de entrada de servicios – Localizar hoja de entrada de servicios aprobada
- Haga clic en la pestaña Cumplimiento y seleccione Hojas de entrada de servicios.
- Seleccione la casilla de verificación junto a la hoja de entrada de servicios aprobada y haga clic en Crear factura o haga clic en el número de la hoja de entrada de servicios para abrir la hoja de entrada de servicios para revisarla antes de la facturación.
- Introduzca su número de factura y rellene todos los campos obligatorios marcados con un asterisco (*). La fecha de la factura se completará automáticamente.
Nota: Solo podrá crear una factura en función de una hoja de entrada de servicios aprobada. La información de la factura se rellenará automáticamente desde la hoja de entrada de servicios.
Factura desde una hoja de entrada de servicios: detalles a nivel de cabecera
- La información a nivel de cabecera se puede introducir después de que la pantalla se actualice. Complete cada sección según sea necesario antes de pasar a la sección Artículos en línea.
- La sección Campos adicionales incluye campos opcionales como los números de referencia, las fechas del período de servicio y el correo electrónico del aprobador.
Nota: Es posible que el cliente necesite algunos campos a nivel de cabecera. Verifique los campos marcados con un asterisco (*) e introduzca la información necesaria.
Añadir a cabecera permite costes de expedición, documentos de expedición, detalles de importe, tratamiento especial y documentos y fechas de referencia adicionales. Los comentarios y los adjuntos también se pueden agregar a nivel de cabecera.
Factura desde una hoja de entrada de servicios: detalles de artículo en línea
La información de la factura se rellenará automáticamente desde la hoja de entrada de servicios.
- Agregue información a nivel de línea, incluidos comentarios y adjuntos, seleccionando la línea y haciendo clic en Acciones de artículo en línea. La pantalla se actualizará automáticamente y podrá rellenar los detalles.
- Actualice cada artículo en línea según sea necesario hasta que todos los artículos estén completos.
- Haga clic en Siguiente para pasar a la pantalla Revisar.
- En la pantalla Revisar, verifique la exactitud de su factura. Si hay errores, haga clic en Anterior para volver y realizar correcciones. Para enviar al cliente, haga clic en Enviar.
Agregar líneas de servicio a facturas
Para acceder a esta funcionalidad, el cliente debe activarla.
- Seleccione el menú desplegable Añadir y seleccione Añadir servicio general o Añadir servicio de mano de obra.
- Introduzca los detalles de los servicios generales o laborales. Las líneas de servicio general solicitan detalles limitados, incluidas las fechas de inicio y fin del servicio. El servicio de mano de obra contiene campos adicionales, incluida la tarifa, el plazo y la información del contratista.
Facturar una orden de servicio con jerarquía
Para acceder a esta funcionalidad, el cliente debe activarla.
Para las líneas planificadas en los pedidos de compra de servicios con jerarquía, solo puede editar la cantidad de artículos en línea secundarios e incluir impuestos, deducciones o descuentos y cargos. SAP Business Network valida la cantidad frente al límite de cantidad especificado en el pedido de compra teniendo en cuenta la tolerancia de cantidad establecida por el comprador.
Una vez hecho esto, haga clic en Siguiente y, a continuación, en Enviar.
Factura estándar contra un pedido de compra global
Proceso general
Para crear una factura a partir de un pedido de compra global (BPO):
- Localice y abra el BPO (en la pestaña Pedidos o mediante el workbench).
- Haga clic en Crear factura y seleccione Factura estándar.
- Complete la información de la sección Cabecera según sea necesario, incluida toda la información marcada como obligatoria con un asterisco (*).
- Marque la casilla del artículo en línea que planifica en la facturación.
- Haga clic en Crear en la parte inferior y seleccione la opción adecuada: Bienes o Servicios.
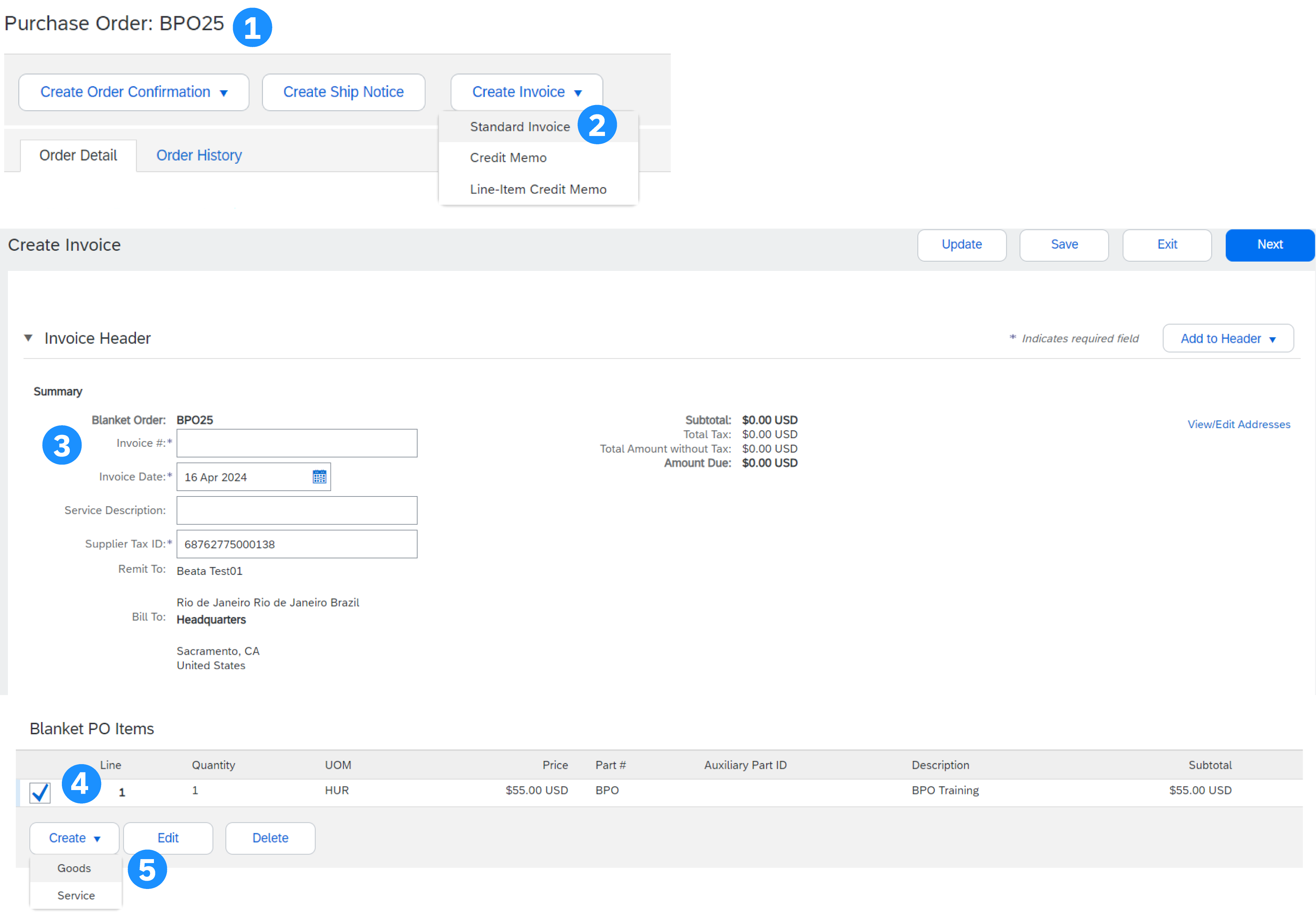
Información de nivel de línea de pedido de compra global
- Actualice los campos obligatorios, incluidos los campos Cantidad y/o Precio, para crear el artículo en línea de la factura.
- Haga clic en Crear cuando haya terminado.
- Una vez completada, la línea de factura aparecerá como una sublínea (es decir, 10.1) que muestra la cantidad facturada.
- Repita el proceso según sea necesario para cada línea.
- Haga clic en Siguiente para continuar.
- Revisar, Guardar o Enviar como factura estándar.
Factura de contrato
Crear una factura para un contrato
- En la pantalla de inicio, haga clic en el menú desplegable Crear y, a continuación, seleccione Factura de contrato.
- Seleccione el nombre del cliente de la lista desplegable del cliente.
- Seleccione el contrato relevante y haga clic en Completado.
- Indique el número de factura.
- Haga clic en Siguiente para abrir la factura.
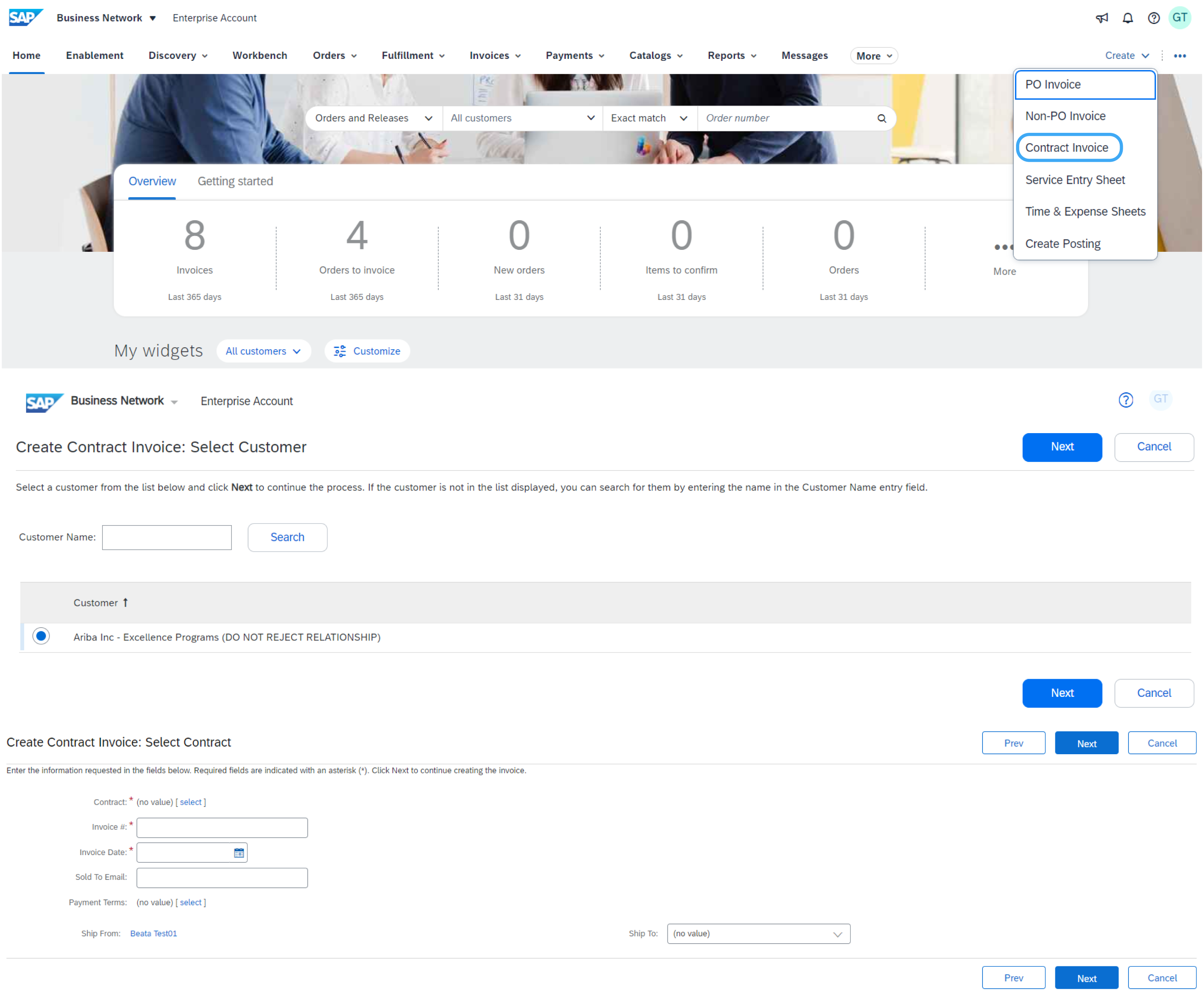
Opciones de nivel de cabecera y línea
Existe una opción para agregar Impuesto, Expedición, Porte especial, Descuento, Comentarios y Adjuntos a las facturas de contrato.
Para agregar artículos en línea a la factura:
- En el nivel de línea, haga clic en Agregar artículo.
- Elija entre las opciones Por encargo o Catálogo.
- Para artículos de catálogo, seleccione Artículo > Agregar artículo > Listo.
- Introduzca los campos obligatorios marcados con un asterisco (*).
- Actualice el total, haga clic en Siguiente y haga clic en Enviar para enviar la factura al comprador.
Factura estándar contra una entrada de mercancías
Con este método de facturación, solo puede incluir cantidades recibidas en las facturas.
- Haga clic en Cumplimiento > Entradas de mercancías.
- Haga clic en el número de recibo.
- Revise el recibo y haga clic en el número de pedido en Related Documents para abrir el pedido.
- La factura ahora se rellena previamente con las posiciones dentro de la entrada de mercancías. Ahora puede seleccionar los artículos para incluir y/o modificar las cantidades en la factura.
Factura sin pedido (factura sin pedido)
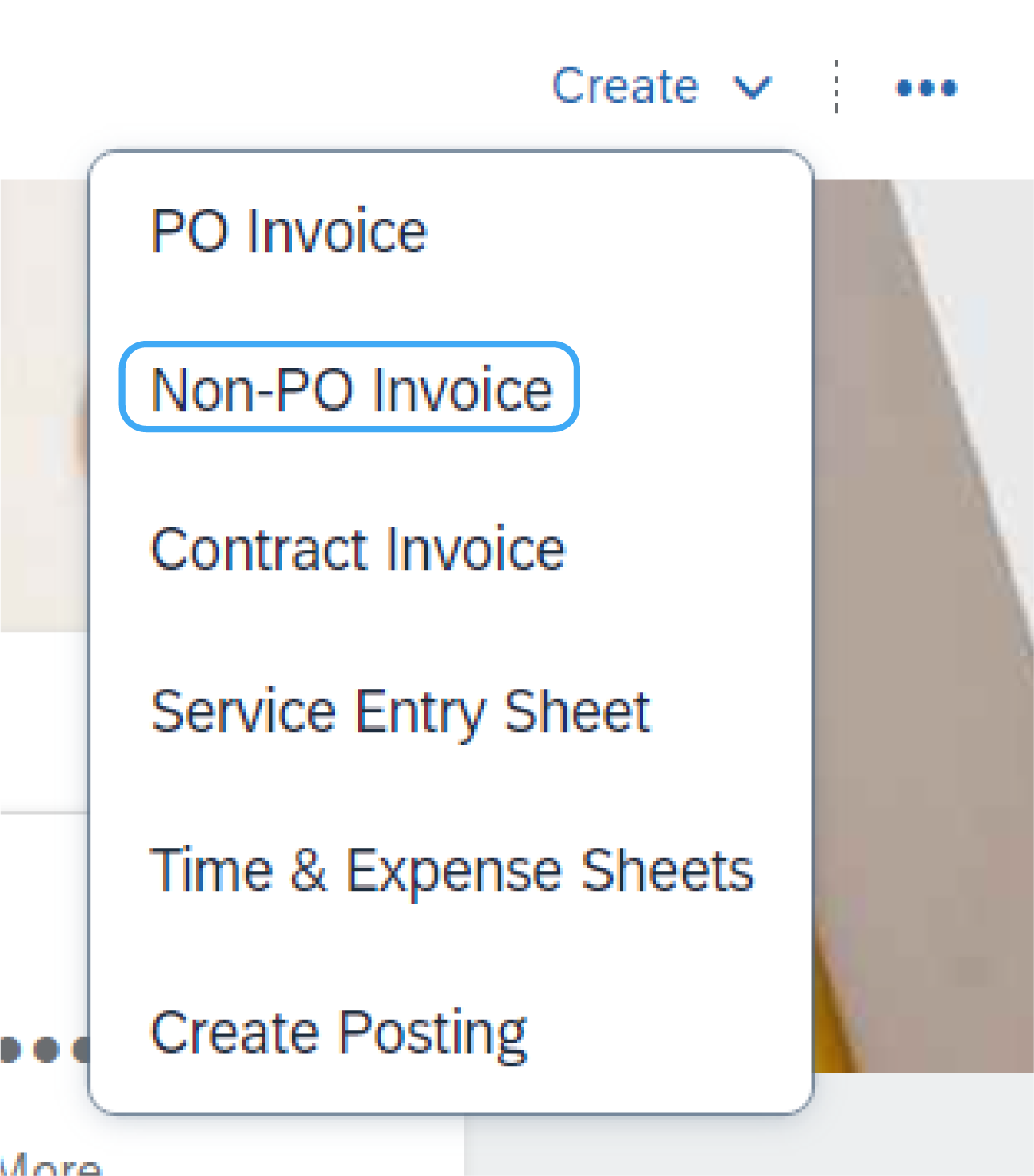
Para crear una factura sin un pedido:
- En la página de inicio, haga clic en Crear y, a continuación, en Factura sin pedido.
- Seleccione su cliente en el menú desplegable.
- Seleccione Factura estándar.
- Haga clic en Siguiente.
Nota: Para un procesamiento más fluido, asegúrese de proporcionar detalles completos de los artículos o servicios proporcionados.
Filling in a Non-PO Invoice
- Complete all required fields marked with an asterisk (*).
- Complete at least 1 of the Order Information Fields. If your customer disables the rule you are not required to enter information in this section.
- It is typically required to add a customer Email address to have the document properly routed to the right approver.
- Use Add Item or Add Service Item to add the details of the item(s) being invoiced. Don't forget to add Tax and Shipping as appropriate per Buyer rules, in the same way as for a PO-based invoice.
- Click Next, then review and hit Submit.
Note: For smoother processing, be certain to provide complete details of the items or services provided.
Factura CSV
Esta funcionalidad solo está disponible si la habilita su cliente. Póngase en contacto con su cliente si está interesado en este método de facturación.
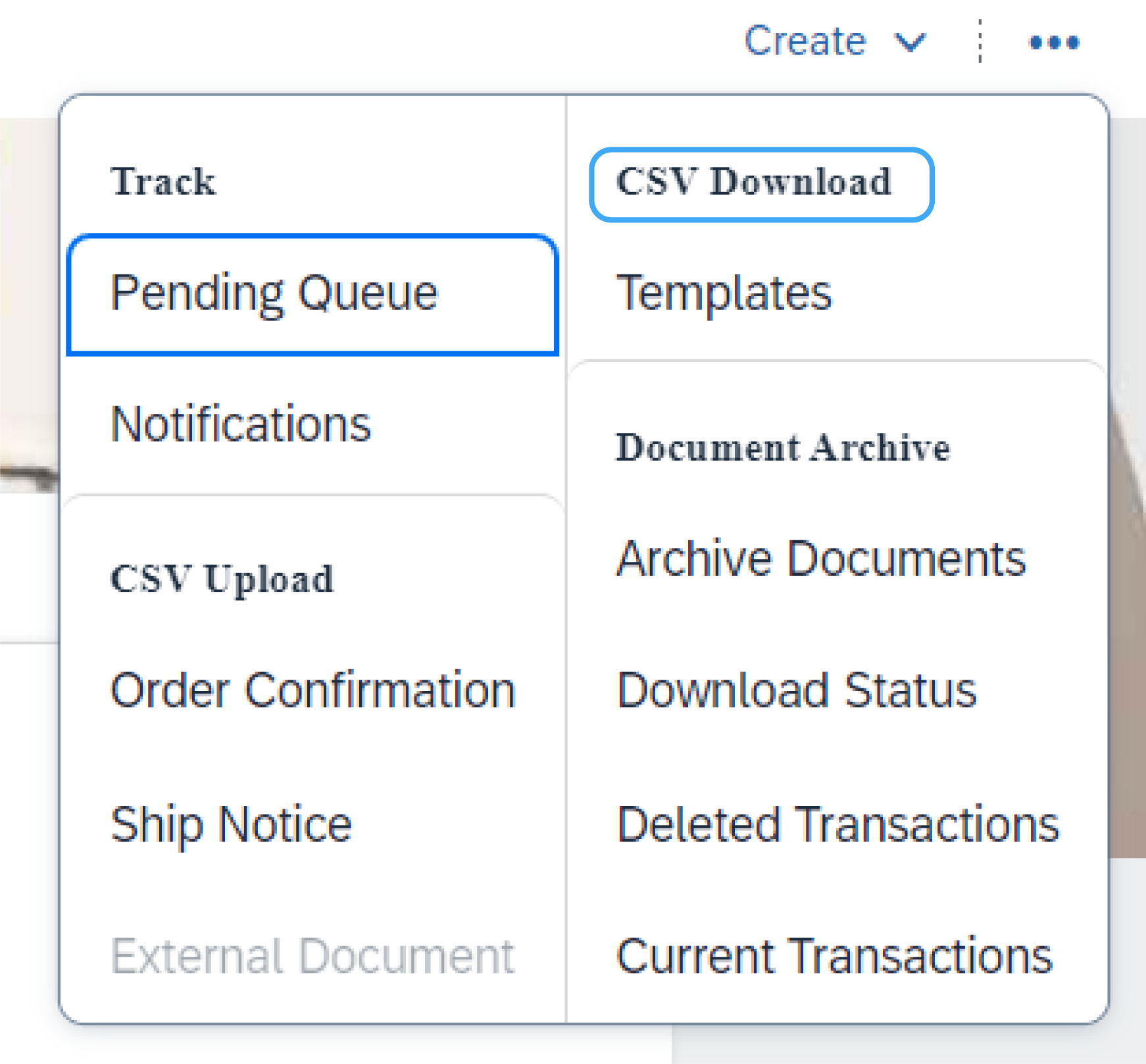
Descargar plantilla
Puede acceder a la plantilla de archivo CSV de un cliente yendo al menú desplegable Más (...) desde la página de inicio. A continuación, haga clic en Plantillas en el título Descarga CSV.
Seleccione la plantilla correcta buscando el nombre del cliente en el menú desplegable, marcando el botón de selección Factura y haciendo clic en Descargar.
Cargar CSV completado
Una vez que haya rellenado la plantilla con la información relevante, puede cargarla desde la página de inicio haciendo clic en Más (...) y, a continuación, en Facturas en el título Carga CSV.
Seleccione su cliente en el menú desplegable, busque el archivo y haga clic en Importar factura CSV.
Nota: SAP Business Network procesa los archivos CSV y los reenvía al cliente en forma de mensaje cXML.
Sugerencia: Para obtener más información, lea la Guía de carga de CSV disponible en el Portal de información del proveedor.
Abono
Crédito de artículo en línea
Para crear un abono a nivel de línea a partir de una factura:
- Haga clic en la pestaña Facturas.
- Seleccione la factura creada anteriormente.
- Haga clic en el botón Crear abono de artículo en línea en la pantalla Factura.
- Complete la información del formulario (el importe y los impuestos serán automáticamente negativos). Asegúrese de completar todos los campos obligatorios marcados con asteriscos (*).
- Haga clic en Siguiente > Revisar abono > Enviar.
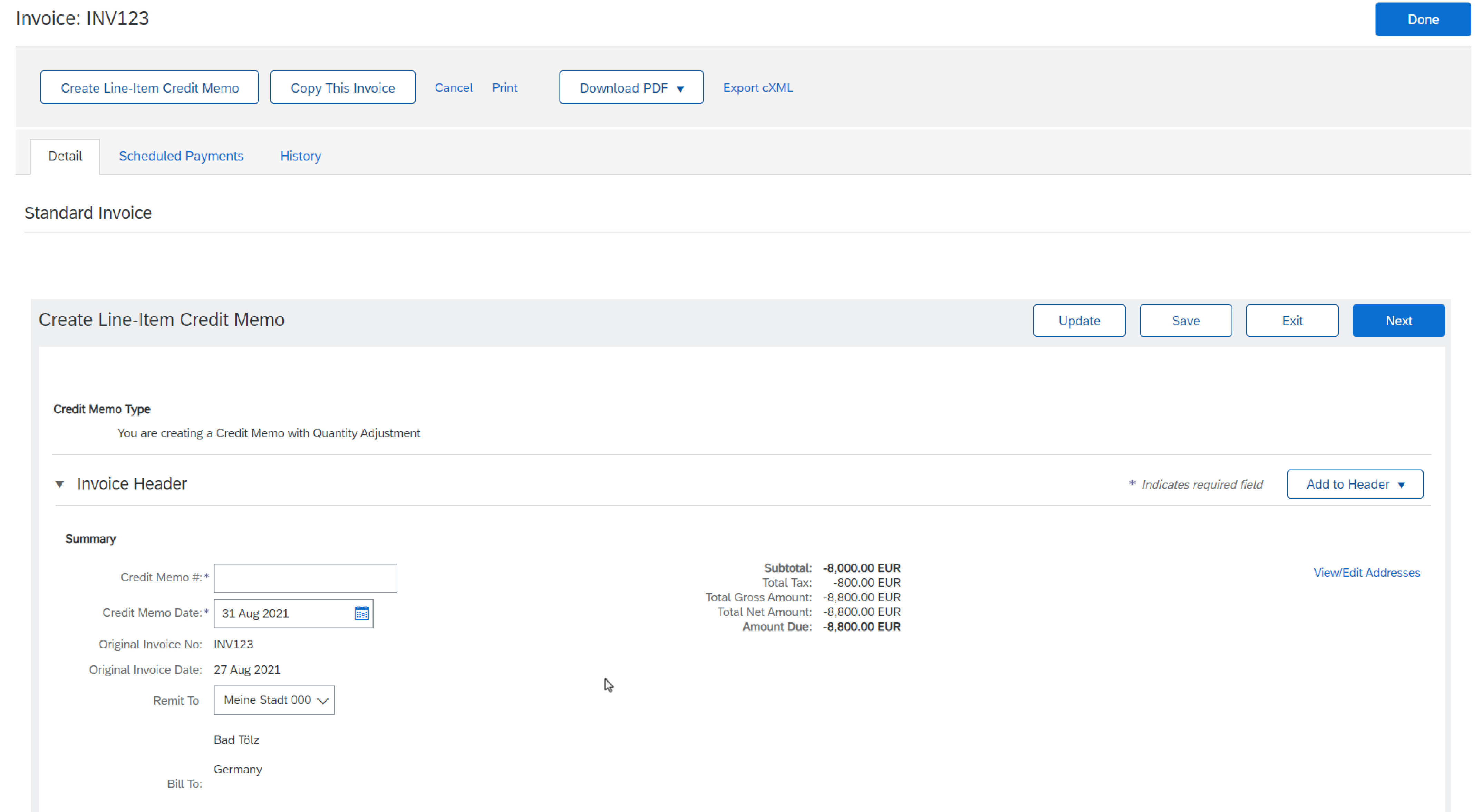
Crédito a nivel de cabecera
Para crear un abono en función de una factura completa:
- Haga clic en la pestaña Pedidos o utilice el workbench.
- Seleccione el pedido a abonar.
- Haga clic en Create Invoice > Credit Memo.
- Complete la información en forma de abono (el importe y los impuestos serán automáticamente negativos). Asegúrese de completar todos los campos obligatorios marcados con asteriscos.
- Haga clic en Siguiente > Revisar abono > Enviar.
Resumen de facturas y pagos
Resumen de funciones:
Los proveedores pueden utilizar la ficha Pedidos para resumen de facturas y pagos para generar facturas resumidas basadas en varios pedidos de compra y avisos de expedición de forma eficiente.
Beneficios clave:
- Reduce la carga de trabajo de crear y gestionar varias facturas.
- Disminuye el volumen de facturas para que sus clientes las aprueben y paguen.
Activación de la función:
Sus clientes pueden activar la regla de transacción "Permitir a los proveedores enviar resúmenes de facturas y pagos a esta cuenta" en:
- Reglas de transacción predeterminadas
- Reglas de grupo de proveedores
- Reglas de facturación basadas en el país
Restricciones:
- No disponible para proveedores de cuenta Standard.
- Los pedidos elegibles para agrupación deben compartir valores idénticos en Cliente, Sociedad, Moneda e ID de sistema.
- Todos los pedidos de la agrupación deben tener impuestos en la cabecera o impuestos en los artículos en línea.
Todos los pedidos de la agrupación deben tener impuestos en la cabecera o impuestos en los artículos en línea.
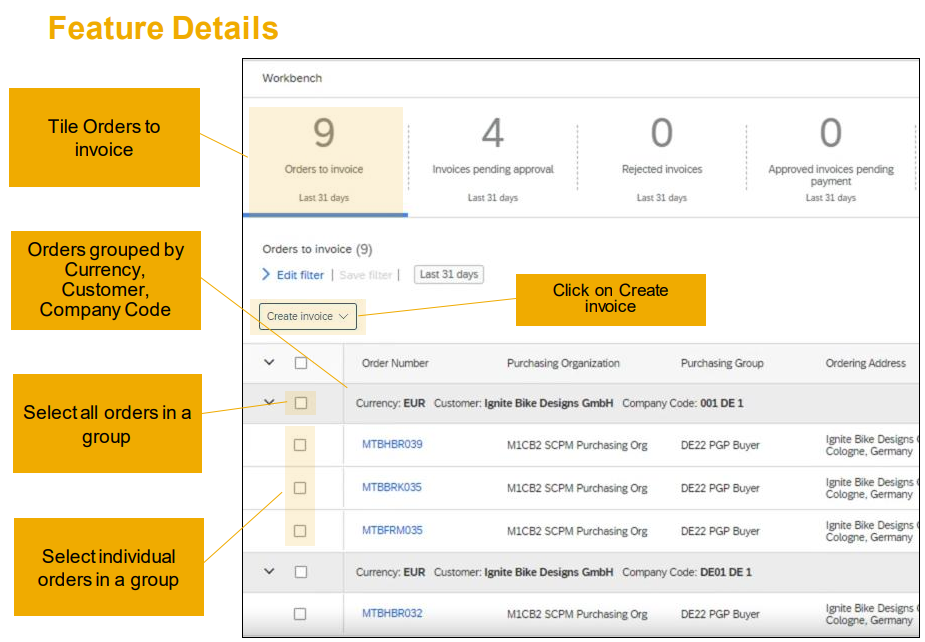
Uso de la ficha Pedidos para facturar:
En el panel de trabajo, la ficha Pedidos para facturar muestra los pedidos de compra elegibles agrupados por:
- Moneda
- Cliente
- Sociedad
- ID de sistema (no visible)
Puede ampliar los criterios de agrupación accediendo a la pestaña Agrupación de columnas, accesible mediante el icono situado encima de la lista de órdenes. A continuación, pueden arrastrar y soltar columnas de la lista disponible a la lista de columnas de agrupación.
Nota: Los pedidos elegibles para agrupación se clasifican inicialmente por Cliente, Moneda y Sociedad. Se pueden aplicar criterios de agrupación adicionales según sea necesario.
Otras funciones de facturación (guardar, editar, informes, etc.)
Crear un informe de factura
- Haga clic en la pestaña Informes del menú en la parte superior de la página.
- Haga clic en Crear.
- Introduzca la información necesaria. Seleccione un tipo de informe de factura (p. ej., Factura fallida).
- Haga clic en Siguiente.
- Especifique el cliente y la fecha de creación en los criterios.
- Haga clic en Enviar.
- Puede ver y descargar el informe en formato CSV cuando su estado sea Procesado.
- Los miembros Bronce (y superiores) pueden elegir informes manuales o programados. Establecer información de programación si se selecciona el informe programado
Nota: Para obtener instrucciones más detalladas sobre la generación de informes, consulte la Guía de SAP Business Network que se encuentra en la página de ayuda de su cuenta.
Informes de facturas: beneficios
Los informes de facturas proporcionan información sobre las facturas enviadas a los clientes para realizar un seguimiento de las facturas a lo largo del tiempo o en general (por ejemplo, el volumen de facturas durante algún tiempo).
- El administrador o un usuario con los permisos adecuados pueden crear informes.
- Los informes ayudan a proporcionar información adicional y detalles sobre las transacciones en la red en un formato completo.
Revisar, guardar o enviar factura
Al editar una factura, puede actualizar y verificar si hay errores en cualquier momento haciendo clic en Actualizar.
En caso de errores, habrá una notificación en rojo en la que se debe corregir la información.
Cuando termine de editar una factura y el sistema no detecte errores, haga clic en Siguiente para revisar la exactitud de la factura desde la página Revisar. Una vez satisfecho, haga clic en Enviar para enviar la factura al cliente.
Como alternativa, puede Guardar la factura en cualquier momento durante la creación de la factura para trabajar en ella más tarde. Continúe trabajando en la factura seleccionándola en Facturas > Borradores desde la página de inicio.
Nota: los borradores de facturas se conservan hasta 7 días.
Copiar una factura existente
Para copiar una factura existente para crear una factura nueva:
- Haga clic en la pestaña Facturas de la página de inicio o utilice el panel de trabajo.
- Seleccione el botón de selección de la factura que desea copiar y haga clic en Copiar. O abra la factura que desea copiar.
- En la pestaña Detalles, haga clic en Copiar esta factura.
- Introduzca un nuevo número de factura.
- Para las líneas de IVA, asegúrese de que la fecha de suministro a nivel de línea sea correcta.
- Trate los demás campos según sea necesario.
- Haga clic en Siguiente, revise la factura y envíela.
Verificar estado de factura – Estado de enrutamiento
Si ha configurado sus Notificaciones de factura, recibirá correos electrónicos relacionados con el estado de la factura. También puede verificar el estado de la factura seleccionando su factura en la pestaña Facturas o en el Panel de trabajo.
- Estado de enrutamiento: refleja el estado de la transmisión de la factura a su cliente a través de SAP Business Network.
- Obsoleto: ha cancelado la factura.
- Fallida: La factura no cumplió las reglas de facturación de su cliente. Su cliente no recibirá esta factura.
- En cola: SBN ha recibido la factura pero no la ha procesado.
- Enviado: SAP Business Network ha enviado la factura a una cola. La factura está a la espera de que el cliente la recoja.
- Confirmado: La aplicación de facturación al cliente ha confirmado la recepción de la factura.
Verificar estado de factura: Estado de factura
El Estado de la factura refleja el estado de la acción del cliente en la Factura.
- Enviada: la factura se envía al cliente, pero aún no la han verificado con los pedidos de compra y los recibos.
- Cancelado: el cliente ha aprobado la cancelación de la factura.
- Pagado: su cliente ha pagado la factura/está en proceso de emitir el pago.
- Aprobado: su cliente ha verificado la factura con los pedidos de compra o contratos y recibos y la ha aprobado para el pago.
- Rechazado: Su cliente ha rechazado la factura o SBN no ha superado la validación. Si el cliente acepta la factura o la aprueba para el pago, el estado de la factura se actualiza a Enviada (factura aceptada) o Aprobada (factura aprobada para el pago).
- Error: SAP Business Network ha experimentado un problema al enrutar la factura.
Revisar historial de facturas: Verificar comentarios de estado
- Haga clic en la pestaña Histórico para ver los detalles del estado y el historial de la factura.
- Se muestran los comentarios de historial y estado de la factura.
- El historial de transacciones se puede utilizar en la determinación de problemas para transacciones fallidas o rechazadas.
- Cuando termine de revisar el historial, haga clic en Listo.
Modificar una factura existente
Modificación de una factura existente: la cancelación, la edición y el reenvío dependen de los permisos otorgados por su cliente. Los proveedores solo pueden editar borradores de facturas; las facturas enviadas no se pueden modificar. La opción de cancelación está disponible a discreción del cliente. Para iniciar el proceso:
- Localice y abra la factura en cuestión.
- Si está permitido, haga clic en "Cancelar" para cambiar el estado de la factura a "Cancelado".
- Si se permite editar, seleccione la factura fallida, cancelada o rechazada y haga clic en 'Editar'.
- Rellene los detalles necesarios según el proceso habitual.
- Finalmente, haga clic en "Enviar" para enviar la factura editada
Archivo de facturas
La configuración de la archivación de facturas le permite especificar la frecuencia, inmediatez y entrega de los archivos de facturas comprimidos.
- Haga clic en sus iniciales en la esquina superior derecha y, a continuación, seleccione Configuración > Enrutamiento de factura electrónica.
- Seleccione la pestaña Facturación y archivación de impuestos.
- Desplácese hacia abajo hasta Archivación de facturas y seleccione el enlace Configurar archivación de facturas.
- Seleccione la frecuencia (Dos veces al día, Diario, Semanal, Quincenal o Mensual), seleccione Archivar inmediatamente para archivar sin esperar 30 días y haga clic en Iniciar.
- Puede volver a la pantalla Facturación y archivación de impuestos para suscribirse a la Archivación de documentos a largo plazo para obtener una solución de archivo integrada.
Nota: Si desea que SAP Business Network le entregue automáticamente archivos zip archivados, introduzca también una URL para el envío de facturas archivadas (de lo contrario, puede descargar facturas desde la Bandeja de salida, sección Facturas archivadas). Después de que se inicie Archivar inmediatamente, puede Detenerlo o Actualizar frecuencia en cualquier momento.
Nota de cargo
Las notas de cargo son facturas emitidas para informar a los clientes de los precios corregidos después de la aceptación de la factura, normalmente para problemas de facturación, como discrepancias de precios o cambios en los impuestos o los importes de expedición.
SAP Business Network admite dos tipos:
Notas de cargo de artículo en línea basadas en pedido y notas de cargo de artículo en línea sin pedido. Para crear y gestionar estas notas, los usuarios deben tener permisos específicos. Sin embargo, se aplican ciertas restricciones, incluida la incapacidad de crear notas de cargo a nivel de cabecera, crear notas de cargo de artículo en línea frente a facturas a partir de servicios de conversión de facturas SBN o aumentar las cantidades para una factura utilizando notas de cargo de artículo en línea. Además, las notas de cargo de artículo en línea no se pueden crear para pedidos que no se han facturado, ni se pueden generar mediante la carga de archivos CSV o para facturas de servicios basadas en hojas de entrada de servicios.
Mosaico de panel de trabajo Notas de cargo:
La ficha del panel de trabajo Notas de cargo muestra un recuento de abonos que ha creado. Cuando selecciona una ficha de panel de trabajo de notas de cargo, el panel de trabajo las muestra en una lista, además de los filtros y las columnas predeterminadas, y en función de las reglas de transacción del cliente, sus permisos de usuario y el estado del documento, permite acciones de la siguiente manera:
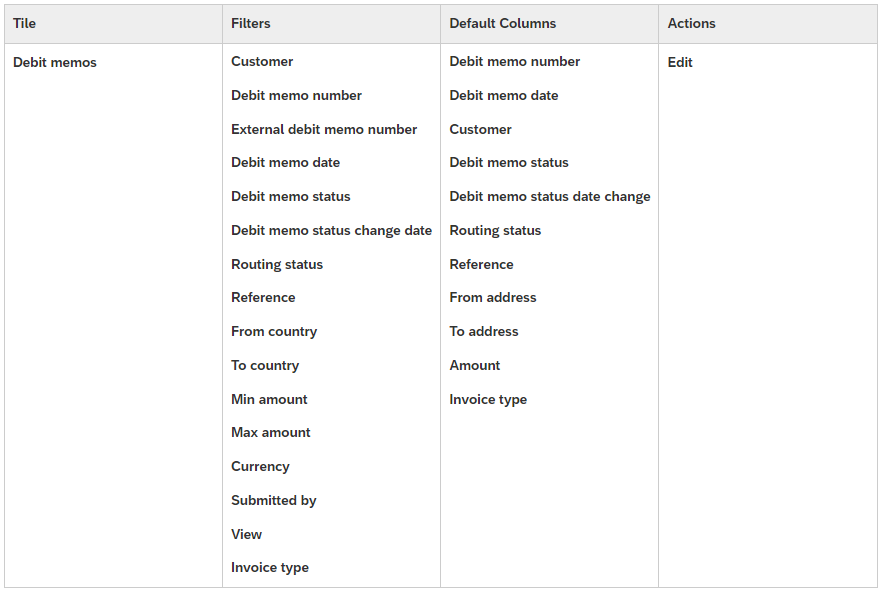
Es esencial familiarizarse con las reglas de transacción específicas aplicables a su cliente para comprender mejor el alcance de la facturación.
Utilice los siguientes enlaces para seguir aprendiendo sobre Facturas:
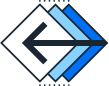
Volver
|

