| |
Fakturierung
Auf dieser Seite erhalten Sie die erforderlichen Kenntnisse und Fähigkeiten, um den Rechnungsstellungsprozess zu verwalten.
Diese Seite enthält Anweisungen zum Verwalten von Rechnungen. Es ist wichtig, Unternehmensrichtlinien, regionale Vorschriften und Kundenanforderungen einzuhalten, um Compliance und Genauigkeit im Rechnungsstellungsprozess sicherzustellen. Unabhängig davon, ob Sie Standardregisterkarten oder Workbench-Kacheln für die Navigation verwenden, optimieren diese Schritte Ihre Rechnungsstellung.
Wenn Sie ein Standardkonto verwenden, können Sie auch diese Seite besuchen oder sich diese Video-Playlist ansehen, um spezielle Anweisungen zu erhalten.
Dieser Schulungsartikel behandelt verschiedene Arten von Rechnungen, darunter:
- Standardrechnung
- gegen Bestellauftrag (Bestellauftragsrechnung)
- gegen Leistungserfassungsblatt
- gegen Rahmenbestellauftrag
- gegen Wareneingang
- Rechnung ohne Bestellauftrag (Rechnung ohne Bestellauftrag)
- Vertragsrechnung
- CSV-Rechnung
- Gutschrift
- Endrechnung
- Lastschrift
Sie können Rechnungen entweder über die regulären Registerkarten oder auch über die Kacheln in Workbench erstellen.
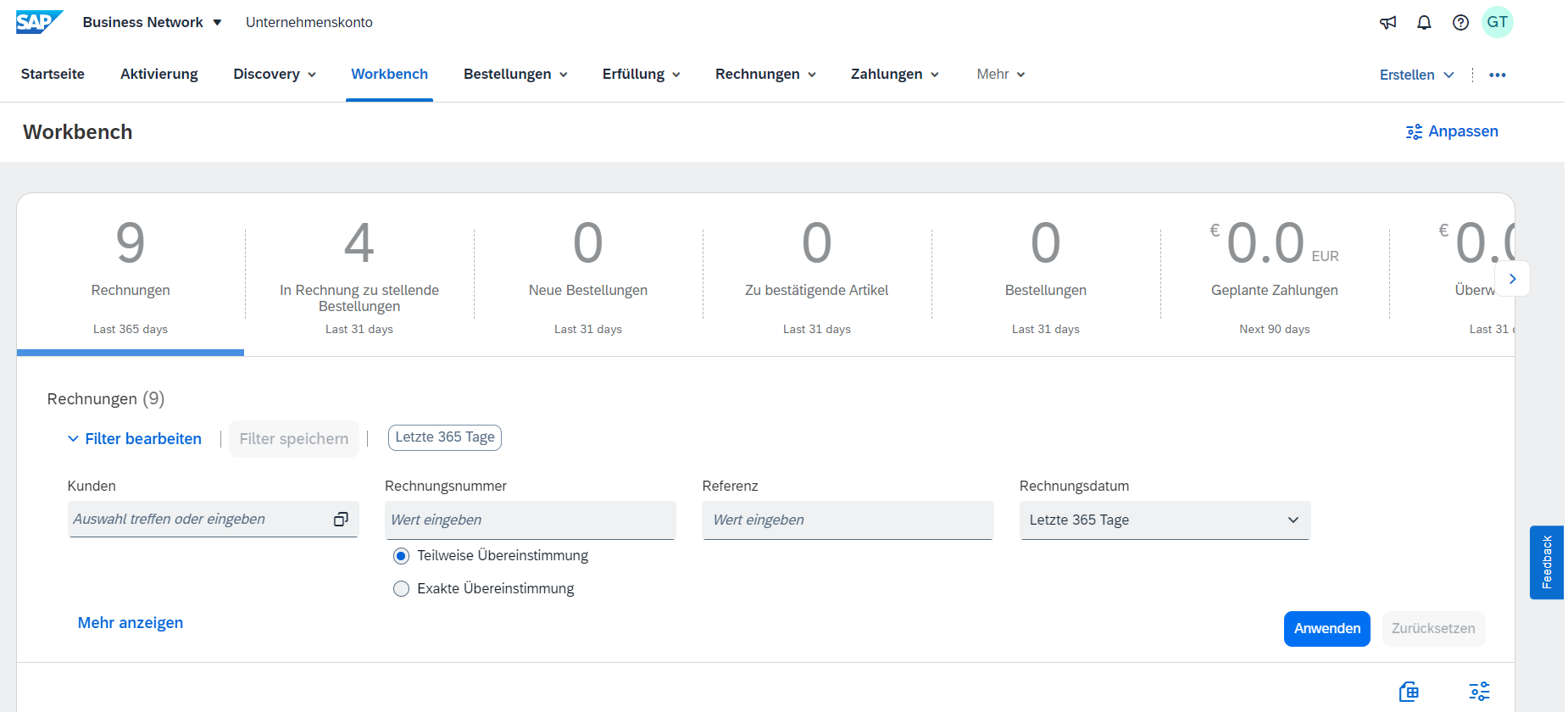
Übersicht über den Rechnungserstellungsprozess:
Wenn Sie verstehen, dass Transaktionsregeln erforderliche Felder und Prozesse vorschreiben, können Sie die Rechnungsstellung insgesamt verbessern. Je nach Rechnungsart können Felder in Bezug auf Notwendigkeit und Sichtbarkeit variieren, sei es auf Kopf- oder Positionsebene. Nach Abschluss der Einträge können Sie Ihre Rechnung prüfen und einreichen oder sie bei Bedarf an vorherige Phasen zurücksenden.
Spezifische Rechnungsarten:
Für jede spezifische Rechnungsart kann der Prozess geringfügig variieren. Gehen Sie wie folgt vor, um verschiedene Rechnungsszenarios zu handhaben:
Standardrechnung für einen Bestellauftrag
Allgemeiner Rechnungserstellungsprozess
- Suchen und öffnen Sie den Bestellauftrag, den Sie in Rechnung stellen möchten.
- Klicken Sie auf Rechnung erstellen > Standardrechnung.
- Die Rechnung wird automatisch mit den Bestellauftragsdaten vorbelegt. Füllen Sie alle mit einem Sternchen gekennzeichneten Felder aus, und fügen Sie ggf. Steuern hinzu.
- Wenn Sie alle erforderlichen und optionalen Felder ausgefüllt haben, klicken Sie auf Weiter.
- Überprüfen Sie Ihre Rechnung auf der Seite Überprüfung auf Richtigkeit. Wenn Sie zufrieden sind, klicken Sie auf Einreichen, um die Rechnung an Ihren Kunden zu senden.
Hinweis: Die Art und Anzahl der auszufüllenden Felder hängt von den Transaktionsregeln ab, die von Ihren Kunden- und regionalen gesetzlichen Regeln eingerichtet wurden. Weitere Informationen finden Sie im Abschnitt Regionale Variationen dieser Schulungsseite.
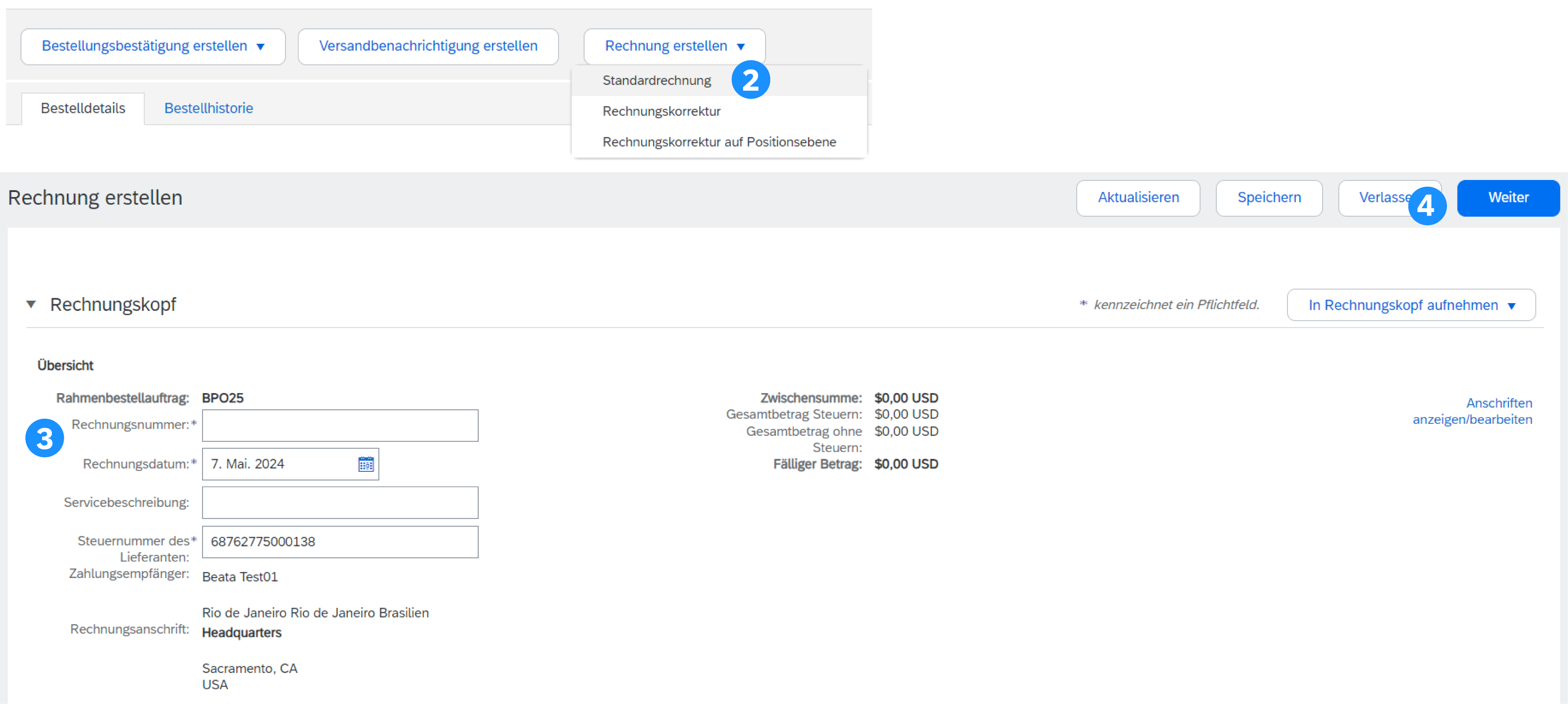
Kopfinformationen
- Geben Sie eine Rechnungsnummer ein, die Ihre eindeutige Nummer für die Rechnungsidentifikation ist. Das Rechnungsdatum wird automatisch ausgefüllt und kann angepasst werden, wenn der Kunde dies zulässt, da es von Transaktionsregeln abhängt, ob dies möglich ist oder nicht. Normalerweise können Lieferanten nicht zurückdatieren
- Wählen Sie die richtige Zahlungsempfängeradresse aus (wenn während der Einrichtung mehrere Adressen konfiguriert wurden).
- Steuern und Versand können entweder auf Kopfzeilen- oder Positionsebene eingegeben werden, indem der entsprechende Auswahlknopf ausgewählt wird. Dies hängt auch von Ihrem Land ab. Weitere Informationen finden Sie auf der Kachel Regionale Variationen.
- Klicken Sie auf In Rechnungskopf aufnehmen, um der Rechnung zusätzliche Informationen hinzuzufügen, einschließlich Anmerkungen, Anlagen (max. 10 MB) und Zahlungsbedingungen...
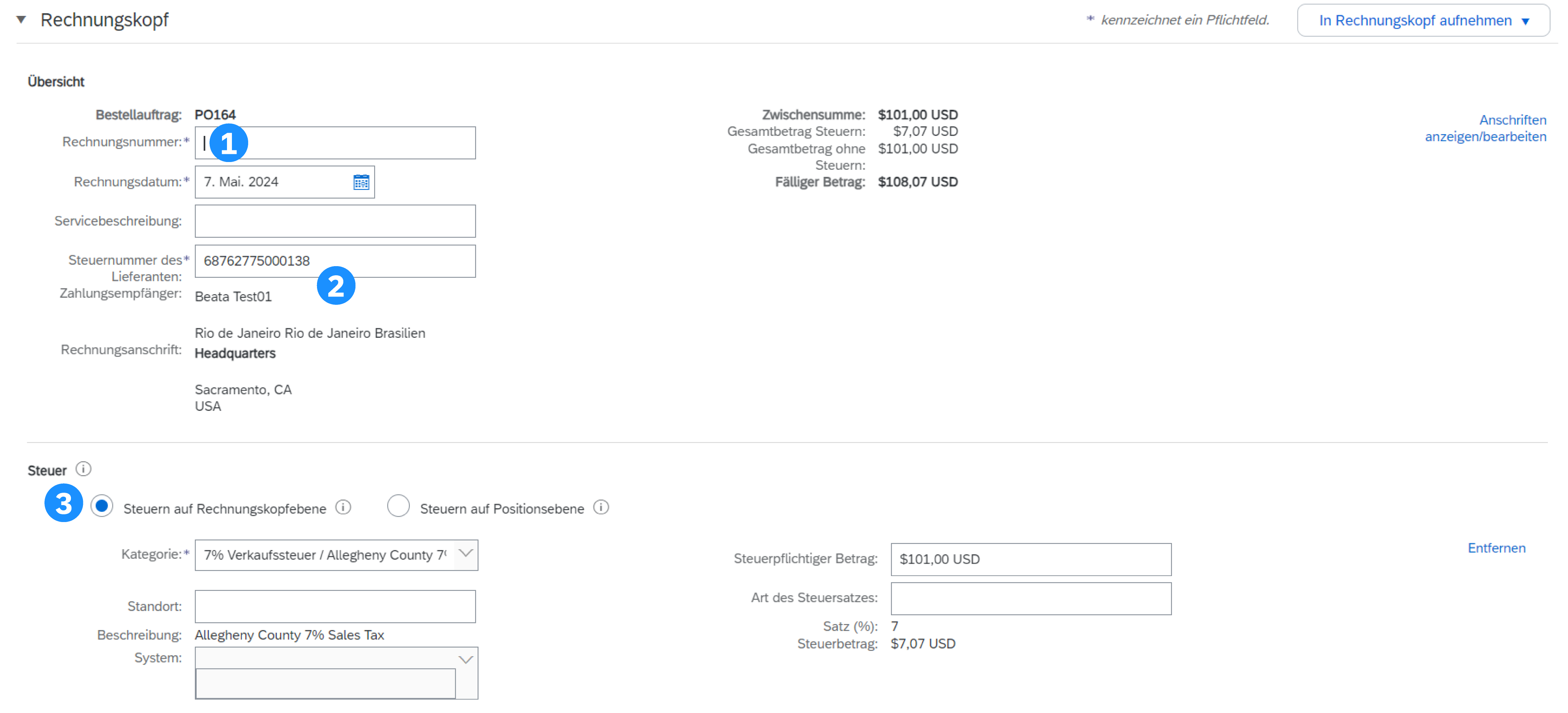
Zusätzliche Kopfinformationen
Um zusätzliche Informationen in die Kopfzeile einzugeben, z. B. Anmerkungen oder Anlagen, klicken Sie oben und unten im Kopf auf die Schaltfläche In Kopfzeile aufnehmen.
- To add a comment, click Comment. The Comment field appears, allowing you to add free text.
- To enclose a document, click Attachment. Then browse your computer and click on Add Attachment. The total size of all attachments cannot exceed 10MB.
- Um einen Kommentar hinzuzufügen, klicken Sie auf Kommentar. Das Feld Kommentar wird angezeigt, in dem Sie Freitext hinzufügen können.
- Um ein Dokument einzuschließen, klicken Sie auf Anlage. Durchsuchen Sie dann Ihren Computer und klicken Sie auf Anlage hinzufügen. Die Gesamtgröße aller Anlagen darf 10 MB nicht überschreiten.
Hinweis: Die verfügbaren Optionen können abhängig von den Transaktionsregeln Ihres Kunden abweichen.
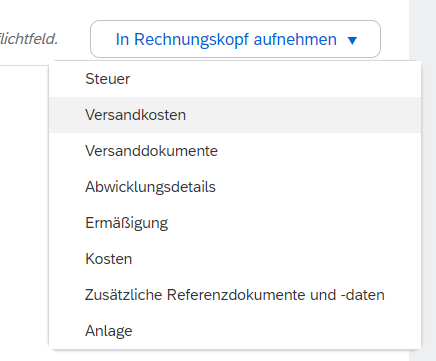
Einzelposteninformationen
- Review or update Quantity / Pricing for each line. Some fields might be greyed out due to your customer's transacting rules.
- To exclude a line from the invoice, click the line item’s green slider, OR delete the line by selecting the line item and clicking Delete. You can generate another invoice to bill for that item later.
- If you need to add Taxes, you can either:
- Select line item(s), click Line Item Actions, then Tax. The tax subline will appear below each selected line.
- OR use the Tax Category dropdown at the top to select from the displayed options, then click Add to Included Lines to apply the selected Tax rate to all lines with the green slider activated.
Tipp: Verwenden Sie die Option Steuermenü konfigurieren, um eine schnelle Liste der Steuersätze einzurichten, die Sie regelmäßig anwenden.
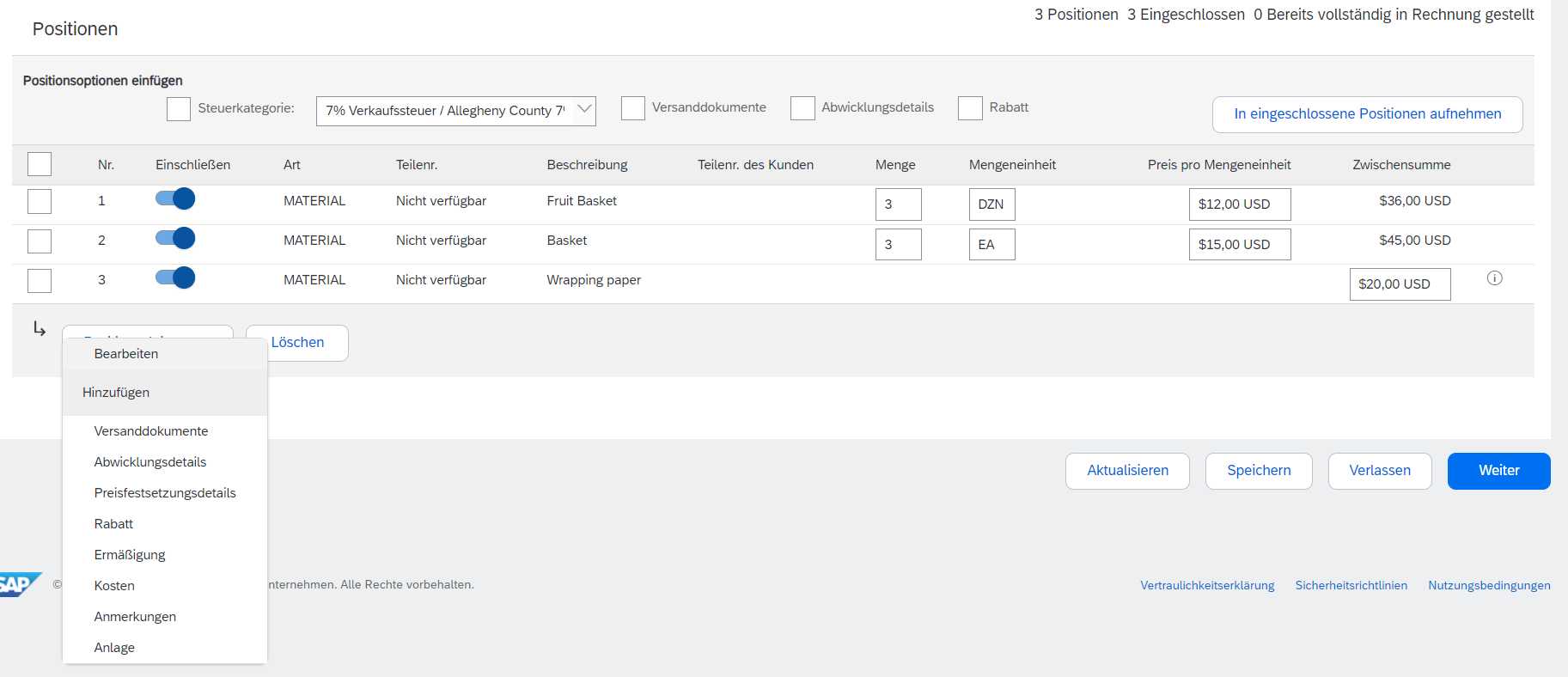
Zusätzliche Informationen auf Positionsebene
Zusätzliche Informationen können auf Positionsebene hinzugefügt oder bearbeitet werden.
- Um Elemente einer bestimmten Position anzuzeigen/zu bearbeiten, markieren Sie die entsprechende Zeile, und wählen Sie dann Positionsaktionen > Bearbeiten. Wenn Sie fertig sind, klicken Sie auf Fertig, um zur Rechnung zurückzukehren.
- Um Anmerkungen auf der Ebene der einzelnen Positionen hinzuzufügen, markieren Sie die entsprechende Position, und klicken Sie dann auf Positionsaktionen > Anmerkungen.
- Um Anlagen auf der Ebene der einzelnen Positionen hinzuzufügen, markieren Sie die entsprechende Position, und klicken Sie dann auf Positionsaktionen > Anlage.
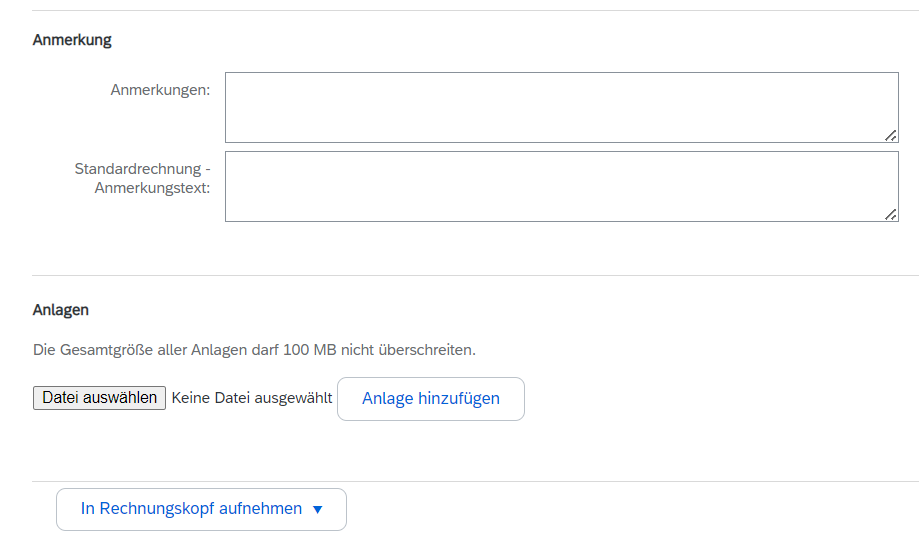
Freibeträge und Gebühren
Wenn Ermäßigungen und Gebühren im Bestellauftrag enthalten sind, werden diese entweder auf Rechnungskopfzeile (1) oder Positionsebene (2) in die Rechnung umgewandelt, je nachdem, wo sich die Informationen auf dem Bestellauftrag befinden.
Prüfen und absenden
- Wenn Sie die Bearbeitung abgeschlossen haben, klicken Sie auf Weiter. Wenn Fehler auftreten, wird eine rote Benachrichtigung angezeigt, in der die Informationen korrigiert werden müssen. Sie müssen die Fehler beheben, bevor Sie fortfahren können.
- Überprüfen Sie Ihre Rechnung auf der Seite Überprüfung auf Richtigkeit. Blättern Sie auf der Seite nach unten, um alle Positionsdetails und Rechnungssummen anzuzeigen.
- Wenn keine Änderungen erforderlich sind, klicken Sie auf Einreichen, um die Rechnung an Ihren Kunden zu senden.
- Wenn Änderungen erforderlich sind, wählen Sie Zurück, um zu den vorherigen Bildern zurückzukehren.
Alternativ können Sie Ihre Rechnung jederzeit während der Rechnungserstellung sichern, um sie später zu bearbeiten. Sie können die Arbeit an einer gespeicherten Rechnung fortsetzen, indem Sie sie unter Rechnungen > Entwürfe auswählen.
Die Drucktaste Aktualisieren aktualisiert die Seite und ermöglicht es Ihnen, nach Fehlern zu suchen.
Standardrechnung für ein Leistungserfassungsblatt
Bei der Rechnungsstellung für einen Service können Sie Positionen (oder Unterpositionen einer Serviceposition) basierend auf den Standardwerten aus dem Bestellauftrag bearbeiten oder der Rechnung eine Serviceposition hinzufügen. Wenn zuvor ein Leistungserfassungsblatt (LEB) angelegt (und genehmigt) wurde, können Sie den Rechnungsstellungsprozess aus dem Leistungserfassungsblatt starten. Einige Kunden haben die automatische Erstellung von Rechnungen aus Leistungserfassungsblättern aktiviert und erhalten eine spezifische Popup-Meldung, die besagt, dass das Leistungserfassungsblatt beim Rechnungsversuch automatisch generiert wird.

Rechnung aus einem Leistungserfassungsblatt – Genehmigtes Leistungserfassungsblatt suchen
- Klicken Sie auf die Registerkarte Erfüllung, und wählen Sie Leistungserfassungsblätter aus.
- Aktivieren Sie das Kontrollkästchen neben dem genehmigten Leistungserfassungsblatt, und klicken Sie auf Rechnung erstellen, oder klicken Sie auf die Nummer des Leistungserfassungsblatts, um das Leistungserfassungsblatt zur Prüfung vor der Rechnungsstellung zu öffnen.
- Geben Sie Ihre Rechnungsnummer ein, und füllen Sie alle mit einem Sternchen (*) gekennzeichneten Felder aus. Das Rechnungsdatum wird automatisch ausgefüllt.
Hinweis: Sie können nur eine Rechnung für ein genehmigtes Leistungserfassungsblatt erstellen. Rechnungsinformationen werden automatisch aus dem Leistungserfassungsblatt vorbelegt.
Rechnung aus einem Leistungserfassungsblatt – Details auf Kopfebene
- Informationen auf Kopfebene können eingegeben werden, nachdem das Bild aktualisiert wurde. Füllen Sie jeden Abschnitt nach Bedarf aus, bevor Sie mit dem Abschnitt Positionen fortfahren.
- Der Abschnitt Zusätzliche Felder enthält optionale Felder wie Referenznummern, Servicezeitraumdaten und E-Mail-Adresse des Genehmigers.
Hinweis: Ihr Kunde benötigt möglicherweise einige Felder auf Kopfebene. Suchen Sie nach Feldern, die mit einem Sternchen (*) gekennzeichnet sind, und geben Sie die erforderlichen Informationen ein.
Mit In Kopf aufnehmen können Sie Versandkosten, Versandbelege, Betragsdetails, Abwicklungsdetails sowie zusätzliche Referenzdokumente und -daten anzeigen. Kommentare und Anlagen können auch auf Kopfebene hinzugefügt werden.
Rechnung aus einem Leistungserfassungsblatt – Positionsdetails
Rechnungsinformationen werden automatisch aus dem Leistungserfassungsblatt vorbelegt.
- Fügen Sie Informationen auf Positionsebene hinzu, einschließlich Anmerkungen und Anlagen, indem Sie die Position auswählen und auf Positionsaktionen klicken. Das Bild wird automatisch aktualisiert, und Sie können die Details eingeben.
- Aktualisieren Sie jede Position nach Bedarf, bis alle Positionen vollständig sind.
- Klicken Sie auf Weiter, um zum Überprüfungsbildschirm zu gelangen.
- Prüfen Sie auf dem Bild Prüfen Ihre Rechnung auf Richtigkeit. Wenn Fehler auftreten, wählen Sie Zurück, um zurückzukehren und Korrekturen vorzunehmen. Um sie an Ihren Kunden zu senden, klicken Sie auf Einreichen.
Hinzufügen von Servicepositionen zu Rechnungen
Um auf diese Funktion zugreifen zu können, muss Ihr Kunde sie aktivieren.
- Wählen Sie das Dropdown-Menü Hinzufügen, und wählen Sie Allgemeinen Service hinzufügen oder Arbeitsservice hinzufügen.
- Geben Sie Details für Allgemeine Services oder Arbeitsservices ein. Allgemeine Servicepositionen fragen nach begrenzten Details, einschließlich Start- und Enddatum des Service. Der Arbeitsservice enthält zusätzliche Felder, einschließlich Tarifpreis-, Bedingungs- und Vertragsnehmerinformationen.
Serviceauftrag mit Hierarchie fakturieren
Um auf diese Funktion zugreifen zu können, muss Ihr Kunde sie aktivieren.
Für geplante Positionen in Servicebestellaufträgen mit Hierarchie können Sie nur die Menge für untergeordnete Positionen bearbeiten und Steuern, Ermäßigungen und Gebühren einschließen. SAP Business Network prüft die Menge anhand des im Bestellauftrag angegebenen Mengenlimits unter Berücksichtigung der vom Käufer festgelegten Mengentoleranz.
Wenn Sie fertig sind, klicken Sie auf Weiter und dann auf Senden.
Standardrechnung für einen Rahmenbestellauftrag
Allgemeiner Prozess
So erstellen Sie eine Rechnung aus einem Rahmenbestellauftrag:
- Suchen und öffnen Sie den Rahmenbestellauftrag (auf der Registerkarte Bestellungen oder über die Workbench).
- Klicken Sie auf Rechnung erstellen, und wählen Sie Standardrechnung aus.
- Füllen Sie die Informationen im Kopfbereich nach Bedarf aus, einschließlich aller Informationen, die mit einem Sternchen (*) gekennzeichnet sind.
- Markieren Sie das Ankreuzfeld der Position, für die Sie die Abrechnung planen.
- Klicken Sie unten auf Anlegen, und wählen Sie die entsprechende Option aus: Waren oder Services.
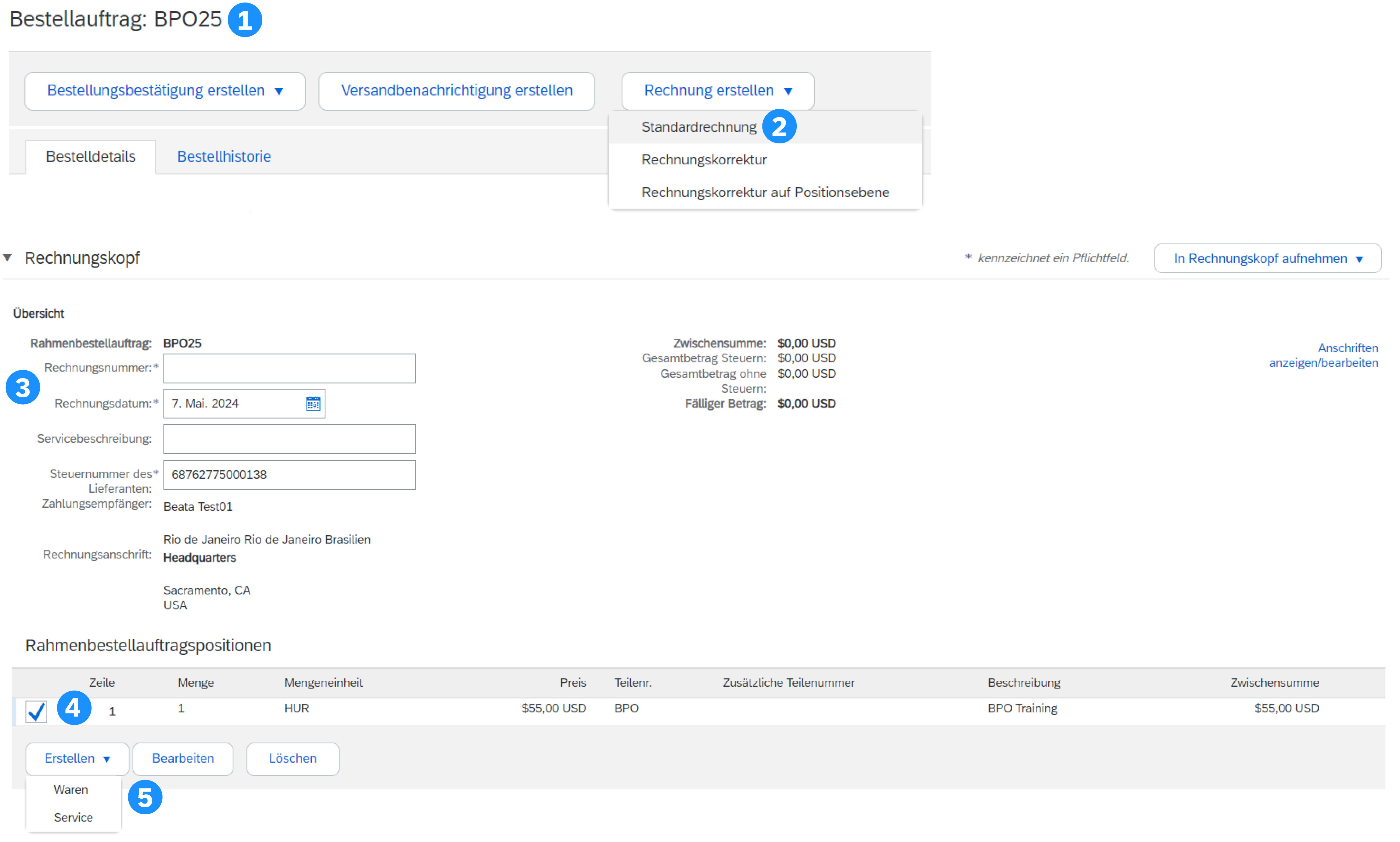
Informationen auf Positionsebene des Rahmenbestellauftrags
- Aktualisieren Sie die erforderlichen Felder einschließlich der Felder Menge und/oder Preis, um die Rechnungsposition zu erstellen.
- Wenn Sie fertig sind, klicken Sie auf Anlegen.
- Nach Abschluss wird Ihre Rechnungsposition als Unterposition (d. h. 10.1) mit der in Rechnung gestellten Menge angezeigt.
- Wiederholen Sie den Vorgang nach Bedarf für jede Zeile.
- Klicken Sie auf Weiter, um fortzufahren.
- Prüfen, Speichern oder Als Standardrechnung übermitteln.
Vertragsrechnung
Rechnung für einen Vertrag anlegen
- Klicken Sie auf der Startseite auf das Dropdown-Menü Erstellen, und wählen Sie dann Vertragsrechnung aus.
- Wählen Sie den Kundennamen aus der Dropdown-Liste für den Kunden aus.
- Wählen Sie den relevanten Vertrag aus, und klicken Sie auf Fertig.
- Geben Sie die Rechnungsnummer ein.
- Klicken Sie auf Weiter, um die Rechnung zu öffnen.
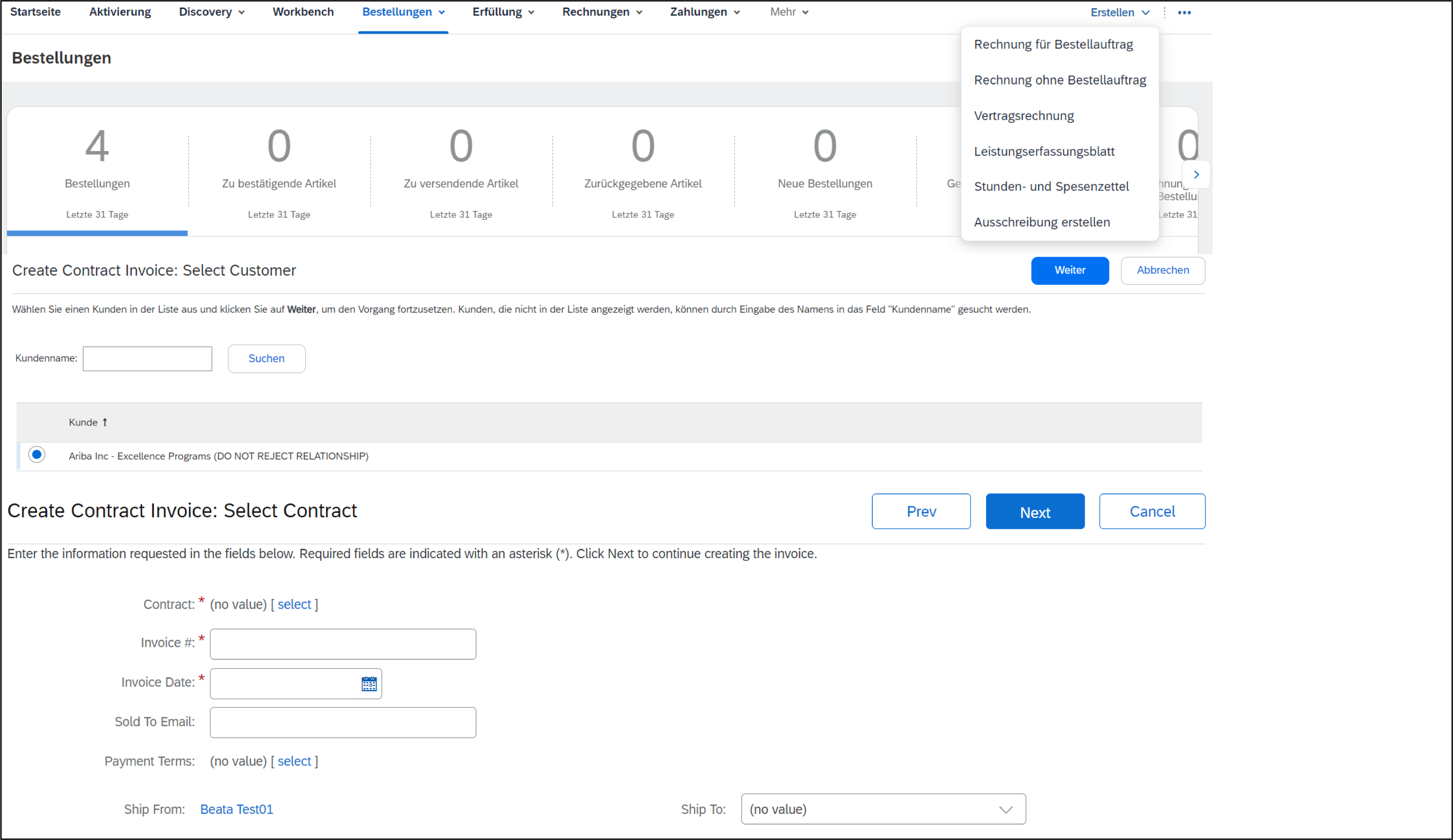
Optionen auf Kopfzeilen- und Positionsebene
Es gibt eine Option zum Hinzufügen von Steuer, Versand, Abwicklung, Rabatt, Anmerkungen und Anlagen zu Vertragsrechnungen.
So fügen Sie der Rechnung Positionen hinzu:
- Klicken Sie auf Positionsebene auf Position hinzufügen.
- Wählen Sie aus den Optionen „Nichtkatalog“ oder „Katalog“.
- Wählen Sie für Katalogartikel Artikel > Artikel hinzufügen > Fertig.
- Füllen Sie die mit einem Sternchen (*) gekennzeichneten Mussfelder aus.
- Aktualisieren Sie den Gesamtbetrag, klicken Sie auf Weiter und dann auf Einreichen, um die Rechnung an Ihren Käufer zu senden.
Standardrechnung für einen Wareneingang
Mit dieser Rechnungsstellungsmethode können Sie nur erfasste Mengen in Rechnungen aufnehmen.
- Klicken Sie auf Erfüllung > Wareneingänge.
- Klicken Sie auf die Belegnummer.
- Überprüfen Sie den Empfangsbeleg, und klicken Sie auf die Bestellnummer unter Zugehörige Dokumente, um die Bestellung zu öffnen.
- Die Rechnung wird nun mit den Positionen im Wareneingang vorausgefüllt. Sie können nun die Artikel auswählen, um die Mengen in der Rechnung einzuschließen und/oder zu ändern.
Rechnung ohne Bestellauftrag (Rechnung ohne Bestellauftrag)
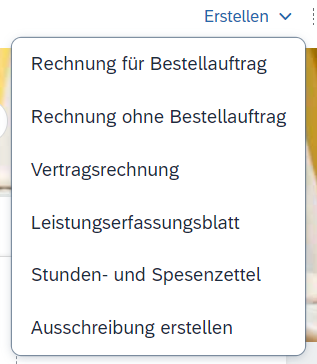
So erstellen Sie eine Rechnung ohne Bestellung:
- Klicken Sie auf der Startseite auf Erstellen und dann auf Rechnung ohne Bestellauftrag.
- Wählen Sie Ihren Kunden aus dem Dropdown-Menü aus.
- Wählen Sie Standardrechnung.
- Klicken Sie auf Weiter.
Hinweis: Wenn Sie einem neuen Kunden eine Rechnung stellen müssen, wählen Sie Neuen Kunden abrechnen. Ihr Kunde muss einen Code generieren, damit Sie Rechnungen ohne Bestellauftrag erstellen können.
Ausfüllen einer Rechnung ohne Bestellauftrag
- Füllen Sie alle mit einem Sternchen (*) gekennzeichneten Pflichtfelder aus.
- Füllen Sie mindestens eines der Bestellinformationsfelder aus. Wenn Ihr Kunde die Regel deaktiviert, müssen Sie in diesem Abschnitt keine Informationen eingeben.
- Es ist in der Regel erforderlich, eine Kunden-E-Mail-Adresse hinzuzufügen, damit das Dokument ordnungsgemäß an den richtigen Genehmiger weitergeleitet wird.
- Verwenden Sie "Position hinzufügen" oder "Serviceposition hinzufügen", um die Details der in Rechnung gestellten Position(en) hinzuzufügen. Vergessen Sie nicht, Steuer und Versand entsprechend den Käuferregeln auf dieselbe Weise hinzuzufügen wie für eine bestellauftragsbasierte Rechnung.
- Klicken Sie auf Weiter, prüfen Sie, und klicken Sie auf Einreichen.
-
Hinweis: Stellen Sie für eine reibungslosere Verarbeitung sicher, dass Sie die vollständigen Details der bereitgestellten Artikel oder Services angeben.
CSV-Rechnung
Diese Funktion ist nur verfügbar, wenn sie von Ihrem Kunden aktiviert wurde. Wenden Sie sich an Ihren Kunden, wenn Sie an dieser Rechnungsstellungsmethode interessiert sind.
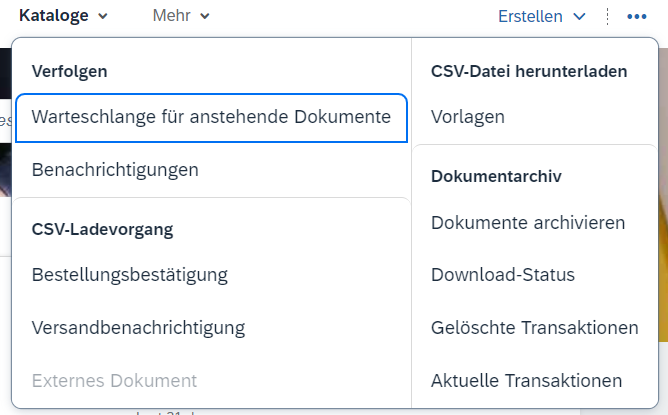
Vorlage herunterladen
Sie können auf die CSV-Dateivorlage eines Kunden zugreifen, indem Sie auf der Startseite zum Dropdown-Menü Mehr (...) wechseln. Klicken Sie dann unter dem Titel CSV-Download auf Vorlagen.
Wählen Sie die richtige Vorlage aus, indem Sie den Namen Ihres Kunden im Dropdown-Menü suchen, das Optionsfeld für Rechnung aktivieren und auf Herunterladen klicken.
Abgeschlossene CSV-Datei hochladen
Nachdem Sie die Vorlage mit Ihren relevanten Informationen ausgefüllt haben, können Sie sie von der Startseite hochladen, indem Sie unter dem Titel CSV-Upload auf Mehr (...) und dann auf Rechnungen klicken.
Wählen Sie Ihren Kunden im Dropdown-Menü aus, suchen Sie nach Ihrer Datei, und klicken Sie auf CSV-Rechnung importieren.
Hinweis: CSV-Dateien werden von SAP Business Network verarbeitet und in Form einer cXML-Nachricht an den Kunden weitergeleitet.
Tipp: Weitere Informationen finden Sie im CSV-Upload-Leitfaden im Lieferanteninformationsportal.
Gutschrift
Positionsgutschrift
So erstellen Sie eine Rechnungskorrektur auf Positionsebene für eine Rechnung:
- Klicken Sie auf die Registerkarte Rechnungen.
- Wählen Sie Ihre zuvor angelegte Rechnung aus.
- Klicken Sie auf dem Rechnungsbildschirm auf die Schaltfläche Rechnungskorrektur auf Positionsebene erstellen.
- Füllen Sie die Informationen im Formular aus (der Betrag und die Steuern werden automatisch negativ). Stellen Sie sicher, dass alle mit Sternchen (*) gekennzeichneten Mussfelder ausgefüllt sind.
- Klicken Sie auf Weiter > Rechnungskorrektur prüfen > Einreichen.
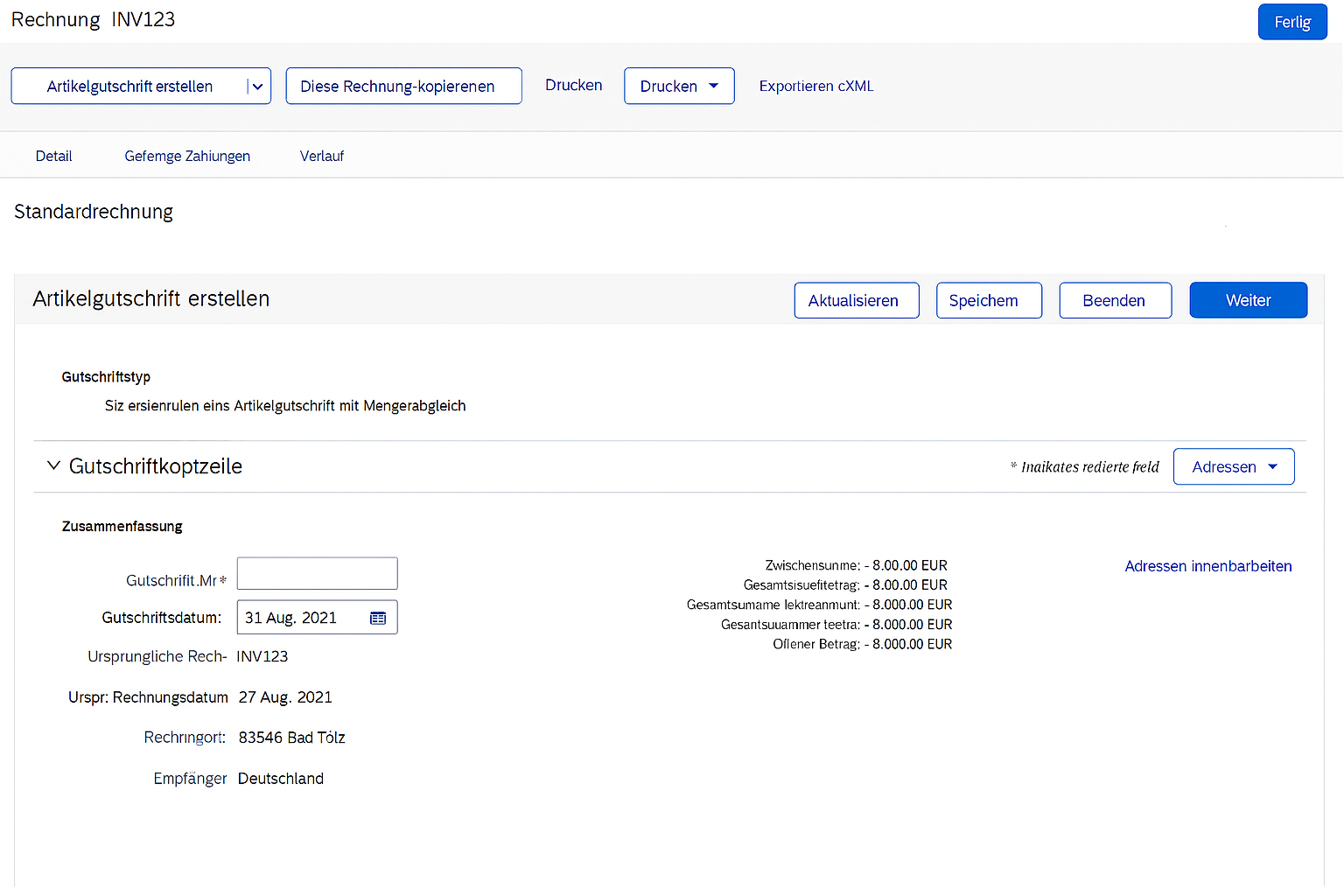
Gutschrift auf Kopfebene
So erstellen Sie eine Rechnungskorrektur für eine gesamte Rechnung:
- Klicken Sie auf die Registerkarte Bestellungen, oder verwenden Sie die Workbench.
- Wählen Sie die Bestellung aus, die gutgeschrieben werden soll.
- Klicken Sie auf Rechnung erstellen > Gutschrift.
- Vervollständigen Sie die Informationen in Form einer Gutschrift (der Betrag und die Steuern werden automatisch negativ). Stellen Sie sicher, dass alle mit Sternchen gekennzeichneten Mussfelder ausgefüllt sind.
- Klicken Sie auf Weiter > Rechnungskorrektur prüfen > Einreichen.
Endrechnung
Funktionsübersicht:
Lieferanten können die Kachel Bestellungen bis zur Sammelrechnung verwenden, um Sammelrechnungen basierend auf mehreren Bestellaufträgen und Versandbenachrichtigungen effizient zu generieren.
Hauptvorteile:
- Reduziert den Arbeitsaufwand beim Anlegen und Verwalten mehrerer Rechnungen.
- Verringert das Volumen der Rechnungen, die Ihre Kunden genehmigen und bezahlen müssen.
Aktivieren der Funktion:
Ihre Kunden können die Transaktionsregel „Lieferanten dürfen Endrechnungen an dieses Konto senden“ in aktivieren:
- Standardtransaktionsregeln
- Lieferantengruppenregeln
- Länderabhängige Rechnungsstellungsregeln
Einschränkungen:
- Nicht für Lieferanten mit Standardkonto verfügbar.
- Aufträge, die für die Gruppierung in Frage kommen, müssen identische Werte in Kunde, Buchungskreis, Währung und System-ID haben.
- Alle Bestellungen in der Gruppierung müssen entweder Steuern im Kopf oder Steuern für die Positionen enthalten.
Alle Bestellungen in der Gruppierung müssen entweder Steuern im Kopf oder Steuern für die Positionen enthalten.
Funktionsdetails
- Klicken Sie auf die Kachel „Bestellungen zur Sammelrechnung““
- Klicken Sie auf „Rechnung erstellen“, um eine Rechnung nach Bestellungen oder nach Gruppen zu generieren.
- Wählen Sie einzelne Bestellungen aus oder gruppieren Sie sie, um fortzufahren.
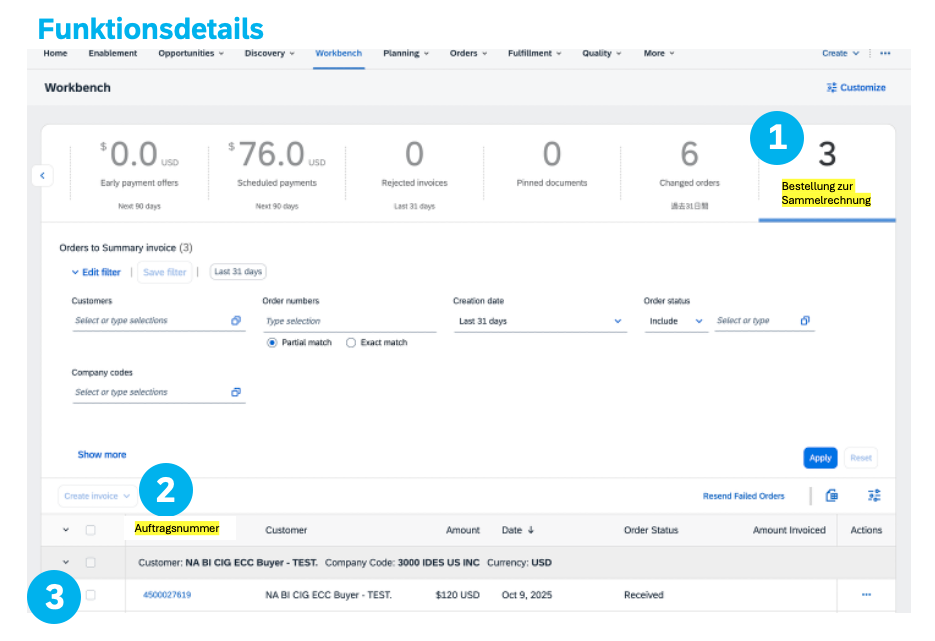
Verwenden der Kachel „In Rechnung zu stellende Bestellungen“:
In der Workbench zeigt die Kachel In Rechnung zu stellende Bestellungen in Frage kommende Bestellaufträge gruppiert nach:
- Währung
- Kunde
- Buchungskreis
- System-ID (nicht sichtbar)
Sie können die Gruppierungskriterien erweitern, indem Sie auf die Registerkarte Spaltengruppierung zugreifen, auf die Sie über das Symbol über der Liste der Aufträge zugreifen können. Sie können dann Spalten per Drag&Drop aus der verfügbaren Liste in die Liste der Gruppierungsspalten ziehen.
Hinweis: Aufträge, die für die Gruppierung in Frage kommen, werden zunächst nach Kunde, Währung und Buchungskreis kategorisiert. Bei Bedarf können zusätzliche Gruppierungskriterien angewendet werden.
Weitere Funktionen in der Rechnungsstellung (Speichern, Bearbeiten, Berichte usw.)
Rechnungsbericht erstellen
- Klicken Sie im Menü oben auf der Seite auf die Registerkarte Berichte.
- Wählen Sie "Anlegen".
- Geben Sie die erforderlichen Informationen ein. Wählen Sie einen Rechnungsberichtstyp aus (z. Fehlgeschlagene Rechnung).
- Klicken Sie auf Weiter.
- Geben Sie den Kunden und das Erstellungsdatum in den Kriterien an.
- Klicken Sie auf Einreichen.
- Sie können den Bericht im CSV-Format anzeigen und herunterladen, wenn er den Status Verarbeitet hat.
- Bronze-Elemente (und höher) können manuelle oder geplante Berichte auswählen. Einplanungsinformationen festlegen, wenn der geplante Bericht ausgewählt ist
Hinweis: Detaillierte Anweisungen zum Generieren von Berichten finden Sie im SAP Business Network Guide auf der Hilfeseite Ihres Kontos.
Rechnungsberichte – Vorteile
Rechnungsberichte enthalten Informationen zu Rechnungen, die an Kunden gesendet werden, um Rechnungen im Laufe der Zeit oder insgesamt zu verfolgen (z. B. das Rechnungsvolumen für einige Zeit).
- Berichte können vom Administrator oder von einem Benutzer mit den entsprechenden Berechtigungen erstellt werden.
- Berichte liefern zusätzliche Informationen und Details zu Transaktionen im Netzwerk in einem umfassenden Format.
Rechnung prüfen, speichern oder übermitteln
Wenn Sie eine Rechnung bearbeiten, können Sie jederzeit aktualisieren und auf Fehler prüfen, indem Sie Aktualisieren wählen.
Im Fehlerfall wird eine Meldung in roter Farbe ausgegeben, in der die Informationen korrigiert werden müssen.
Wenn Sie mit der Bearbeitung einer Rechnung fertig sind und das System keine Fehler feststellt, klicken Sie auf der Seite Überprüfung auf Weiter, um Ihre Rechnung auf Richtigkeit zu überprüfen. Wenn Sie zufrieden sind, klicken Sie auf Einreichen, um die Rechnung an Ihren Kunden zu senden.
Alternativ können Sie Ihre Rechnung jederzeit während der Rechnungserstellung sichern, um sie später zu bearbeiten. Fahren Sie mit der Bearbeitung der Rechnung fort, indem Sie sie auf der Startseite unter Rechnungen > Entwürfe auswählen.
Hinweis: Rechnungsentwürfe werden bis zu 7 Tage aufbewahrt.
Vorhandene Rechnung kopieren
So kopieren Sie eine vorhandene Rechnung, um eine neue Rechnung anzulegen:
- Klicken Sie auf der Startseite auf die Registerkarte Rechnungen, oder verwenden Sie die Workbench.
- Markieren Sie das Optionsfeld für die Rechnung, die Sie kopieren möchten, und klicken Sie auf Kopieren. ODER Öffnen Sie die Rechnung, die Sie kopieren möchten.
- Klicken Sie auf der Registerkarte Details auf Diese Rechnung kopieren.
- Geben Sie eine neue Rechnungsnummer ein.
- Stellen Sie für Umsatzsteuerzeilen sicher, dass das Lieferdatum auf Positionsebene korrekt ist.
- Bearbeiten Sie die anderen Felder nach Bedarf.
- Klicken Sie auf Weiter, prüfen Sie die Rechnung, und reichen Sie sie ein.
Rechnungsstatus prüfen – Weiterleitungsstatus
Wenn Sie Ihre Rechnungsbenachrichtigungen konfiguriert haben, erhalten Sie E-Mails zum Rechnungsstatus. Sie können den Rechnungsstatus auch prüfen, indem Sie Ihre Rechnung auf der Registerkarte Rechnungen oder in der Workbench auswählen.
- Weiterleitungsstatus: Gibt den Status der Übertragung der Rechnung an Ihren Kunden über SAP Business Network an.
- Veraltet: Sie haben die Rechnung storniert.
- Fehlgeschlagen: Die Rechnung hat die Rechnungsstellungsregeln Ihres Kunden nicht bestanden. Ihr Kunde erhält diese Rechnung nicht.
- In Warteschlange: SBN hat die Rechnung empfangen, aber nicht verarbeitet.
- Gesendet: SAP Business Network hat die Rechnung an eine Warteschlange gesendet. Die Rechnung wartet auf die Abholung durch den Kunden.
- Bestätigt: Ihre Kundenrechnungsanwendung hat den Empfang der Rechnung bestätigt.
Rechnungsstatus prüfen – Rechnungsstatus
Der Rechnungsstatus gibt den Status der Aktion Ihres Kunden für die Rechnung an.
- Gesendet: Die Rechnung wird an Ihren Kunden gesendet, aber er hat die Rechnung noch nicht mit Bestellaufträgen und Empfangsbelegen abgeglichen.
- Storniert: Ihr Kunde hat den Rechnungsstorno genehmigt.
- Bezahlt: Ihr Kunde hat die Rechnung bezahlt/befindet sich im Zahlungsprozess.
- Genehmigt: Ihr Kunde hat die Rechnung mit den Bestellaufträgen oder Verträgen und Empfangsbelegen abgeglichen und zur Zahlung genehmigt.
- Zurückgewiesen: Ihr Kunde hat die Rechnung zurückgewiesen, oder die Rechnung hat die Prüfung durch SBN nicht bestanden. Wenn Ihr Kunde die Rechnung akzeptiert oder zur Zahlung genehmigt, wird der Rechnungsstatus auf Gesendet (Rechnung akzeptiert) oder Genehmigt (Rechnung zur Zahlung genehmigt) aktualisiert.
- Fehlgeschlagen: Bei der Weiterleitung der Rechnung in SAP Business Network ist ein Problem aufgetreten.
Rechnungshistorie prüfen – Statuskommentare prüfen
- Klicken Sie auf die Registerkarte Historie, um die Statusdetails und die Rechnungshistorie anzuzeigen.
- Historie und Statuskommentare zur Rechnung werden angezeigt.
- Die Vorgangshistorie kann bei der Problemermittlung für fehlgeschlagene oder abgelehnte Vorgänge verwendet werden.
- Wenn Sie die Überprüfung der Historie abgeschlossen haben, klicken Sie auf Fertig.
Vorhandene Rechnung ändern
Ändern einer vorhandenen Rechnung: Das Stornieren, Bearbeiten und erneute Einreichen hängt von den Berechtigungen ab, die Ihr Kunde erteilt hat. Lieferanten können nur Rechnungsentwürfe bearbeiten; gesendete Rechnungen können nicht geändert werden. Die Kündigungsmöglichkeit liegt im Ermessen des Kunden. So initiieren Sie den Prozess:
- Suchen und öffnen Sie die betreffende Rechnung.
- Wenn zulässig, klicken Sie auf „Abbrechen“, um den Status der Rechnung in „Storniert“ zu ändern.
- Sollte die Bearbeitung zulässig sein, wählen Sie die fehlgeschlagene, stornierte oder zurückgewiesene Rechnung aus, und klicken Sie auf „Bearbeiten“.
- Geben Sie die erforderlichen Details gemäß dem üblichen Prozess ein.
- Klicken Sie abschließend auf „Einreichen“, um die bearbeitete Rechnung zu senden.
Rechnungsarchivierung
Durch die Konfiguration der Rechnungsarchivierung können Sie die Häufigkeit, Unmittelbarkeit und Zustellung von gezippten Rechnungsarchiven angeben.
- Klicken Sie oben rechts auf Ihre Initialen, und wählen Sie dann Einstellungen > Weiterleitung elektronischer Rechnungen.
- Wählen Sie die Registerkarte Steuerfakturierung und Archivierung.
- Blättern Sie nach unten zu Rechnungsarchivierung, und wählen Sie den Link Rechnungsarchivierung konfigurieren.
- Wählen Sie die Häufigkeit (zweimal täglich, täglich, wöchentlich, zweiwöchentlich oder monatlich), wählen Sie Sofort archivieren, um zu archivieren, ohne 30 Tage zu warten, und klicken Sie auf Starten.
- Sie können zurück zum Bild Steuerfakturierung und -archivierung navigieren, um die langfristige Dokumentarchivierung für eine integrierte Archivierungslösung zu abonnieren.
Hinweis: Wenn Sie möchten, dass SAP Business Network Ihnen automatisch archivierte ZIP-Dateien bereitstellt, geben Sie auch eine URL für die Archivzustellung ein (andernfalls können Sie Rechnungen aus Ihrem Postausgang herunterladen, Abschnitt Archivierte Rechnungen). Nachdem Sofort archivieren gestartet wurde, können Sie sie entweder stoppen oder die Häufigkeit aktualisieren.
Lastschrift
Rückbelastungen sind Rechnungen, die ausgestellt werden, um Kunden über korrigierte Preise nach der Rechnungsannahme zu informieren, in der Regel bei Abrechnungsproblemen wie Preisabweichungen oder Änderungen an Steuern oder Versandbeträgen.
SAP Business Network unterstützt zwei Arten:
Rückbelastungen auf Bestellauftragsbasis und Rückbelastungen ohne Bestellauftrag. Um diese Notizen zu erstellen und zu verwalten, müssen Benutzer über bestimmte Berechtigungen verfügen. Es gelten jedoch bestimmte Einschränkungen, einschließlich der Unmöglichkeit, Rückbelastungen auf Kopfebene zu erstellen, Rückbelastungen auf Positionsebene für Rechnungen aus SBN-Rechnungsumwandlungsservices zu erstellen oder Mengen für eine Rechnung mithilfe von Rückbelastungen auf Positionsebene zu erhöhen. Darüber hinaus können Rückbelastungen auf Positionsebene weder für Bestellungen erstellt werden, die nicht in Rechnung gestellt wurden, noch können sie über einen CSV-Datei-Upload oder für Servicerechnungen auf Basis von Leistungserfassungsblättern generiert werden.
Übersicht der Gutschriften
Die Kachel der Gutschriften-Übersicht zeigt die Gesamtanzahl der von Ihnen erstellten Gutschriften an. Wenn Sie auf die Kachel klicken, wird eine Liste der Gutschriften in der Arbeitsumgebung angezeigt.
1.Sie können Filter anwenden und bearbeiten, um die Liste zu verfeinern.
2.Klicken Sie auf 'Einstellungen', um die in der Liste der Gutschriften angezeigten Tabellenüberschriften anzupassen.
3.Verwenden Sie das Dreipunkt-Symbol in der Spalte 'Aktionen', um einzelne Gutschriften zu bearbeiten.
4.Sie können die Liste auch als Excel-Datei herunterladen, um sie offline zu verwenden.
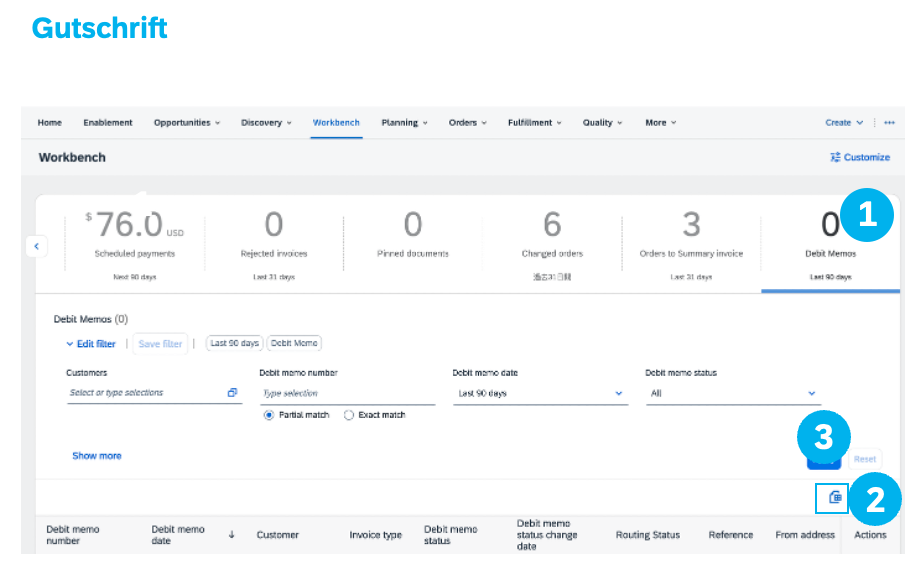
Es ist wichtig, dass Sie sich mit den spezifischen Transaktionsregeln vertraut machen, die für Ihren Kunden gelten, um einen tieferen Einblick in den Umfang der Rechnungsstellung zu erhalten.
Verwenden Sie die folgenden Links, um mehr über Rechnungen zu erfahren:
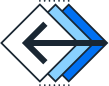
Geh zurück
|
|

