基本設定
このセクションは、SAP Business Network の管理者が登録を完了し、アカウント設定を実行し、アカウントへの追加ユーザーアクセスを作成することを目的としています。
キュメントの処理を開始する前に、顧客から提供されている指示を参照して、完了する必要があるセクションを確認してください。
基本設定
このセクションでは、アカウント設定をナビゲートおよび構成する方法について説明します。最初に、会社プロファイルの設定方法を学習し、重要な顧客通知を受信するようにネットワーク設定を行います。
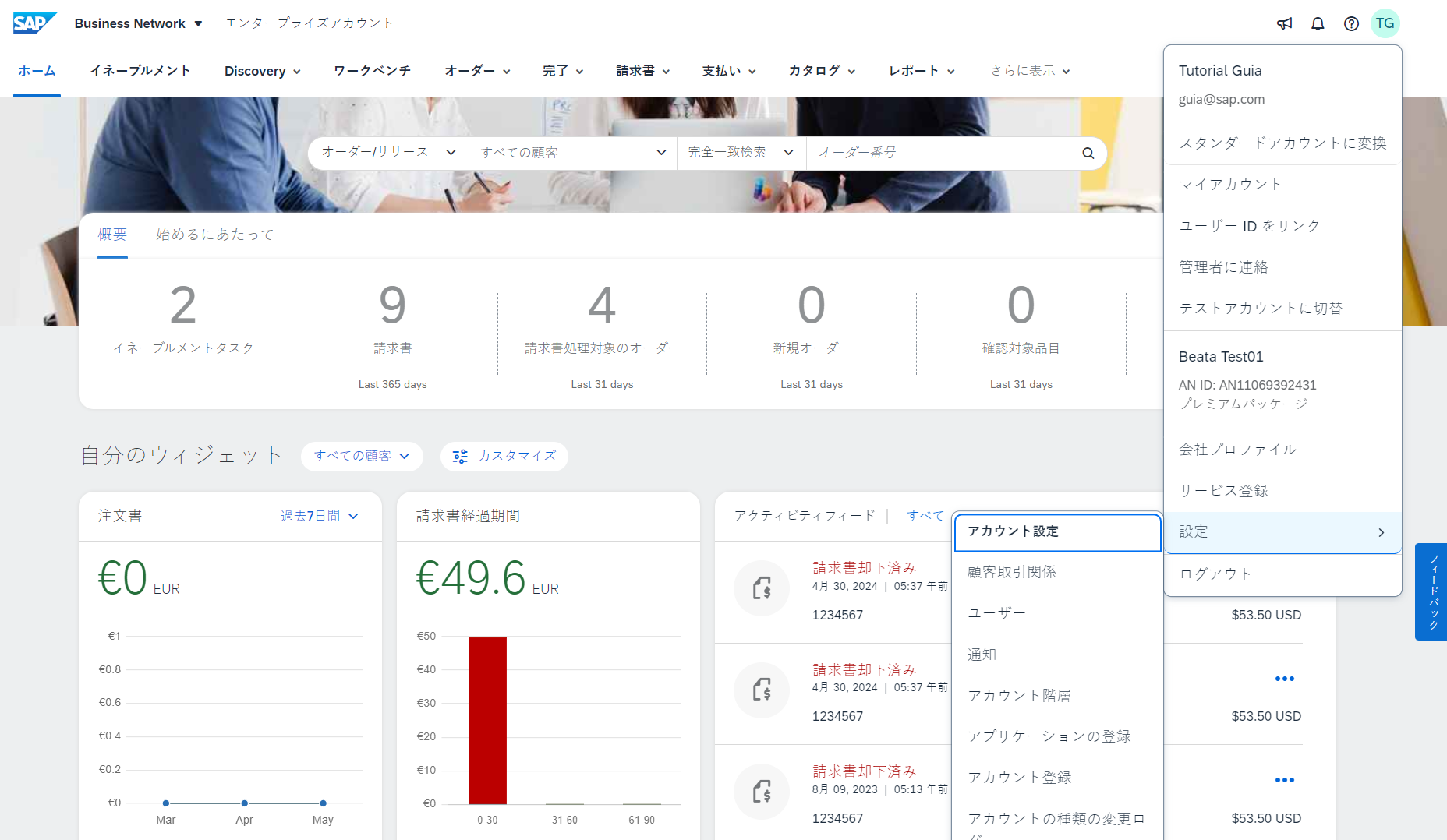
プロファイルの完了
- 「アカウント設定」プルダウンリストから [会社プロファイル] を選択します。
- タブ内にあるすべての指定フィールドに、自社を最もよく表す情報を入力します。
注記:プロファイルの完成度が高いほど、既存の顧客および見込み客との取引を増やす可能性が高くなります。
電子メール通知の設定
[Network に関する通知] セクションでは、受信対象のシステム通知が示され、それらの送信先とする電子メールアドレスを指定することができます。
- 「アカウント設定」>「設定」で「通知」をクリックします。
- 「Network」タブに切り替えます。
- 通知の種類ごとに、電子メールアドレスを 3 つまで入力できます。各アドレスは半角カンマで区切る必要がありますが、電子メールの間にスペースを入れないでください。
イネーブルメントタスクの完了
- ホーム画面から、[イネーブルメント] タブを選択します。
- 「バイヤーに関するアクティビティとタスク」でタスクを展開します。
- 自分の処理待ちタスクを選択し、完了します。
注:顧客に対していくつかのタスクが処理待ちである可能性があります。これらは顧客がそれを完了するまで消えません。
電子オーダールーティング方法の選択
- 「アカウント設定」>「設定」で 「電子オーダールーティング」をクリックします。
- 以下のルーティング方法のいずれか1つを選択します。
- オンライン(通常の設定):アカウント内でオーダーを受信しますが、通知は送信されません。
- 電子メール(推奨):アカウント内でオーダーを受信したときに、電子メール通知が送信されます。これには、注文書のコピーを含めることができます。
その他のオプションは、ご利用のシステムと SAP Business Network 間の統合プロジェクトを開始する場合に関連します。
- 設定を自動的にコピーするには、ほかの種類のドキュメントに対して 「新規カタログオーダー(添付ファイルなし)と同じ方法」 を選択してください。
- 電子メール通知を設定します。
注意: 5 つの電子メールアドレスは、スペースを入れずに半角のカンマで区切って入力できます。
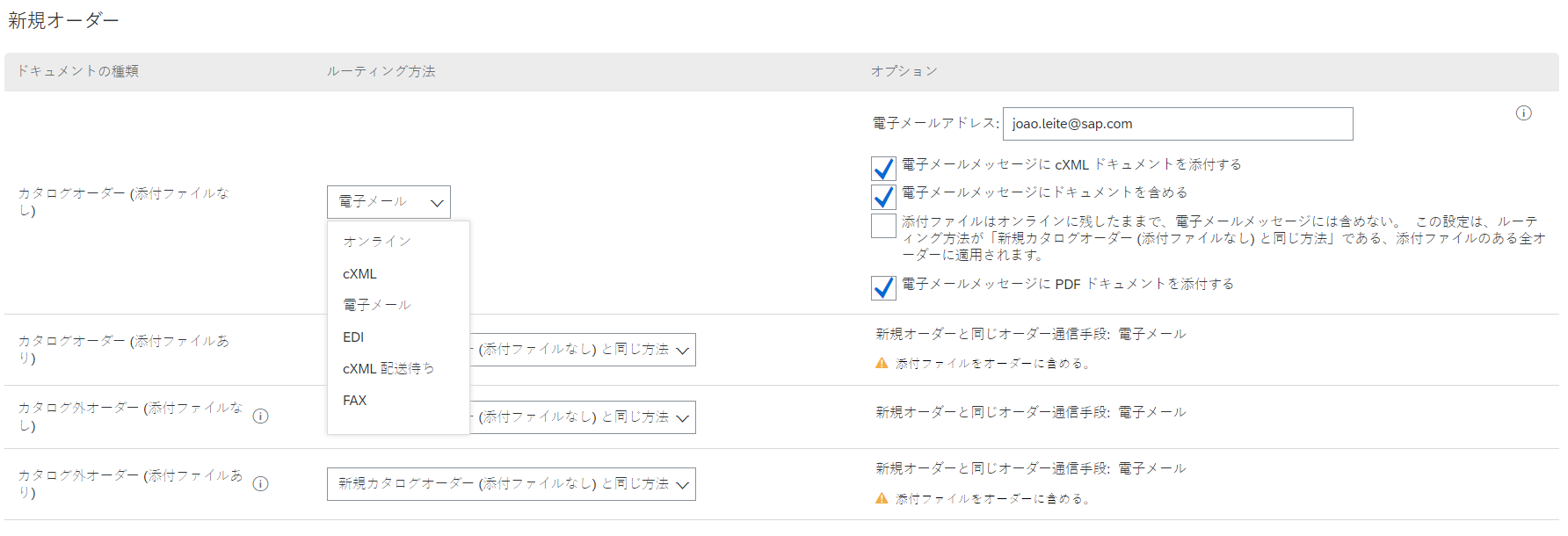
電子請求書ルーティング
- 「アカウント設定」>「設定」で 「電子請求書ルーティング」を選択します。
- ルーティング方法をオンラインのままにします (SAP 統合チームから別途指示がない限り)。
- 通知を設定します。更新および却下された請求書に関連する通知を有効化することをお勧めします。
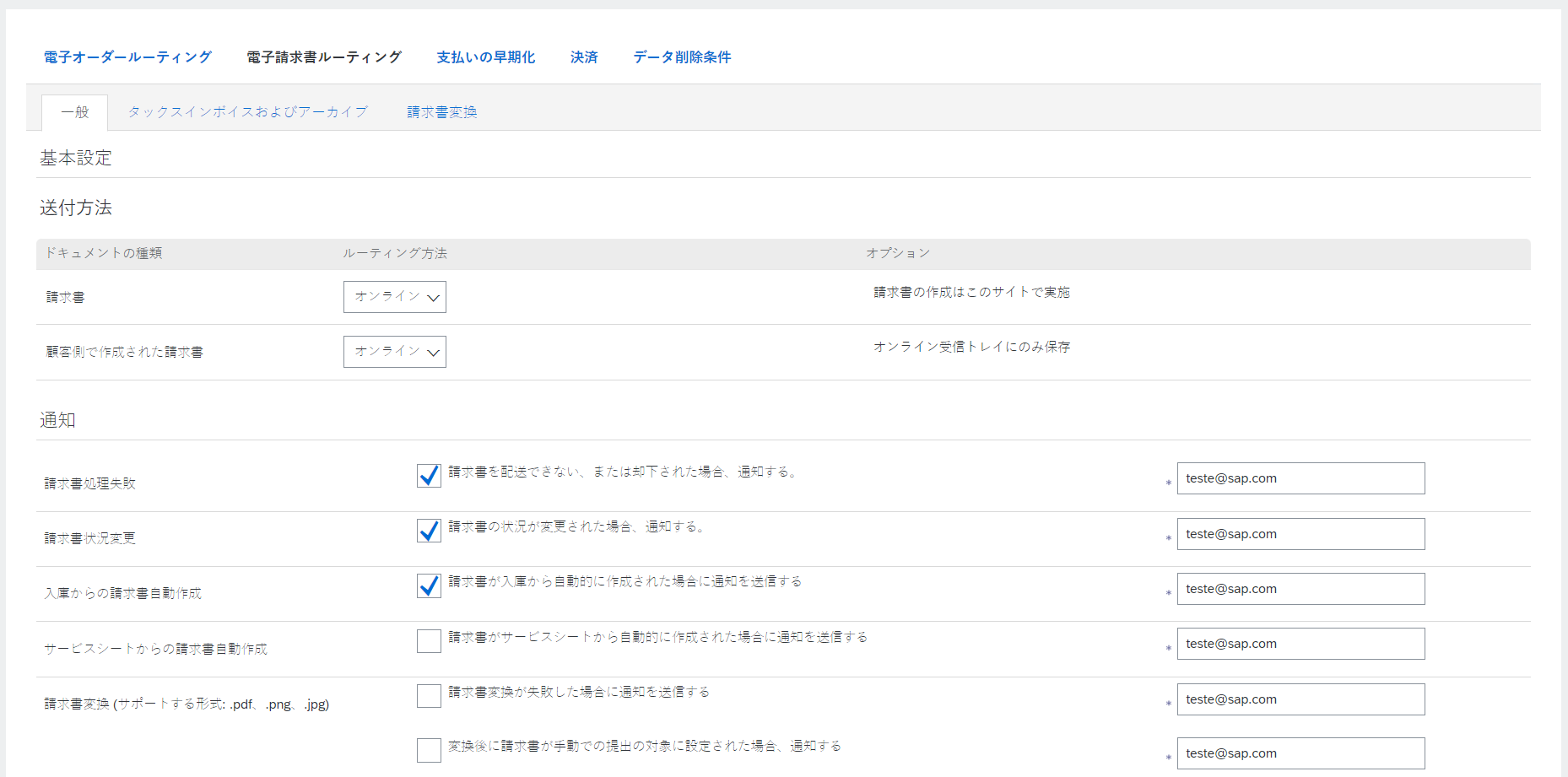
タスクインボイス情報
税/付加価値税 (VAT) 情報は、会社または地域に関連している場合は、自動的に請求書に表示されます。
- 「アカウント設定」>「設定」で 「電子請求書ルーティング」を選択します。
- 「タックスインボイスおよびアーカイブ」タブを選択します。
- ヘッダー「税情報」で関連する参照を追加します。
請求書のアーカイブ
SAP Business Network では任意の頻度で請求書を zip 形式でアーカイブできます。アーカイブ済み請求書は、「送信トレイ」 > 「アーカイブ済み請求書」からダウンロードできます。
ドキュメントの長期間アーカイブ

請求書の長期間アーカイブを有効にすることができます。これは任意であり、無料ですが、すべての国で利用できるとは限りません。このオプションを有効化する前に、「条件およびポリシー」と国の一覧を参照してください。
- 「電子請求書ルーティング」ページで、「タックスインボイスおよびアーカイ」タブを選択します。
- 「請求書のアーカイブに関する設定」をクリックします。
- アーカイブ頻度を選択します。オンラインのアーカイブソリューションがある場合は、アーカイブ済み請求書が自動的に安全な URL に送信されるようにすることができます。
送金先情報の設定
- 「アカウント設定」>「設定」で 「送金」 を選択します。
送金情報/ID
- 「作成」 をクリックして新しい会社送金情報を作成するか、既存の情報を変更する必要がある場合は 「編集]」をクリックします。
- クライアントから、ID を住所に割り当てて、住所を一意に参照できるようにしたいと要求される場合があります。この場合、顧客名の横にあるフィールドに、提供された ID を入力します。
支払方法
- 支払方法や銀行情報の入力を求められた場合は、「銀行口座情報を請求書に記載します。」ボックスにチェックを付けて任意の支払方法を選択してから、「ACH]」または「振込」の下にあるすべての必須フィールドに入力します。
- 完了したら、「OK」をクリックします。
注意: 送金先住所が複数ある場合は、その住所を通常設定として選択します。必要に応じて、顧客ごとにこの住所の送金 ID を割り当てます。クライアントごとに異なる ID を割り当てることができます。
テストアカウントの設定
カタログまたは統合プロジェクトを開始する前にテストアカウントを設定することは必須です。本稼動アカウントに一致するテストアカウントが設定される必要があります。これにより、本稼動でテスト結果と同じ結果が得られるようになります。
テストアカウントを設定するには、SAP Business Network の本稼動アカウントにログインします。
- 右上隅の「アカウント設定」をクリックし、「テスト ID に切替」を選択します。注: 「テストアカウントに切替」ボタンは、アカウント管理者または権限のあるユーザーのみが使用できます。
- SAP Business Network で 「テストモードに切り替えようとしています」という注意が表示されたら、「OK」をクリックします。テストアカウントに移動します。
注:初めてテストアカウントに入る場合はユーザー名とパスワードを作成する必要があります。
SAP Business Network では、ログインしているモード (本稼動またはテスト) が常に表示されます。テストアカウント ID には、SAP Business Network ID (以前の Ariba Network ID) にサフィックス「-T」が追加されます。
テストアカウントでの取引は無料です。
追加設定
以下の項目では、会社の構造およびニーズに合わせて SAP Business Network アカウントをさらに調整するための追加オプションについて説明します。
アカウント設定
ユーザー設定を表示または更新するには、右上隅に表示されている自分のイニシャルをクリックしてから、「マイアカウント」 をクリックします。
これらのオプションを使用すると、個人のユーザーアカウント情報および設定にアクセスできます。
取引関係の確認 - 現在および候補
- 「アカウント設定」プルダウンリストから 「設定」>「顧客取引関係」をクリックします。
- 新しい取引開始依頼の設定を行います (自動承認または手動確認)。「手動」に設定すると、保留中の申請が 「承認待ち」 に表示されます。
- 顧客名をクリックすると、その取引関係内で有効化されているすべてのルールと権限が表示されます。
注記:ハイパーリンクをクリックして、各顧客の「サプライヤー向け情報ポータル」にアクセスすることができます。このポータルでは、各顧客プロジェクトに固有のドキュメントおよび指示が提供されます。
アカウントユーザおよび管理者
- アカウントごとに 1 人の管理者のみを設定できます。
- 登録時に入力されたユーザー名とログイン名に自動的にリンクされます。
- アカウントの設定および管理を担当します。
- 質問または問題のあるユーザの主要窓口
- ユーザを登録し、役割/権限を割り当てます。
- ANID ごとに最大 250 のユーザーアカウントを作成できます。
- ユーザの実際の職務に対応するさまざまな役割/権限を持つことができます。
- 管理者が割り当てたすべての顧客、または特定の顧客のみにアクセスできます。
役割とユーザの作成 (管理者のみ)
- 「アカウント設定」プルダウンリストから 「設定」>[ユーザー]をクリックします。[ユーザー] ページが表示されます。
- 役割を作成する必要がある場合は、必ず 「役割の管理]」タブで、"+" 記号をクリックします。
- 役割の名前と説明を入力し、この役割に対して 1 つまたは複数の権限を選択します。完了したら、保存をクリックします。
- ユーザーを作成するには、「ユーザーの管理」タブに移動して ”+” 記号をクリックします。このユーザーのユーザー名 (電子メール形式)、電子メールアドレス、姓名、および電話番号 (任意) を入力します。
- 役割の割り当てセクションで役割を選択し、ユーザをすべての顧客に割り当てるか、特定の顧客に割り当てるかを決定します。
- 「OK」をクリックします。
ユーザーの編集および変更 (管理者のみ)
- 「ユーザーの管理」タブをクリックします。
- 選択したユーザのアクションをクリックします。
- 編集をクリックして役割割り当てを変更するか、ユーザのパスワードをリセットします。
- その他のオプション:
- ユーザ削除
- 管理者とする
- 連絡先リストに追加
- 連絡先リストから削除
ウィジェット
ホームページのウィジェットはさまざまな機能を提供し、組織のニーズに合わせてインタフェースをカスタマイズすることができます。SAP SBN ウィジェットとその機能をカスタマイズする方法についてのガイドを以下に示します。
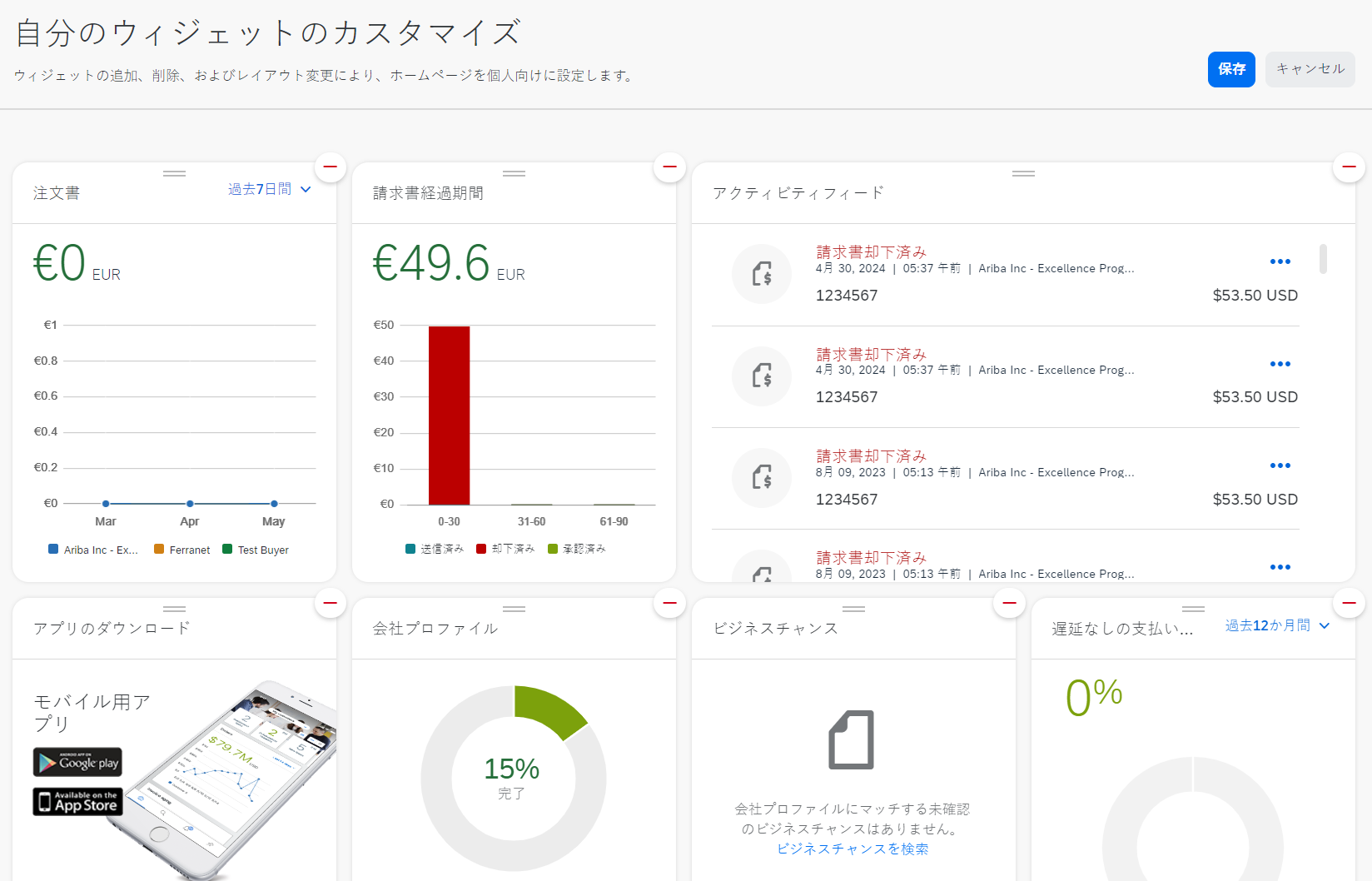
ウィジェットのカスタマイズへのアクセス:
SAP SBN アカウントにログインします。
ウィジェットが表示されるホームページまたはダッシュボードにナビゲートします。
「カスタマイズ」をクリックします。
カスタマイズするウィジェットを選択します。これには、タスク、通知、分析、コラボレーション、またはビジネスプロセスに関連するその他の機能用のウィジェットが含まれます。
SAP SBN のウィジェットは、業務オペレーションをサポートするように調整されたさまざまな機能を提供します。一般的な例をいくつか示します。
-
タスク管理:ウィジェットには、自分または自分のチームに割り当てられたタスクが表示される場合があります。これにより、進捗を追跡し、タスクに優先順位を付けて、完了としてマークすることができます。
-
通知: 通知ウィジェットでは、新しいメッセージ、承認、注意メッセージなど、関連するアクティビティに関する更新が提供されます。
-
分析:分析ウィジェットでは、主要業績指標 (KPI)、財務指標、またはビジネスに関連するその他のデータに対するインサイトが提供されます。これにより、パフォーマンスを監視し、十分な情報に基づく意思決定を行うことができます。
複数のアカウントの管理
「アカウント階層」と「ユーザー ID のリンク」の 2 つの機能により、複数のアカウントの管理が容易になります。
これらは、SAP Business Network サプライヤアカウント内の 2 つの独立した機能であり、混同しないでください。
アカウント階層
アカウント階層を使用して、1 つの親アカウントと、1 つまたは複数の子アカウントを定義し、管理しやすいように階層を作成します。このように個々のアカウント同士をリンクさせるのは、アカウントを管理するためです。
アカウント階層機能には、管理者と特定の権限を持つユーザーのみがアクセスできます。
親アカウントの管理者は、アカウントをリンク/リンク解除を行ったり、子アカウントにサインオンして以下の処理を実行することができます。
- 設定の変更および会社プロファイルの入力
- カタログの公開
- Business Network の請求書の支払い状況をチェックして請求書の支払いを行う
- 上位の登録パッケージへのアップグレード
管理者は、子アカウントで以下の処理を実行することはできません。
- 接続されているバイヤーの表示
- ドキュメント (注文書確認、請求書など) の作成
- レポートの実行
顧客階層の登録
アカウント設定メニューから、 「設定」> 「アカウント階層」に移動します。 次に、「アカウントのリンク」をクリックします。
子アカウントの管理者である場合は、ユーザー名とパスワードを入力します。リンクされたプロファイル間で共有される情報を通知するページに移動します。
該当するボックスにチェックを付けると、親アカウントから子アカウントに会社プロファイルの変更を同期させることができます。
「アカウントのリンク」をクリックして確認します。
子アカウントの管理者でない場合、「ほかのアカウントとのリンクを依頼」をクリックして、アカウントを検索できる検索フィルターを表示し、関連する管理者に依頼を送信することができます。
リンクが確立されると、リンクされているすべての子アカウントの一覧が表示されます。子アカウントにサインオンするには、「アクション」 > 「サインオン」に移動します。
子アカウントへのサインオン後に、ページ上部の「親アカウントに戻る」をクリックすると、親アカウントに戻ることができます。
ユーザー ID のリンク
ユーザー ID のリンクは、すべてのユーザーが使用できる通常の設定であり、特別な権限は必要ありません。
複数のユーザーをリンクすることで、ユーザーは以下を実行することができます。
- 1 つのユーザ名とパスワードを使用して、自分のアカウントすべてにログインします。
- 複数のアカウント間を切り替えます。
複数のユーザー ID をリンクするには、設定メニューから[ユーザー ID のリンク]をクリックします。
以下の 2 つのオプションを使用できます。
- 要承認:ユーザーがユーザー名を入力して、[リンク依頼の送信]をクリックします。依頼の承認または却下を要請する電子メール通知がアカウント管理者に送信されます。
- 承認不要:リンクするアカウントのユーザー名とパスワードを入力します。即時に接続されます。
アカウントをリンクすると、[設定]メニューに[アカウントの切り替え]オプションが表示されます。
注:リンクされたユーザー ID のリンク解除を行うオプションはありません。アカウント管理者がネイティブアカウントの[ユーザーの管理]セクションからユーザー名を削除しない限り、そのユーザー名は[アカウントの切り替え]オプションから削除されません。
プロファイルおよび通知の設定方法を学習し、アカウント階層などのプラットフォームのより高度な機能についても確認しました。これらのトピックについて詳しく説明したり、これらのプロセスに関する詳細な指示が必要な場合は、以下のリンクをクリックして詳細を確認してください。
ルーティング通知の設定 (オーダーおよび請求書)
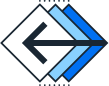
戻る
|
