Opciones de configuración básicas
Esta sección está diseñada para que el administrador de su SAP Business Network complete el registro, realice configuraciones de cuenta y cree accesos de usuario adicionales a la cuenta.
Consulte las instrucciones proporcionadas por su cliente para saber qué secciones son esenciales completar antes de empezar a realizar transacciones con documentos.
Opciones de configuración básicas
Esta sección le enseñará a navegar y configurar la configuración de su cuenta. Primero, aprenderá a configurar el perfil de su empresa y, a continuación, a configurar los ajustes de red para recibir notificaciones de clientes importantes.
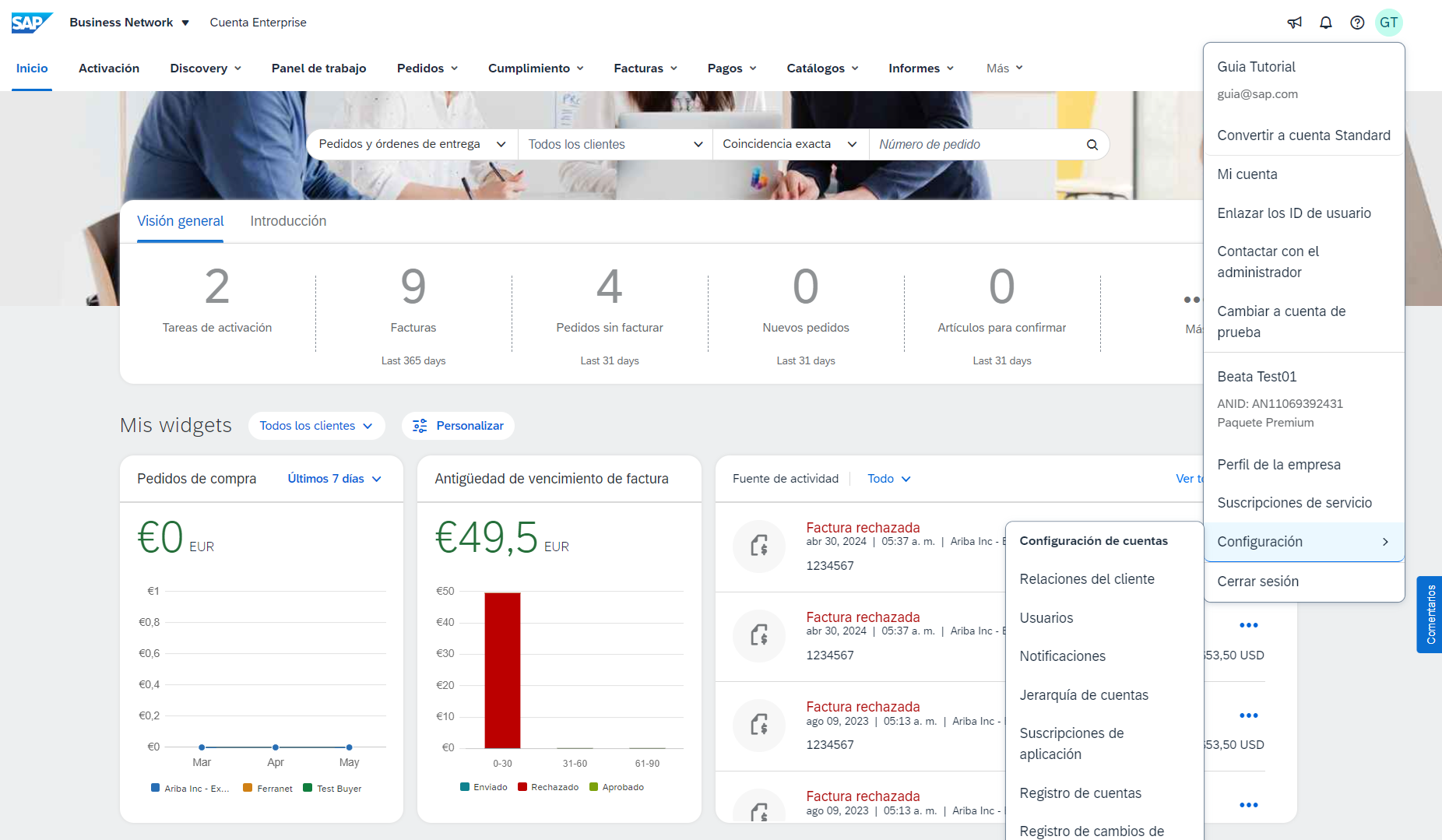
Completar su perfil
- Seleccione Perfil de empresa en el menú desplegable Configuración de cuenta.
- Complete todos los campos sugeridos dentro de las fichas para representar mejor su empresa.
Nota: Cuanto más completo sea un perfil, mayor será la probabilidad de aumentar el negocio con los clientes existentes y prospectivos.
Configurar sus notificaciones por correo electrónico
La sección Notificaciones de Network indica qué notificaciones del sistema desea recibir y le permite designar a qué direcciones de correo electrónico desea enviarlas.
- Haga clic en Notificaciones en Configuración de cuenta.
- Cambie a la pestaña Red.
- Puede introducir hasta 3 direcciones de correo electrónico por tipo de notificación. Debe separar cada dirección con una coma, pero sin espacio entre los correos electrónicos.
Completar tareas de activación
- En la pantalla de inicio, seleccione la pestaña Activación.
- Haga clic en el enlace Las tareas de activación están pendientes.
- Seleccione las tareas pendientes necesarias para su finalización.
Nota: Algunas tareas pendientes pueden ser para su cliente. No desaparecerán hasta que el cliente los complete.
Seleccionar método de enrutamiento de pedido electrónico
- Haga clic en Enrutamiento de pedido electrónico en el menú principal.
- Seleccione uno de los siguientes métodos de enrutamiento:
- En línea (predeterminado): los pedidos se reciben dentro de su cuenta de AN, pero no se envían notificaciones.
- Correo electrónico (recomendado): Las notificaciones por correo electrónico se envían y pueden incluir una copia del pedido de compra.
Las otras opciones son relevantes si decide iniciar un proyecto de integración entre su sistema y SAP Business Network
- Seleccione “Igual que los nuevos pedidos de catálogo sin adjuntos” para que los otros tipos de documentos dupliquen automáticamente la configuración.
- Configurar notificaciones por correo electrónico.
Nota: Puede introducir 5 direcciones de correo electrónico, separadas por una coma y sin espacios.
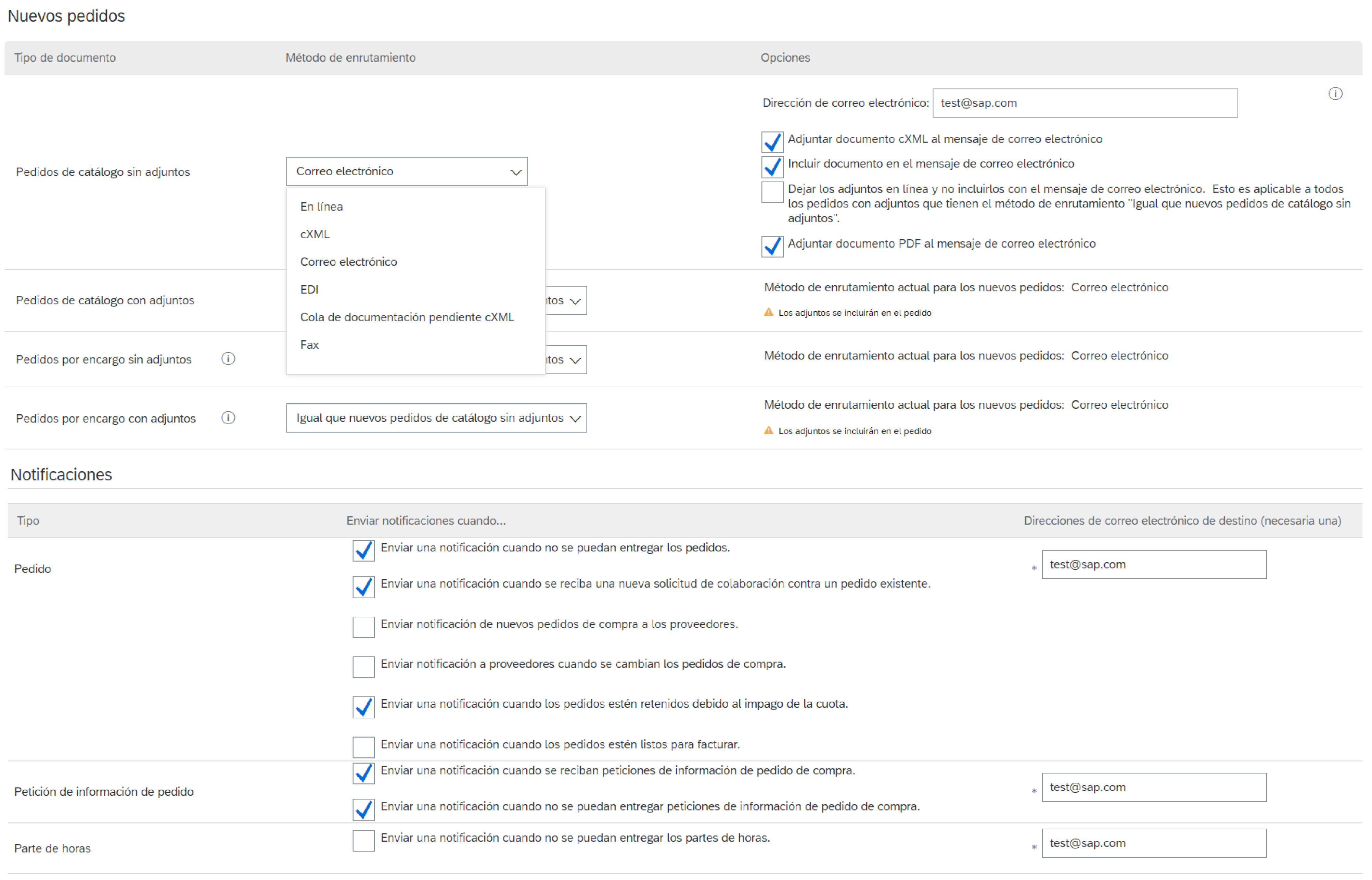
Enrutamiento de factura electrónica
- Seleccione Enrutamiento de factura electrónica en el menú principal.
- Mantenga el método en línea (a menos que un especialista en integración de SAP le indique lo contrario).
- Configure las notificaciones. Le recomendamos que active notificaciones relacionadas con facturas actualizadas y rechazadas.
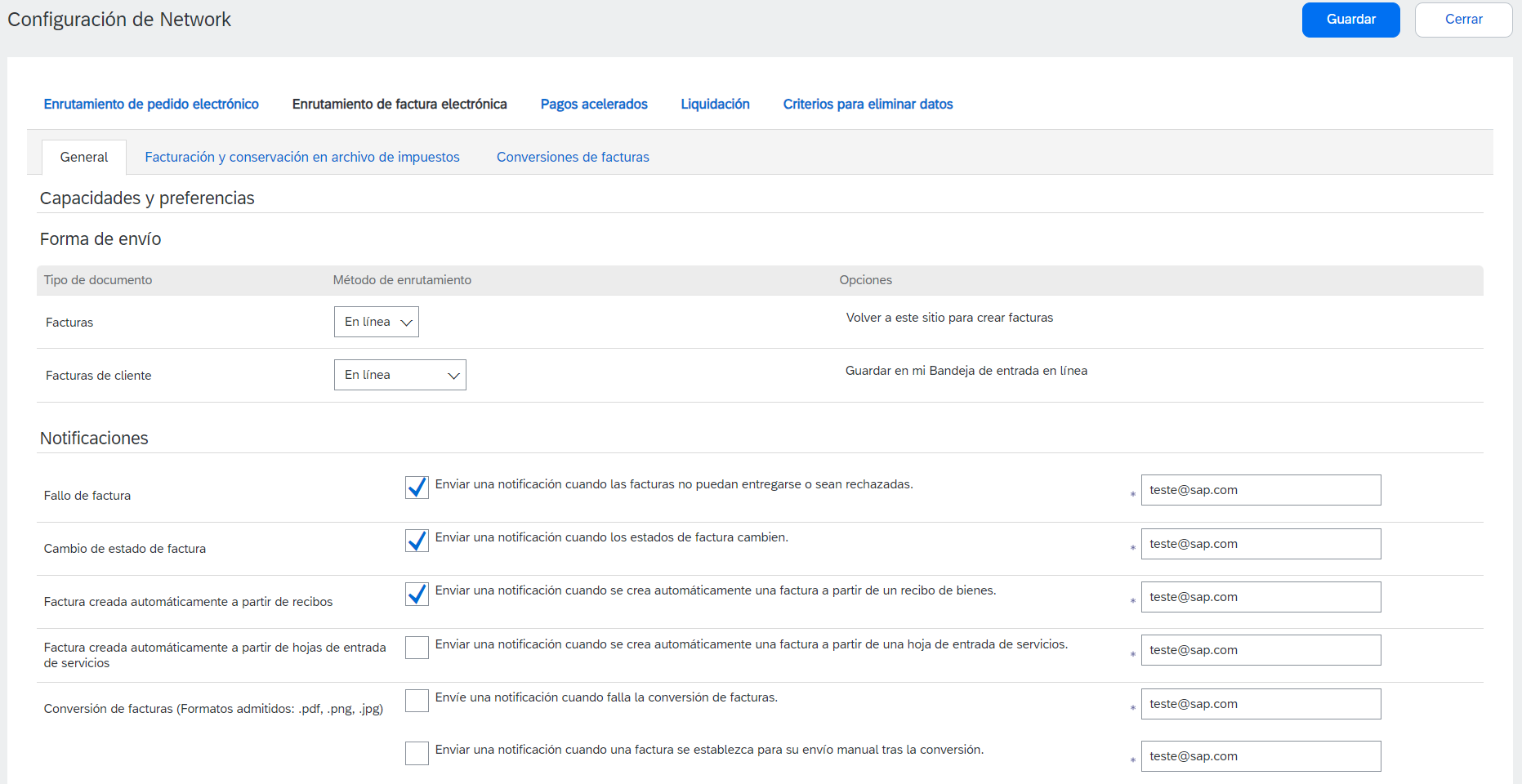
Información fiscal de facturación
Su información de impuestos/IVA puede aparecer automáticamente en sus facturas si es relevante para su empresa o región.
- Seleccione Enrutamiento de factura electrónica en el menú principal.
- Seleccione la pestaña Facturación y archivación de impuestos.
- Añada las referencias relevantes en la cabecera Información fiscal.
Archivo de facturas
SAP Business Network puede archivar sus facturas en formato zip con la frecuencia que elija. Puede descargar sus facturas archivadas desde Bandeja de salida > Facturas archivadas.
Archivo de documentos a largo plazo

Puede decidir activar el archivo a largo plazo de sus facturas. Esto es opcional y gratuito, pero no está disponible en todos los países. Consulte los Términos y políticas y la lista de países antes de activar esta opción.
- En la página Enrutamiento de factura electrónica, seleccione la pestaña Facturación y archivación de impuestos.
- Haga clic en Configurar archivo de facturas.
- Seleccione la frecuencia de archivo. Si dispone de una solución de archivo en línea, puede hacer que las facturas archivadas se envíen automáticamente a su URL segura.
Configurar su información de remesa
- En el menú desplegable Configuración de empresa, seleccione Remesas.
Información/ID de remesa
- Haga clic en Crear para crear nueva información de envío de empresa, o en Editar, si necesita cambiar la información existente.
- Es posible que los clientes le pidan que asigne ID a sus direcciones para que puedan referirse a las direcciones de forma única. En estos casos, rellene el ID proporcionado en el campo junto al nombre del cliente.
Vías de pago
- Si se le pide que agregue su método de pago y/o información bancaria, asegúrese de marcar la casilla Incluir información de cuenta bancaria en las facturas, elija su método de pago preferido y luego complete todos los campos obligatorios en ACH o Transferencia bancaria.
- Haga clic en Aceptar cuando haya terminado
Nota: Si tiene más de una dirección de envío, seleccione una como predeterminada. Si es necesario, asigne ID de remesa para esta dirección para cada uno de sus clientes. Cada cliente puede asignar diferentes ID.
Configurar una cuenta de prueba
La configuración de una cuenta de prueba es un requisito antes de iniciar un proyecto de Catálogo o Integración. La cuenta de prueba debe estar configurada para que coincida con la cuenta de producción. Esto garantizará que los resultados de las pruebas sean coherentes con los resultados en Producción.
Para configurar su cuenta de prueba, inicie sesión en su cuenta de producción de SAP Business Network.
- Haga clic en Configuración de cuenta en la esquina superior derecha y seleccione Cambiar a ID de prueba. Nota: El botón Cambiar a cuenta de prueba solo está disponible para el administrador de la cuenta o los usuarios autorizados.
- Haga clic en Aceptar cuando SAP Business Network muestre una advertencia que indica que "Está a punto de cambiar al modo de prueba". Se le transferirá a su cuenta de prueba.
Nota: la primera vez que ingrese a su cuenta de prueba, debe crear un Nombre de usuario y una Contraseña.
SAP Business Network siempre muestra en qué modo ha iniciado sesión (Producción o Prueba). El ID de su cuenta de prueba tiene el sufijo “-T” anexado a su ID de SAP Business Network (ANID anterior).
Las transacciones de la cuenta de prueba son gratuitas.
Opciones adicionales
Los siguientes elementos le ofrecen más opciones para adaptar aún más su cuenta de SAP Business Network a la estructura y las necesidades de su empresa.
Configuración de cuenta
Haga clic en sus iniciales en la esquina superior derecha y, a continuación, en Mi cuenta para ver o actualizar sus opciones de usuario.
Estas opciones le permiten acceder a la información y configuración de su cuenta de usuario personal.
Revisar sus relaciones: actuales y potenciales
- Haga clic en Relaciones de cliente en el menú desplegable Configuración de empresa.
- Configure sus preferencias para nuevas solicitudes de relación (aceptación automática o revisión manual). Si se establece en Manual, las solicitudes pendientes aparecerán en Pendiente.
- Al hacer clic en el nombre de un cliente, se mostrarán todas las reglas y permisos habilitados dentro de la relación.
Nota: Puede acceder al Portal de información de proveedores de cada cliente haciendo clic en el hipervínculo. Este portal le proporciona documentación e instrucciones específicas para cada proyecto de cliente.
Administrador y usuarios de cuenta
- Solo puede haber un administrador por cuenta.
- Vinculado automáticamente al nombre de usuario e inicio de sesión introducidos durante el registro.
- Responsable de la instalación/configuración y gestión de la cuenta.
- Punto de contacto principal para usuarios con preguntas o problemas.
- Crea usuarios y asigna roles/permisos.
- Pueden existir hasta 250 cuentas de usuario por ANID.
- Puede tener diferentes roles/permisos, que corresponden a las responsabilidades de trabajo reales del usuario.
- Puede acceder a todos o solo a clientes específicos asignados por el administrador.
Crear roles y usuarios (solo administrador)
- En el menú Configuración de empresa, haga clic en Usuarios. Se cargará la página Usuarios.
- Si necesita crear una función, asegúrese de permanecer en la pestaña Gestionar funciones y, a continuación, haga clic en el signo "+".
- Introduzca un nombre y una descripción para la función y, a continuación, seleccione uno o varios permisos para esta función. Haga clic en Guardar cuando haya terminado.
- Para crear un usuario, vaya a la pestaña Gestionar usuarios y haga clic en el signo "+". Introduzca un nombre de usuario (formato de correo electrónico), una dirección de correo electrónico, nombre y apellidos y, opcionalmente, un número de teléfono para este usuario.
- Seleccione un rol en la sección Asignación de rol y decida si el usuario debe asignarse a todos los clientes o a clientes específicos
- Haga clic en Completado.
Editar y modificar usuarios (solo administrador)
- Haga clic en la pestaña Gestionar usuarios.
- Haga clic en Acciones para el usuario seleccionado.
- Haga clic en Editar para modificar la asignación de rol o restablecer la contraseña del usuario.
- Otras opciones:
- Borrar usuario
- Convertir en administrador
- Añadir a la lista de contactos
- Eliminar de la lista de contactos
Widgets
Los widgets de la página principal sirven a varias funciones y se pueden personalizar para adaptar la interfaz según las necesidades de su organización. Aquí tiene una guía sobre cómo personalizar los widgets SBN de SAP y sus funciones:
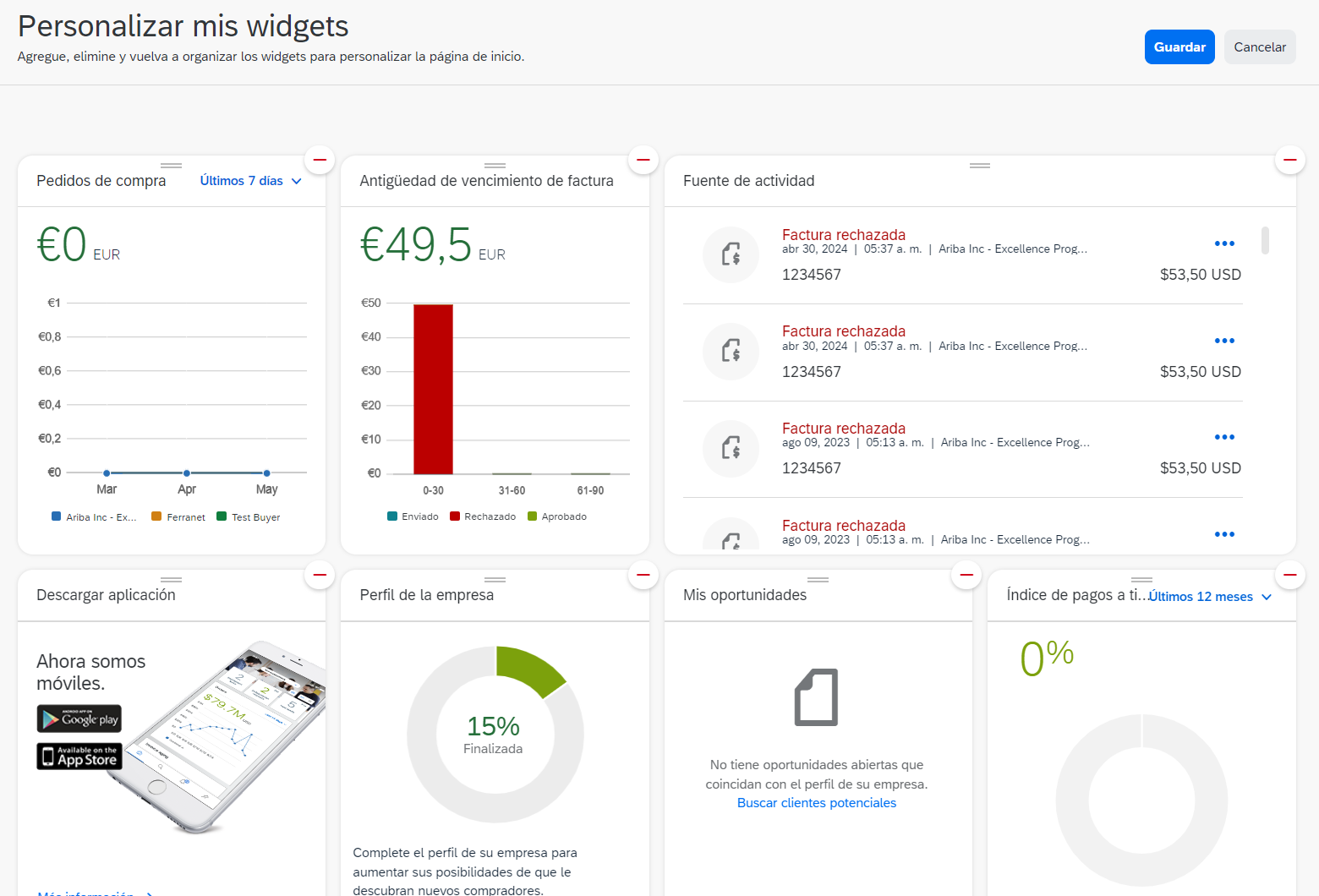
Acceder a la personalización del widget:
Inicie sesión en su cuenta SAP SBN con los permisos adecuados.
Vaya a la página principal o al dashboard en el que se muestran los widgets.
Haga clic en "Personalizar".
Seleccione los widgets que desea personalizar. Pueden incluir widgets para tareas, notificaciones, análisis, colaboración o cualquier otra funcionalidad relevante para sus procesos empresariales.
Los widgets de SAP SBN sirven a varias funciones adaptadas para dar soporte a las operaciones empresariales. Estos son algunos ejemplos comunes:
-
Gestión de tareas: los widgets pueden mostrar tareas asignadas a usted o a su equipo, lo que le permite realizar un seguimiento del progreso, priorizar y marcar tareas como completadas.
-
Notificaciones: los widgets de notificaciones proporcionan actualizaciones sobre actividades relevantes, como nuevos mensajes, aprobaciones o alertas que requieren atención.
-
Analíticas: los widgets de analíticas ofrecen información estratégica sobre indicadores clave de rendimiento (KPI), métricas financieras u otros datos relevantes para su negocio, lo que le permite monitorear el rendimiento y tomar decisiones fundamentadas.
Gestión de varias cuentas
La gestión de varias cuentas se puede facilitar con dos funcionalidades: Jerarquía de cuentas e ID de usuario de enlace.
Estas son dos funciones independientes dentro de la cuenta de proveedor de SAP Business Network que no deben confundirse.
Jerarquía de cuentas
La jerarquía de cuentas se utiliza para definir una cuenta principal y una o varias cuentas secundarias y crear una jerarquía para facilitar su gestión. La vinculación entre cuentas individuales es para fines de gestión de cuentas.
Solo el administrador y los usuarios con permisos específicos pueden acceder a la función Jerarquía de cuentas.
El administrador de la cuenta principal puede vincular/desvincular cuentas y puede iniciar sesión en las cuentas secundarias para realizar las siguientes acciones:
- Cambiar la configuración y completar el perfil de la empresa
- Publicar catálogos
- Verificar el estado de pago de las facturas de Ariba y pagarlas
- Actualizar a un paquete de suscripción superior
El administrador no puede realizar las siguientes acciones en la cuenta secundaria:
- Ver compradores conectados
- Crear documentos (confirmaciones de pedido, facturas...)
- Ejecutar informes
Crear una jerarquía de cuentas
En el menú de configuración, vaya a Configuración > Jerarquía de cuentas. A continuación, haga clic en Enlazar cuentas.
Si es el administrador de la cuenta secundaria, introduzca el nombre de usuario y la contraseña. Se le redirigirá a una página que le informa de qué información se compartirá entre los perfiles enlazados.
Puede decidir sincronizar futuros cambios en el perfil de la empresa de la cuenta principal a las cuentas secundarias marcando la casilla correspondiente.
Haga clic en Vincular cuenta para confirmar.
Si no es el administrador de la cuenta secundaria, puede hacer clic en el enlace Solicitud con otras cuentas para solicitar un filtro de búsqueda que le permita buscar cuentas y enviar una solicitud al administrador relevante.
Una vez que se establece un enlace, puede ver una lista de todas las cuentas secundarias enlazadas. Puede iniciar sesión en una cuenta secundaria yendo a Acciones > Iniciar sesión.
Una vez en la cuenta secundaria, puede volver a la cuenta principal haciendo clic en Volver a la cuenta principal en la parte superior de la página.
Enlazar IDs de usuario
Enlazar ID de usuario es una opción por defecto disponible para todos los usuarios, sin necesidad de permiso especial.
Enlazar varios ID de usuario permite a los usuarios:
- inicie sesión en todas sus cuentas con un solo nombre de usuario y contraseña.
- cambiar entre sus múltiples cuentas.
Para vincular varios ID de usuario, haga clic en Enlazar ID de usuario en el menú de opciones.
Hay dos opciones disponibles:
- Aprobación necesaria: el usuario introduce su nombre de usuario y hace clic en la solicitud de enlace Enviar. El administrador de la cuenta recibirá una notificación por correo electrónico invitándole a aprobar o rechazar la solicitud.
- No se necesita aprobación: introduzca el nombre de usuario y la contraseña de la cuenta que desea vincular. La conexión se produce inmediatamente.
Una vez vinculadas las cuentas, aparece la opción Cambiar de cuenta en el menú Configuración.
Nota: No existe la opción de desvincular un ID de usuario vinculado. A menos que el administrador de la cuenta elimine el nombre de usuario de la sección Gestionar usuarios de la cuenta nativa, no se eliminará de la opción Cambiar de cuenta.
Ahora que ha aprendido a configurar su perfil y notificaciones, y también ha explorado algunas funciones más avanzadas de la plataforma, como Jerarquía de cuentas, si desea profundizar en estos temas o necesita instrucciones detalladas sobre estos procesos, haga clic en los enlaces siguientes para obtener más información:
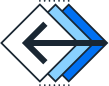
Volver
|

