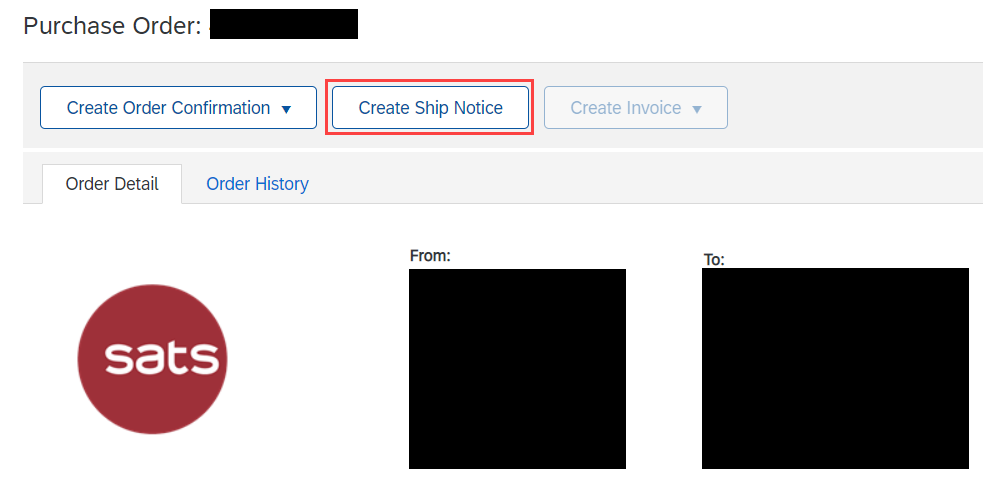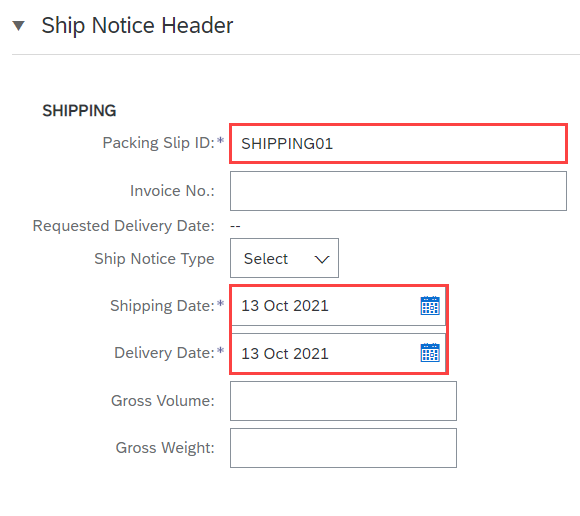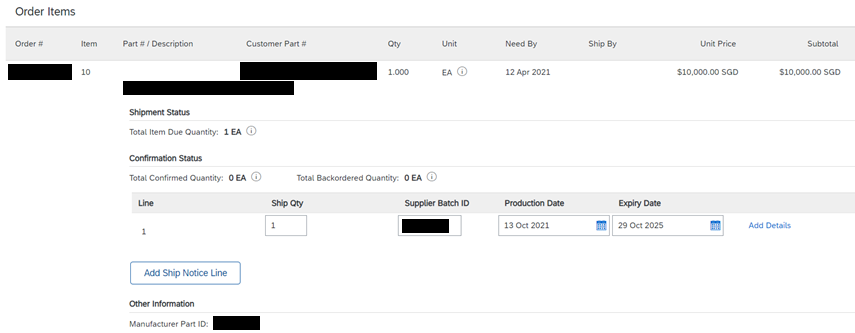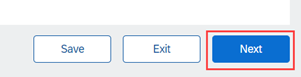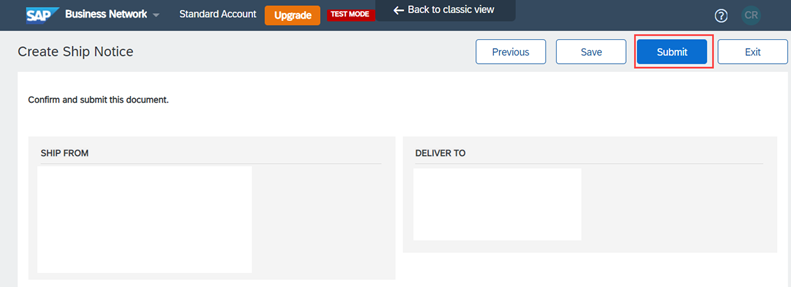How do I create ship notice ?
It is optional for overseas suppliers to create ship notice for SATS Purchase Order
1. Click Workbench > Orders (or another orders-based tile)
2. Click on the order number you want to ship.
3. Click Create Ship Notice from the top or bottom of the order details page.
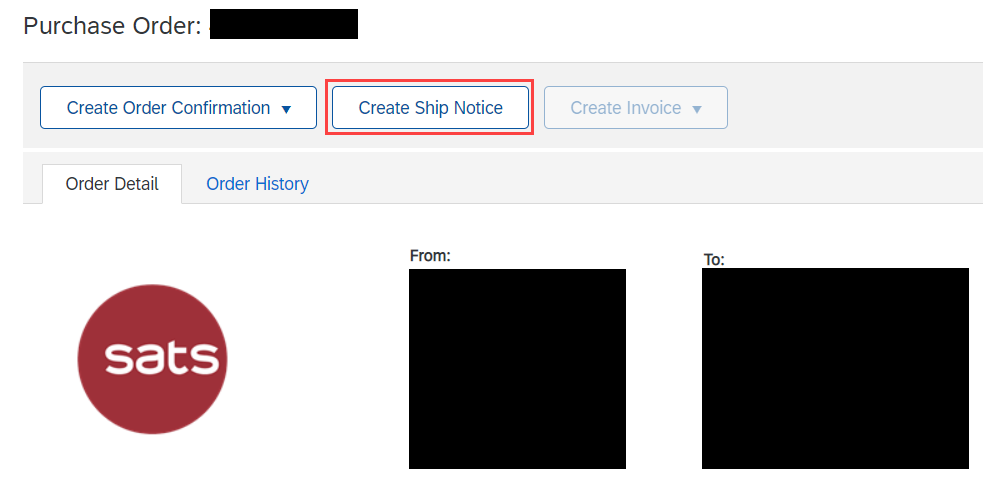
4. In the Ship Notice Header section, enter the required information
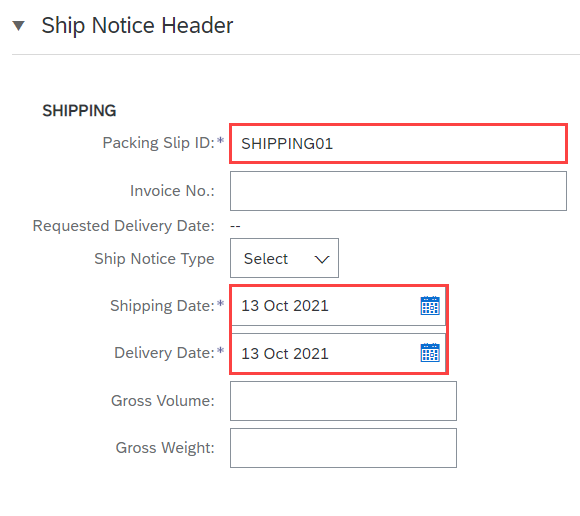
Descriptions of fields that may be required and what can be done in those fields follow:
- To help you identify and search for documents you send out, you can add an internal reference code in the Supplier Reference field. This can take any form. For example, it might be a number or the name of a person who is dealing with that order.

- In the Item section, one of the following:
- For each line item, in the Ship Qty field, enter the number of that item that is included in this shipment.
- To indicate that none of a particular item is included in this shipment, click the Remove link to the right of that line item. This removes the item from the current ship notice but not from the source purchase order. The item remains available for future ship notices.
- Enter the ID number for the batch in which each item was made into the Batch ID field.
- If you need to add shipping information on line item level, click Details for a line item to show the Create Ship Notice Shipping Details page.
- To enter hazardous materials instructions, enter a description of the hazardous materials to be shipped, select a hazardous materials code system from the Code Type menu, and enter the code.
- To change the terms of delivery, enter the necessary information in the Delivery Information section.
- To enter serial numbers or asset information, enter the item’s serial number or asset tag and click Add. Repeat as necessary to add more serial numbers or asset tags.
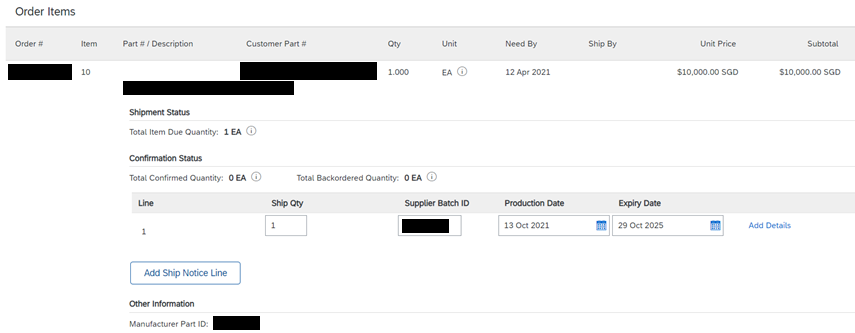
To submit, click Next, then Submit.
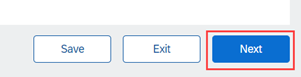
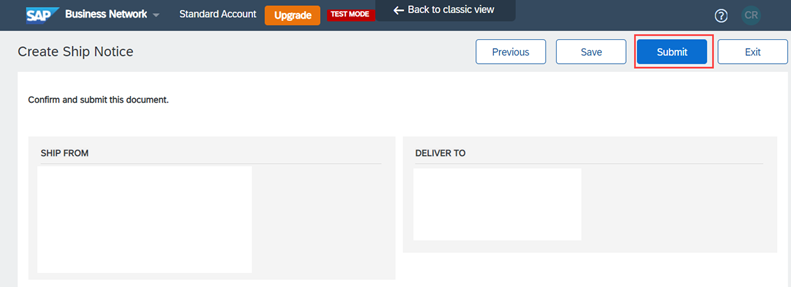
Ship Notice is optional for overseas suppliers.