 |
| ||||||||
What are the search filters and how can I work with them? For example, how do I create, save, edit, delete and view them?
Search filters enable you to define search criteria. By including and excluding data as desired, they can provide more efficient and effective searches. Applying them to a report causes generation of the report including and excluding data as specified in the filter.
- On the pivot table or in the Field Browser, click a field menu and select Select Level, Values > Select Others.
- If the hierarchy field that you want to search allows search operators, select an operator.
- Perform one of the following actions:
- Enter search characters in the search text field.
- Click +, paste or enter new line-separated values in the expanded search field, and click OK. When you click OK, the entered values convert into comma-separated values in the search field.
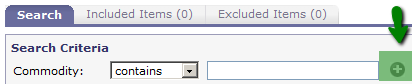
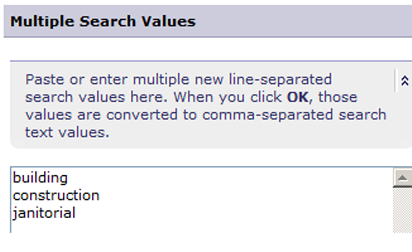
- (Optional) Click Search Options and select or deselect Search Across Levels to use the same search criteria across all hierarchy levels or narrow your search to specific levels, respectively. If you are searching specific levels, select operators and enter characters for those levels. See Reference Information for more information.
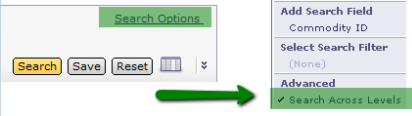
- (Optional) Click Search Options, select an additional field from the pull-down menu, and enter search criteria for that field.

- Click Search.
- Select the values you want to use in the filter from the list of search results on the Search tab.
- Click Include to filter the report by the selected values, or select Exclude to filter the report by all values except the selected values. Your search filter can include some values and exclude others at the same time.
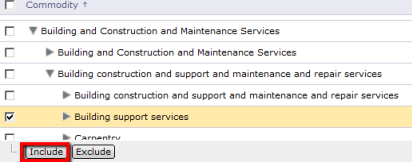
When you select values to include or exclude, they appear on the Included Items and Excluded Items tabs. Click those tabs to remove values from the search filter. You can also click Reset on the Search tab to clear the results of your current search.
- Continue entering search terms and adding included or excluded values to the search filter until it contains all of the values you want to use.
- Click OK to apply the search filter to the report without saving it. To save it, see Save a search filter.
Result:
The search filter is applied to your current report. The field menu for the hierarchy field and the breadcrumbs in the Applied Filters area of the pivot table show the filter.
- Create a search filter.
- Click Save.
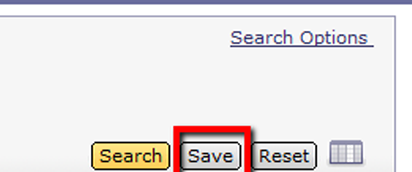
- Select Save As.
- Enter a descriptive name of up to 255 characters for the search filter. Ariba recommends that you keep the name relatively short so that it displays well on the Search Options menu.
- (Optional) Enter a description for the search filter.
- To allow other users to use the saved search filter in reports that include the same hierarchy field, select Make search filter public.
- Click Save.
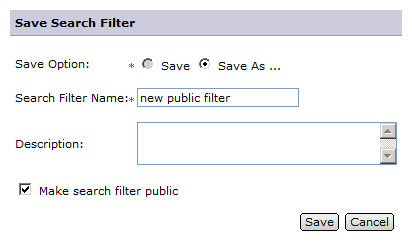
- Click OK to apply the search filter to the current report.
Result:
The saved search appears on a list of available search filters you can select on the field menu for the hierarchy field in any report. If you make the search filter public, other users can also select it from that menu.
To apply a saved search filter to a report:
- On the report pivot table, click the row, column, or page field that you want to filter and select Select Level, Values > Select Search Filter.
- Select the search filter that you want to use from the list of available filters and click Select.
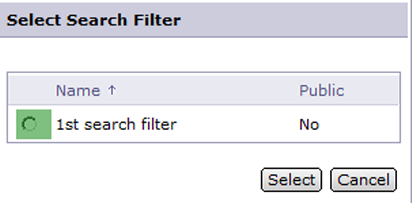
Result:
The search filter is applied to your current report. The field menu for the hierarchy field and the breadcrumbs in the Applied Filters area of the pivot table show the filter.
To edit a search filter:
- On the pivot table or in the Field Browser, click the hierarchy field menu associated with the saved search and select Select Level, Values > Select Others.
- On the Search tab, click Search Options and select the saved search filter you want to edit from the pull-down menu.
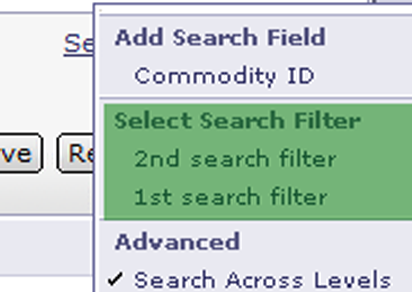
- Modify the search by adding values to, or removing them from the Included Items and Excluded Items tabs as described in Create a search filter.
- Select Save to save the edits to the current search filter, or select Save As to save the edited search filter under a new name.
- (Optional) Modify the search filter’s description if desired.
- Click Save.
- Click OK to apply the edited search filter to the current report.
To delete a search filter:
- On your dashboard’s command bar, select Manage > Report Search Filters.
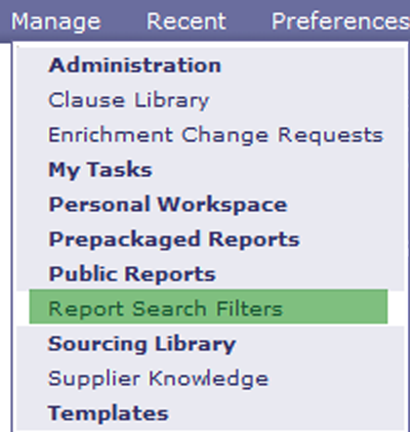
- Click the saved search filter you want to delete and select Delete.
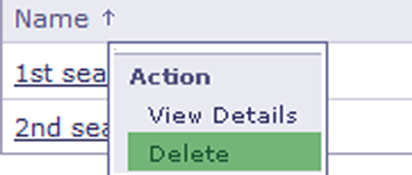
- Click Done.
Note: Reports are saved without information about public search filters. They just use what is inside of the search filter; therefore, removal of the public search filter does not affect results in reporting at all. Neither does that affect existing analytical report documents in any way.
To view search filters:
Go to manage -> Report search filters.
See the Ariba Analysis for Ariba Buyer User Guide, "Working with Report Data" chapter for more information about working with search filters.
On-Premise > On-Premise - Ariba Analysis
